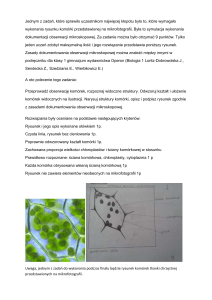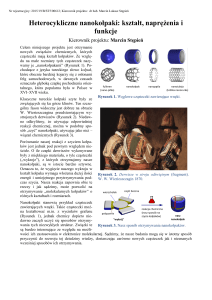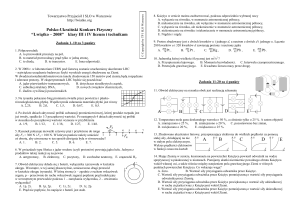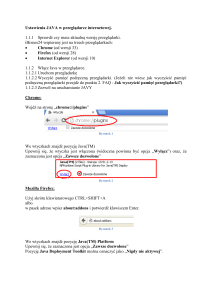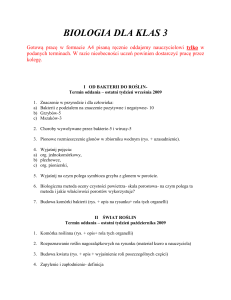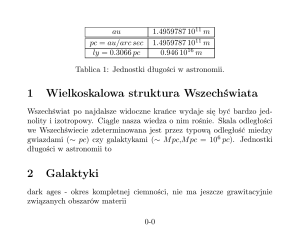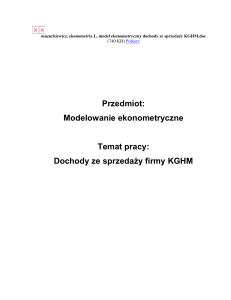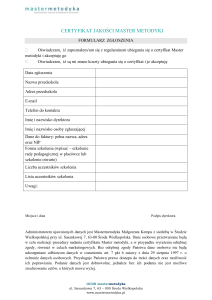INSTRUKCJA DO PROGRAMU
PR MASTER
Wersja PRM 4.5.4
Rev. F
2
PR Master — Instrukcja użytkownika
SPIS TREŚCI
Spis treści .......................................................................................................................................... 2
I. Wprowadzenie ................................................................................................................................. 4
Rozdział 1. Przygotowanie systemu do pracy ........................................................................................ 6
1.1. Instalacja programu PR Master ............................................................................................... 6
1.1.1. Zawartość grupy aplikacji Roger ACS 4.5 ............................................................................. 10
1.2. Pierwsze uruchomienie programu .......................................................................................... 11
1.3. Szybki Start ............................................................................................................................ 13
Rozdział 2. Eksploatacja systemu........................................................................................................ 15
2.1. Wstępne czynności eksploatacyjne............................................................................................ 15
2.1.1. Nadanie hasła użytkownikowi ADMIN .................................................................................. 15
2.1.3. Zdefiniowanie operatorów programu ................................................................................... 15
2.1.3. Zdefiniowanie użytkownika INSTALLER ............................................................................... 16
2.1.4. Opracowanie harmonogramu wykonywania kopii zapasowych ............................................... 16
2.1.5. Opracowanie harmonogramu przesyłania ustawień do systemu ............................................. 16
2.1.6. Opracowanie harmonogramu odczytywania buforów zdarzeń ................................................ 16
2.2. Zaawansowane czynności eksploatacyjne .................................................................................. 17
2.2.1. Konfigurowanie mechanizmu Anti-passback ......................................................................... 17
2.2.2. Definiowanie obszarów obecności ....................................................................................... 17
2.2.3. Definiowanie stref alarmowych ........................................................................................... 17
2.2.4. Definiowanie planów obiektów ........................................................................................... 17
2.3. Codzienna eksploatacja systemu............................................................................................... 18
2.3.1. Zarządzanie użytkownikami ................................................................................................ 18
2.3.2. Wykonywanie kopii zapasowych ......................................................................................... 18
2.3.3. Monitorowanie systemu ..................................................................................................... 19
Rozdział 3. Opis funkcji systemu........................................................................................................ 20
3.1. Menu Plik ............................................................................................................................... 20
3.1.1. Polecenie Nowy System... .................................................................................................. 20
3.1.2. Polecenie Importuj ustawienia systemu... ............................................................................ 21
3.1.3. Polecenie Eksportuj ustawienia systemu... ........................................................................... 23
3.1.4. Polecenie Wyjście .............................................................................................................. 25
3.2. Menu System .......................................................................................................................... 25
3.2.1. Polecenie Instalator ........................................................................................................... 25
3.2.2. Polecenie Święta ............................................................................................................... 26
3.2.3. Polecenie Użytkownicy ....................................................................................................... 27
3.2.4. Polecenie Grupy ................................................................................................................ 35
3.2.5. Polecenie Harmonogramy .................................................................................................. 41
3.2.6. Polecenie Strefy dostępu.................................................................................................... 47
3.2.7. Polecenie Podsystemy ....................................................................................................... 52
3.2.8. Polecenie Obszary obecności .............................................................................................. 67
3.2.9. Polecenie Strefy APB ......................................................................................................... 70
3.2.10. Polecenie Strefy Alarmowe ............................................................................................... 72
3.2.11. Polecenie Czytniki linii papilarnych .................................................................................... 75
3.2.12. Polecenie Pojemnik na karty ............................................................................................. 79
3.2.13. Plany obiektu .................................................................................................................. 83
3.2.14. Urządzenia CCTV ............................................................................................................. 89
3.3. Menu Raporty ......................................................................................................................... 91
3.3.1. Polecenie Grupy ................................................................................................................ 91
3.3.2. Polecenie Użytkownicy ....................................................................................................... 91
3.3.3. Polecenie Strefy Dostępu ................................................................................................... 91
3.3.4. Polecenie Podsystemy ....................................................................................................... 91
3.3.5. Polecenie Kontrolery .......................................................................................................... 92
3.3.6. Polecenie Prawa dostępu ................................................................................................... 92
3.3.7. Polecenie Zdarzenia ........................................................................................................... 92
3.3.8. Polecenie Obecności ........................................................................................................ 100
PR Master — Instrukcja użytkownika
3
3.4. Menu Komendy ..................................................................................................................... 105
3.4.1. Polecenie Odczytaj bufory zdarzeń .................................................................................... 105
3.4.2. Polecenie Odczytaj bufory zdarzeń później ........................................................................ 106
3.4.3. Polecenie Kasuj bufory zdarzeń ........................................................................................ 106
3.4.4. Polecenie Konfiguruj system teraz .................................................................................... 106
3.4.5. Polecenie Konfiguruj system później ................................................................................. 107
3.4.6. Polecenie Ustaw zegary ................................................................................................... 108
3.5. Menu Narzędzia .................................................................................................................... 109
3.5.1. Polecenie Monitorowanie ................................................................................................. 109
3.5.2. Polecenie Szybka edycja użytkowników ............................................................................. 110
3.5.3. Polecenie Mapa praw dostępu .......................................................................................... 112
3.5.4. Polecenie Liczba użytkowników w Strefach Dostępu ........................................................... 112
3.5.5. Polecenie Tryby RCP........................................................................................................ 113
3.5.6. Polecenie Typy linii wejściowych ....................................................................................... 115
3.5.7. Polecenie Typy zdarzeń ................................................................................................... 117
3.5.8. Polecenie Operatorzy programu ........................................................................................ 118
3.5.9. Polecenie Zmień hasło ..................................................................................................... 120
3.5.10. Polecenie Zablokuj program ........................................................................................... 121
3.5.11. Polecenie Opcje............................................................................................................. 121
3.5.12. Polecenie Kopia zapasowa .............................................................................................. 129
Rozdział 4. Monitorowanie ............................................................................................................... 131
4.1. Menu Widok ......................................................................................................................... 131
4.1.1. Polecenie Czyść okno zdarzeń .......................................................................................... 132
4.1.2. Polecenie Kolumny ZDARZENIA ........................................................................................ 132
4.1.3. Polecenie Odwrotna kolejność zdarzeń .............................................................................. 133
4.1.4. Polecenie Okno alarmów .................................................................................................. 133
4.1.5. Polecenie Czyść okno alarmów ......................................................................................... 133
4.1.6. Polecenie Kolumny ALARMY ............................................................................................. 133
4.1.7. Polecenie Sygnalizacja akustyczna zdarzeń alarmowych ...................................................... 134
4.1.8. Polecenie Filtrowanie zdarzeń ........................................................................................... 134
4.1.9. Polecenie Sygnalizacja zdarzeń ......................................................................................... 135
4.1.10. Polecenie Znajdź użytkownika......................................................................................... 135
4.1.11. Polecenie Monitor ewakuacji ........................................................................................... 136
4.1.12. Polecenie Monitor przejść ............................................................................................... 137
4.1.13. Polecenie Status kontrolerów.......................................................................................... 138
4.1.14. Polecenie Mapa obiektu ................................................................................................. 139
4.1.15. Polecenie Mapa praw dostępu ........................................................................................ 141
4.1.16. Polecenie Liczba użytkowników w strefach dostępu .......................................................... 141
4.1.17. Polecenie Monitor stanów i alarmów Integry .................................................................... 141
4.1.18. Polecenie Ilość aktywnych programów Remote Monitor .................................................... 141
4.1.19. Polecenie Wyjście .......................................................................................................... 141
4.2. Menu Komendy ..................................................................................................................... 142
4.2.1. Podmenu Kontrolery ........................................................................................................ 142
4.2.2. Podmenu System ............................................................................................................ 143
4.2.3. Polecenie Skasuj alarmy .................................................................................................. 144
4.2.4. Polecenie Ustaw zegary ................................................................................................... 144
4.3. Menu Narzędzia .................................................................................................................... 144
4.3.1. Polecenie Szybka edycja użytkowników ............................................................................. 145
4.3.2. Polecenie Wydruki online ................................................................................................. 145
4.3.3. Polecenie Raportowanie zdarzeń przez e-mail .................................................................... 146
4.3.4. Polecenie Dostęp autoryzowany ....................................................................................... 146
4.4. Polecenie Ukryj okno ............................................................................................................. 148
4.5. Przyciski Odtwórz nagranie CCTV oraz Podgląd kamer CCTV ..................................................... 148
4.5.1. Przycisk Odtwórz nagranie CCTV ...................................................................................... 148
4.5.2. Przycisk Podgląd kamer CCTV .......................................................................................... 149
4
PR Master — Instrukcja użytkownika
I. WPROWADZENIE
PR Master to program do obsługi systemów kontroli dostępu RACS 4 (Roger Access Control
System) zbudowanych na bazie produkowanych przez firmę Roger kontrolerów serii PRxx1 oraz
PRxx2 z wykorzystaniem opcjonalnych central CPR32-SE i/lub CPR32-NET.
Program PR Master jest aplikacją systemów operacyjnych 32-bitowych od Windows XP wzwyż oraz
64-bitowych od Windows Vista wzwyż.
W ramach programu PR Master od wersji 4.5.4 wzwyż wprowadzono licencjonowanie. Dotyczy ono
jedynie integracji z centralami alarmowymi serii INTEGRA (SATEL), integracji z zamkami
bezprzewodowymi systemu SALLIS (SALTO) oraz niektórych wersji językowych programu PR Master
(z wyjątkiem wersji angielskiej i polskiej). Domyślna (darmowa) licencja programu PR Master
pozwala realizować wszystkie opisane w instrukcji funkcje systemu kontroli dostępu a jej
ograniczenia to:
¨
obsługa maksymalnie dwóch stref alarmowych centrali INTEGRA (SATEL)
¨
obsługa maksymalnie dwóch zamków systemu SALLIS (SALTO)
Zniesienie powyższych ograniczeń wymaga zakupu licencji.
Program jest wykorzystywany przez użytkowników dwóch typów:
¨
instalatora — który przeprowadza wstępną konfigurację systemu i przygotowuje go do
pracy;
¨
użytkowników końcowych — którzy zajmują się bieżącą eksploatacją systemu,
tworzeniem raportów, wykonywaniem kopii zapasowych, zarządzaniem użytkownikami,
doraźnym tworzeniem stref APB, obszarów obecności itp.
Podział ten jest zgodny z cyklem życia systemu kontroli dostępu. Najpierw firma instaluje system
kontroli dostępu, montuje wszystkie urządzenia, wstępnie konfiguruje system, a następnie
przekazuje go użytkownikowi końcowemu, który od tej pory jest odpowiedzialny za jego bieżącą
eksploatację.
Aplikacja PR Master powinna zostać zainstalowana przez instalatora — przedstawiciela firmy
wdrażającej system KD — po fizycznym zamontowaniu wszystkich elementów systemu
(kontrolerów, central, terminali i interfejsów) i zestawieniu wszystkich połączeń. Następnie powinna
być przekazana do eksploatacji finalnemu użytkownikowi systemu, który będzie z niej korzystał na
co dzień.
Celem niniejszej instrukcji jest zaprezentowanie wszystkich możliwości aplikacji PR Master z
podziałem na zadania wykonywane przez instalatora oraz użytkowników końcowych. Oczywiście
podział ten ma charakter umowny. Może się przecież zdarzyć, że po awarii, wymianie komputera,
utracie kopii zapasowej lub wystąpieniu innych zdarzeń tego rodzaju, użytkownik końcowy pokusi
się o samodzielne skonfigurowanie systemu. Wtedy najlepiej sięgnąć do rozdziału 1.
Przygotowanie systemu do pracy i wykonać wszystkie omówione tam czynności. Specyficznym
przypadkiem przygotowywania systemu do pracy jest aktualizacja programu PR Master ze starszej
do nowszej wersji. W takiej sytuacji konieczne jest zadbanie o zachowanie danych z wersji
poprzedniej.
Instrukcję podzielono na 4 rozdziały.
W rozdziale 1. „Przygotowanie systemu do pracy” omówiono proces instalacji systemu oraz jego
wstępną konfigurację.
PR Master — Instrukcja użytkownika
5
W rozdziale 2. „Eksploatacja systemu” omówiono typowe zadania wykonywane podczas
korzystania z systemu, a zatem definiowanie użytkowników i grup, harmonogramów, stref
alarmowych, monitorowanie zdarzeń, tworzenie raportów itp.
W rozdziale 3. „Opis funkcji systemu” zamieszczono syntetyczne zestawienie wszystkich menu i
poleceń systemu, opis okien dialogowych oraz alternatywnych sposobów wywoływania
poszczególnych funkcji.
W rozdziale 4. „Monitorowanie” opisano tryb monitorowania systemu PR Master.
Uzupełnieniem niniejszej instrukcji są instrukcje instalacyjne poszczególnych kontrolerów oraz
instrukcje: Kontrolery serii PRxx1, Opis funkcjonalny oraz programowanie oraz
Kontrolery serii PRxx2, Opis funkcjonalny oraz programowanie.
6
PR Master — Instrukcja użytkownika
ROZDZIAŁ 1.
PRZYGOTOWANIE SYSTEMU DO PRACY
1.1. INSTALACJA PROGRAMU PR MASTER
Aby zainstalować program PR Master, należy pobrać archiwum z programem instalacyjnym z
witryny internetowej firmy Roger (http://www.roger.pl/). Archiwum znajduje się w pliku o nazwie
postaci PRMaster 4.x.x.xxxx setup.exe. Po pobraniu pliku, należy go uruchomić, co spowoduje
wyświetlenie okna przygotowania instalacji (rysunek 1.1).
Rysunek 1.1. Przygotowanie instalacji
Następnie wyświetli się ekran początkowy kreatora instalacji systemu RACS 4 (rysunek 1.2).
PR Master — Instrukcja użytkownika
7
Rysunek 1.2. Kreator instalacji systemu RACS 4 — krok 1
W tym oknie klikamy Next. Wyświetli się kolejne okno kreatora — ekran powitalny z informacją o
prawach autorskich. W tym oknie także należy kliknąć Next.
Kolejne okno kreatora to ekran z warunkami licencji. Należy zapoznać się z nią i zaznaczyć opcję I
accept the terms in the license agreement. Bez zaznaczenia tej opcji przycisk Next będzie
nieaktywny i nie można będzie kontynuować instalacji. Po zapoznaniu się z warunkami licencji
można kliknąć Next i przejść do dalszych działań instalacyjnych.Kolejne okno kreatora zawiera plik
README. Należy się z nim uważnie zapoznać i kliknąć Next.
Wyświetli się następne okno kreatora (rysunek 1.3), w którym należy podać imię i nazwisko
użytkownika (pole User Name) oraz jego firmę (pole Organization). Tak, jak dla większości
aplikacji Windows można również wskazać, czy aplikacja ma być zainstalowana tylko dla bieżącego
użytkownika (opcja Only for me), czy też dla wszystkich użytkowników komputera (Anyone who
uses this computer (all users)).
8
PR Master — Instrukcja użytkownika
Rysunek 1.3. Kreator instalacji systemu RACS 4 — dane użytkownika
Po wprowadzeniu tych danych klikamy Next. Wyświetli się okno wyboru folderu instalacji (rysunek
1.4).
Rysunek 1.4. Kreator instalacji systemu RACS 4 — wybór folderu instalacji
PR Master — Instrukcja użytkownika
9
Domyślnie program PR Master instaluje się w katalogu C:\Program Files\Roger\Access
Control System 4.5. Aby zmienić tę lokalizację, można skorzystać z przycisku Change.
Po wprowadzeniu folderu instalacji klikamy przycisk Next. Rozpocznie się proces kopiowania
plików, po którym system przeprowadzi weryfikację poprawności instalacji (rysunek 1.5)
Rysunek 1.5. Kreator instalacji systemu RACS 4 — kopiowanie plików i weryfikacja instalacji
Po zakończeniu tego procesu, jeśli wszystko przebiegnie pomyślnie, wyświetli się okno z informacją
o sukcesie instalacji (rysunek 1.6).
10
PR Master — Instrukcja użytkownika
Rysunek 1.6. Kreator instalacji systemu RACS 4 — instalacja zakończona sukcesem
Kliknięcie przycisku Finish spowoduje wyświetlenie informacji o konieczności zrestartowania
komputera, aby przeprowadzona instalacja była skuteczna. Instalacja jest zakończona. Przed
pierwszym uruchomieniem programu, należy ponownie uruchomić komputer.
1.1.1. Zawartość grupy aplikacji Roger ACS 4.5
Zainstalowanie programu PR Master powoduje utworzenie grupy programów Roger ACS 4.5. Jej
zawartość pokazano na rysunku 1.7.
Rysunek 1.7. Zawartość grupy programów Roger ACS 4.5
Grupa programów Roger ACS 4.5 zawiera następujące elementy:
¨
PR Master 4.5 — aplikacja PR Master
¨
Repair database indexes — narzędzie do naprawiania indeksów w bazie danych.
¨
Select language — narzędzie do zmiany wersji językowej programu PR Master.
PR Master — Instrukcja użytkownika
11
Jeśli aplikacja PR Master była wcześniej używana na komputerze, na którym przeprowadzamy
instalację, to przed uruchomieniem instalatora, a po odinstalowaniu aplikacji, najlepiej usunąć ręcznie
katalog z pozostałymi plikami. Najczęściej ścieżka do tego katalogu to C:\Program
Files\Roger\Access Control System 4.5.
Usunięcie wszystkich plików z poprzedniej instalacji da nam pewność, że po zainstalowaniu będziemy
mieli czystą kopię systemu.
1.2. PIERWSZE URUCHOMIENIE PROGRAMU
Po zainstalowaniu, przy pierwszym uruchomieniu programu PR Master, wyświetla się okno wyboru
języka (rysunek 1.8)
Rysunek 1.8. Wybór języka dla programu PR Master
W tym oknie należy wskazać język interfejsu użytkownika i kliknąć OK. Wyświetli się jeszcze okno z
potwierdzeniem, w którym również należy kliknąć OK. Następnie wyświetli się okno informacyjne
zawierające listę komponentów systemu, dla których zmieniono ustawienia języka. W nim również
należy kliknąć OK. Dopiero teraz wyświetla się początkowy ekran logowania systemu PR Master
(rysunek 1.9).
Rysunek 1.9. Ekran logowania programu PR Master
Domyślnie hasło użytkownika ADMIN jest puste. Klikamy OK. Program wyświetli pytanie, czy
wczytać przykładową konfigurację (rysunek 1.10).
Program PR Master może nawiązywać połączenia sieciowe. W związku z tym, w zależności od
ustawień zapory firewall systemu Windows, podczas uruchamiania może wyświetlić się okno
ostrzegawcze podobne do tego, które pokazano na rysunku 1.11.
12
PR Master — Instrukcja użytkownika
Rysunek 1.11. Zapora systemu Windows informuje o zablokowaniu akceptowania połączeń sieciowych
przez program PR Master
W tym oknie, należy kliknąć Odblokuj. Teraz już program PR Master uruchomi się bez przeszkód.
PR Master — Instrukcja użytkownika
13
1.3. SZYBKI START
Po uruchomieniu wyświetla się główne okno programu PR Master (rysunek 1.12).
Rysunek 1.12. Główne okno programu PR Master
W górnej części okna programu znajduje się główne menu. Z lewej strony, wyświetla się drzewo
System, natomiast z prawej lista najczęściej wykonywanych zadań. Są to trzy sposoby korzystania
z poleceń programu PR Master. Sposoby są ze sobą równoważne, choć tylko menu główne daje
dostęp do pełnego zakresu funkcji programu.
Aby przygotować system do pracy, należy wykonać następujące czynności:
1. Stwórz czystą bazę danych. W tym celu należy użyć polecenia Plik/Nowy system (patrz
punkt 3.1.1).
14
PR Master — Instrukcja użytkownika
2. W panelu System kliknij ikonę Podsystemy lub z menu System wybierz polecenie
Podsystemy (patrz punkt 3.2.7).
3. Dodaj nowy podsystem (patrz punkt 3.2.7.1). Pamiętaj o nadaniu podsystemowi opisowej
nazwy. Jeśli tego nie zrobisz, system domyślnie będzie nadawał podsystemom nazwy
Podsystem A, Podsystem B, itd.
4. Dodaj kontrolery do podsystemu (patrz punkt 3.2.7.4). Także w tym przypadku pamiętaj o
nadaniu kontrolerom opisowych nazw pozwalających na ich późniejszą identyfikację. Aby to
zrobić, wprowadź opisową nazwę w oknie Właściwości kontrolera, w polu Nazwa
kontrolera .
5. Powtórz kroki 1–4 dla pozostałych podsystemów w systemie kontroli dostępu.
6. Kiedy wszystkie podsystemy zostaną skonfigurowane, możesz zdefiniować strefy dostępu.
Należy to zrobić w porozumieniu z użytkownikiem docelowym. Informacje na temat sposobu
definiowania stref dostępu można znaleźć w punkcie 3.2.6.
7. Po zdefiniowaniu stref dostępu, zdefiniuj harmonogramy czasowe obowiązujące w systemie.
Informacje na ten temat można znaleźć w punkcie 3.2.5. Kiedy zdefiniujesz harmonogramy
zdefiniuj święta w wybranym roku kalendarzowym. Informacje na temat definiowania świąt
można znaleźć w punkcie 3.2.2.
8. Możesz teraz zdefiniować grupy użytkowników. Zapoznaj się z punktem 3.2.4. Przeczytaj
dokładnie informacje o związku grup z uprawnieniami dostępu w systemie RACS 4. Określ
uprawnienia dostępu dla każdej z grup w poszczególnych strefach dostępu. W tym celu
przypisz do poszczególnych stref harmonogramy czasowe. Opisują one przedziały czasu, w
których grupa ma uprawnienia w danej strefie.
9. Teraz możesz przejść do wprowadzania użytkowników. Przed przystąpieniem do tej czynności,
stwórz sobie zbiór kart, które będziesz im przydzielać. Informacje o sposobie tworzenia takiego
pojemnika z kartami znajdziesz w punkcie 3.2.12. O sposobie zarządzania użytkownikami
możesz przeczytać w punkcie 3.2.3.
10. Prześlij ustawienia konfiguracyjne do wszystkich kontrolerów w systemie. W tym celu użyj
polecenia Konfiguruj system teraz znajdującego się na liście najczęściej wykonywanych
zadań z prawej strony okna głównego. Więcej informacji na temat polecenia konfigurowania
całego systemu znajdziesz w punkcie 3.4.4.
W tym momencie, po przesłaniu ustawień do wszystkich kontrolerów, system jest wstępnie
przygotowany do pracy. Nie obejmuje co prawda konfiguracji zaawansowanej (np. obszarów
obecności, stref alarmowych, stref APB), ale te czynności można wykonać później i mniejszym
nakładem pracy. W związku z tym, teraz należy wykonać kopię zapasową systemu, aby w
przypadku błędów, utraty danych, itp. można było odtworzyć podstawowe ustawienia. Warto
zadbać o to, aby kopię zapasową zapisać na nośniku zewnętrznym. Dzięki temu będzie ona
dostępna także w przypadku awarii dysku. O sposobie wykonywania kopii zapasowej można
przeczytać w punkcie 3.5.12.
PR Master — Instrukcja użytkownika
15
ROZDZIAŁ 2.
EKSPLOATACJA SYSTEMU
A zatem system RACS 4 został przekazany użytkownikowi końcowemu. Aby można było z niego
poprawnie korzystać trzeba wykonać szereg zadań, które po pierwsze zapewnią systemowi
bezpieczną pracę, a po drugie pozwolą na maksymalne wykorzystanie jego możliwości. Wszystkie te
zadania zostaną opisane w niniejszym rozdziale.
2.1. WSTĘPNE CZYNNOŚCI EKSPLOATACYJNE
Po przekazaniu systemu do eksploatacji, administrator systemu musi wykonać szereg czynności
wstępnych. Opisano je w kolejnych podpunktach.
2.1.1. Nadanie hasła użytkownikowi ADMIN
Po zainstalowaniu systemu, hasło użytkownika ADMIN jest puste. Ponieważ użytkownik ten ma w
systemie PR Master nieograniczone prawa, należy zadbać o to, by konto ADMIN było chronione
bezpiecznym hasłem.
Aby nadać hasło użytkownika ADMIN:
1. Wybierz polecenie Narzędzia/Operatorzy programu.
2. Zaznacz użytkownika ADMIN.
3. Kliknij przycisk Ustaw hasło. Wyświetli się okno dialogowe Zmień hasło.
4. Ponieważ hasło użytkownika ADMIN jest domyślnie puste, pozostaw puste pole Stare
hasło.
5. W polu Nowe hasło wpisz hasło, które ma obowiązywać od tego momentu.
6. Ponownie wpisz hasło w polu Potwierdź hasło.
Dla bezpieczeństwa warto zadbać o to, aby hasło było odpowiednio trudne do odgadnięcia. Najlepiej,
gdyby nie było to żadne słowo dostępne w słownikach, by zawierało co najmniej jedną cyfrę i jakiś
znak — np. {, [, ). Tak nadane hasło należy zapamiętać. Można również je zapisać na kartce
papieru, zamknąć w opisanej kopercie i schować w sejfie.
Pod żadnym pozorem nie wolno zapisywać hasła na samoprzylepnej kartce przyklejanej na
monitorze.
2.1.3. Zdefiniowanie operatorów programu
W rozbudowanym systemie KD zadania eksploatacyjne mogą być podzielone na kilka osób. W
szczególności można wyznaczyć osobę odpowiedzialną za dopisywanie użytkowników oraz inną za
wykonywanie kopii zapasowych. Aby osoby te nie miały pełnych uprawnień w systemie KD i by nie
mogły zniszczyć konfiguracji, należy zdefiniować dla nich osobne konta. Sposób definiowania kont o
ograniczonym dostępie opisano w punkcie 3.5.8.
16
PR Master — Instrukcja użytkownika
2.1.3. Zdefiniowanie użytkownika INSTALLER
Definiowanie użytkownika Instalator ma sens jedynie wtedy gdy w systemie RACS 4 są
wykorzystywane kontrolery serii PRxx1. Jedynie w przypadku tej serii kontrolerów standardowych
możliwe jest wejście do trybu programowania instalatora i następnie ręczna konfiguracja kontrolerów za
pomocą poleceń z klawiatury – patrz instrukcja Kontrolery serii PRxx1, Opis funkcjonalny oraz
programowanie.
Użytkownik INSTALLER ma uprawnienia do wejścia w tryb programowania instalatora w odniesieniu
do kontrolerów serii PRxx1, ale nie posiada uprawnień do otwierania drzwi. Ten specjalny
użytkownik nie ma przypisanego numeru ID, więc nie jest widoczny na liście użytkowników. Aby
zdefiniować w systemie użytkownika INSTALLER, należy skorzystać z polecenia
System/Instalator. Więcej informacji na ten temat można znaleźć w punkcie 3.2.1.
2.1.4. Opracowanie harmonogramu wykonywania kopii zapasowych
System kontroli dostępu jest obiektem dynamicznym, w którym bardzo szybko zachodzi wiele
zdarzeń. W związku z tym, warto zadbać o to, by często były wykonywane kopie zapasowe. Dzięki
nim, w przypadku awarii, można odtworzyć zdarzenia i konfigurację systemu. Ponieważ przy
rozbudowanej bazie danych wykonanie pełnej kopii zapasowej może zająć sporo czasu, można tak
skonfigurować wykonywanie kopii zapasowych, aby system robił to automatycznie w czasie
najmniejszego obciążenia systemu. Szczegółowy sposób definiowania takiego harmonogramu kopii
zapasowych opisano w punkcie 3.5.12.
2.1.5. Opracowanie harmonogramu przesyłania ustawień do systemu
System RACS 4 składa się z części kontrolującej przejścia (kontrolerów, central i połączeń) oraz
części zarządzającej (programu PR Master). Są to komponenty, które muszą zawierać zgodne
ustawienia. Tylko wtedy mogą ze sobą dobrze współdziałać. Ponieważ urządzenia techniczne mogą
podlegać awariom, zakłóceniom lub ingerencji osób trzecich, a w programie mogą być
modyfikowane ustawienia, należy zadbać o to, aby co jakiś czas system automatycznie się
synchronizował. Taka synchronizacja polega na przesłaniu do systemu wszystkich ustawień
wprowadzonych w programie PR Master. Ponieważ przy rozbudowanym systemie kontroli dostępu
przesyłanie ustawień może zajmować dużo czasu, można tak je skonfigurować, aby system robił to
automatycznie w czasie najmniejszego obciążenia. Szczegółowy sposób definiowania
harmonogramu wykonywania konfiguracji systemu opisano w punkcie 3.4.5.
2.1.6. Opracowanie harmonogramu odczytywania buforów zdarzeń
W systemie RACS 4 zdarzenia są zbierane na bieżąco i przez cały czas, niezależnie od tego, czy
aplikacja PR Master działa, czy nie i niezależnie od tego, w jakim trybie pracuje. Jeśli program PR
Master nie działa w trybie monitorowania, to zdarzenia są gromadzone w buforach kontrolerów oraz
centrali CPR32-SE/CPR32-NET (o ile system jest w nią wyposażony). Odczytanie buforów zdarzeń
następuje na żądanie oraz każdorazowo przy przejściu do trybu monitorowania. Aby nie dopuścić do
zbyt dużych rozbieżności pomiędzy zawartością bazy danych, a zdarzeniami zarejestrowanymi na
bieżąco w systemie KD, można skonfigurować harmonogram wykonywania odczytu buforów
zdarzeń. W tym celu można skorzystać z polecenia Komendy/Odczytaj bufory zdarzeń
później. Polecenie to opisano szczegółowo w punkcie 3.4.2.
PR Master — Instrukcja użytkownika
17
2.2. ZAAWANSOWANE CZYNNOŚCI EKSPLOATACYJNE
Do zaawansowanych czynności eksploatacyjnych można zaliczyć:
¨
konfigurację funkcji Anti-Passback,
¨
definiowanie obszarów obecności,
¨
definiowanie stref alarmowych.
¨
definiowanie planów obiektu.
Zagadnienia te zostaną opisane w poniższych punktach.
2.2.1. Konfigurowanie mechanizmu Anti-passback
System kontroli dostępu ma wiele możliwości kontrolowania przejść w zarządzanych obiektach.
Pozwala, między innymi, na zablokowanie możliwości przekazywania kart zbliżeniowych (np. przez
okno), po to by mogły być wykorzystane przez osoby nieuprawnione. Do tego celu służy funkcja
Anti-Passback. Jeśli się ją skonfiguruje, użytkownik nie będzie mógł dwa razy wejść do strefy APB,
jeśli wcześniej z niej nie wyszedł.
Więcej informacji na temat definiowania stref APB oraz konfigurowania tej funkcji w systemie RACS
4 można znaleźć w punkcie 3.2.9.
2.2.2. Definiowanie obszarów obecności
Obszary obecności to jeden z mechanizmów systemu RACS 4 pozwalający na kontrolowanie
miejsca przebywania użytkownika w obiekcie. Obszar obecności należy rozumieć jako fragment
obszaru kontrolowanego przez system kontroli dostępu, do którego można wejść poprzez wskazaną
grupę punktów identyfikacyjnych oraz wyjść przez odrębną grupę punktów identyfikacyjnych.
Obszary obecności definiuje się w celu sporządzania raportów obecności (Raporty/Obecności).
Raport obecności pokazuje godzinę wejścia/wyjścia użytkownika do/z obszaru oraz łączny czas
jego przebywania w obszarze. Można również sporządzić raport informujący o tym, kto wchodził
jako pierwszy do danego obszaru i jako ostatni z niego wychodził w zdefiniowanym zakresie
czasowym. Szczegółowy sposób definiowania obszarów obecności zamieszczono w punkcie 3.2.8.
2.2.3. Definiowanie stref alarmowych
Strefy alarmowe pozwalają na wskazanie grupy kontrolerów, które będą przezbrajane według
ustalonego harmonogramu. Można również stworzyć hierarchię stref alarmowych. Dzięki temu
będą one przezbrajane w określonym porządku, zgodnie z zasadami podrzędności lub nadrzędności.
Więcej informacji na temat szczegółów definiowania stref alarmowych w programie PR Master
można znaleźć w punkcie 3.2.10.
2.2.4. Definiowanie planów obiektów
Plany obiektu to narzędzie umożliwiające graficzne monitorowanie kontrolowanego obiektu.
Dzięki tej własności użytkownik może umieścić na rzucie pięter lub planie obiektu ikony
kontrolerów, a potem oglądać je w trybie graficznym. Począwszy od wersji 4.3.3.522, PR Master
pozwala na zdefiniowanie do 20 rozłącznych planów. Po zdefiniowaniu można je później wyświetlać
w trybie monitorowania. Więcej informacji na temat definiowania i korzystania z planów obiektu,
można znaleźć w punkcie 3.2.13.
18
PR Master — Instrukcja użytkownika
2.3. CODZIENNA EKSPLOATACJA SYSTEMU
System kontroli dostępu po dokładnym wstępnym skonfigurowaniu, zdefiniowaniu wszystkich
ustawień, praw, stref i opcji, staje się systemem ustabilizowanym, w którym wykonuje się tylko
kilka rodzajów operacji. Jest ich znacznie mniej w porównaniu z fazą wdrażania, kiedy trzeba
skonfigurować wszystkie elementy. Do codziennych zadań eksploatacyjnych w programie PR Master
należą:
¨
zarządzanie użytkownikami — wprowadzanie nowych użytkowników, usuwanie
użytkowników, zmiana przyporządkowania do grup.
¨
wykonywanie kopii zapasowych.
¨
monitorowanie.
Czynności te zostały opisane w poniższych punktach.
2.3.1. Zarządzanie użytkownikami
Do zarządzania użytkownikami służy kartoteka użytkowników. Można ją wywołać z panelu System
w lewej części głównego okna PR Master, albo wybrać polecenie Użytkownicy z menu System.
Można również skorzystać z polecenia Szybka edycja użytkowników z menu Narzędzia lub z
panelu Najczęściej wykonywane zadania. Funkcja Szybka edycja użytkowników jest
również dostępna w trybie monitorowania (w menu Narzędzia).
Podstawowa różnica pomiędzy posługiwaniem się kartoteką użytkowników wywoływaną z menu
System, a funkcją Szybka edycja użytkowników polega na sposobie przesyłania informacji do
kontrolerów. Każdorazowa zmiana właściwości użytkownika — tzn. zmiana przydziału do grupy,
wymiana karty zbliżeniowej, czy kodu PIN wymaga przesłania danych do kontrolerów. Ze względu
na to, że operacja przesyłania całej konfiguracji do wszystkich kontrolerów w systemie jest
czasochłonna, a zmiany wykonywane w konfiguracji są znacznie rzadsze w porównaniu z zadaniami
administracji użytkownikami, można skorzystać z funkcji Szybka edycja użytkowników, która
pozwala na przesłanie do kontrolerów jedynie zmienionych właściwości jednego użytkownika.
Sposób posługiwania się kartoteką użytkowników opisano w punkcie 3.2.3, natomiast funkcję
Szybka edycja użytkowników opisano w punkcie 4.3.1.
2.3.2. Wykonywanie kopii zapasowych
Baza danych programu PR Master zawiera dużo danych. Ewentualna ich utrata i konfigurowanie
systemu od początku, zwłaszcza w przypadku rozbudowanego systemu kontroli dostępu może
zajmować bardzo dużo czasu. W związku z tym, należy dbać o to, by często były wykonywane kopie
zapasowe.
Program PR Master posiada mechanizm, który informuje o tym, że w systemie zaszły zmiany. Jest
to ikona dyskietki na pasku stanu w głównym oknie programu PR Master (rysunek 2.1). Pojawienie
się takiej ikony jest sygnałem, że konfiguracja się zmieniła, i że warto wykonać kopię zapasową.
PR Master — Instrukcja użytkownika
19
Rysunek 2.1. Ikona dyskietki na pasku stanu informuje o potrzebie wykonania kopii zapasowej
Szczegółowy sposób definiowania harmonogramu wykonywania kopii zapasowych opisano w
punkcie 3.5.12.
2.3.3. Monitorowanie systemu
System PR Master ma dwa zasadnicze tryby pracy: definiowania konfiguracji oraz monitorowania.
Tryb definiowania konfiguracji, jak łatwo odgadnąć służy do wprowadzania szeregu czynności
konfiguracyjnych, natomiast tryb monitorowania pozwala na obserwację tego, co dzieje się w
systemie. Zwykle tę funkcje wykorzystuje się na co dzień, w stabilnym i skonfigurowanym systemie
kontroli dostępu. Aby wywołać funkcję Monitorowanie, można kliknąć ikonę Monitorowanie w
panelu Najczęściej wykonywane zadania lub wybrać polecenie Monitorowanie z menu
Narzędzia.
Tryb monitorowania programu PR Master został szczegółowo opisany w rozdziale 4.
20
PR Master — Instrukcja użytkownika
ROZDZIAŁ 3.
OPIS FUNKCJI SYSTEMU
3.1. MENU PLIK
Menu Plik pokazano na rysunku 3.1.
Rysunek 3.1. Menu Plik
3.1.1. Polecenie Nowy System...
Polecenie Nowy System... służy do zerowania zawartości bazy danych. Wykonuje się je w celu
zdefiniowania nowego systemu od podstaw. Wybranie polecenia spowoduje wyświetlenie okna
dialogowego pokazanego na rysunku 3.2.
Rysunek 3.2. Potwierdzenie zamiaru wyzerowania bazy danych
Odpowiedź Tak na to pytanie spowoduje wyświetlenie okna dialogowego, w którym można
wskazać plik, gdzie ma być zapisana kopia zapasowa aktualnej bazy danych (rysunek 3.3). Jak
widać, użytkownik może zapisać plik w formacie skompresowanym (.zip), ale może również wybrać
zapis samych ustawień (Config files (*.xml) ) lub zapis ustawień wraz ze zdarzeniami (Events
files (*.xml)).
PR Master — Instrukcja użytkownika
21
Rysunek 3.3. Wybór pliku, w którym będą zapisane ustawienia systemu
Uruchomienie polecenia Nowy System... bez zapisania bieżących ustawień spowoduje utratę
wszystkich danych, które były dotychczas zapisane w bazie danych — znikną dane o podsystemach,
kontrolerach, harmonogramach, użytkownikach, zdarzeniach itp. W celu ochrony własnej pracy
zaleca się zachowanie ostrożności podczas korzystania z tej funkcji oraz częste wykonywanie kopii
zapasowych.
Po wykonaniu polecenia Nowy System... baza danych jest pusta. Można to zaobserwować w oknie
głównym programu PR Master — nie ma w nim poprzednio wpisywanych danych.
3.1.2. Polecenie Importuj ustawienia systemu...
Polecenie Importuj ustawienia systemu... pozwala na import wcześniej zapisanej konfiguracji,
zdarzeń lub odtworzenie danych z kopii zapasowej. Po wybraniu tego polecenia wyświetla się okno
wyboru pliku do zaimportowania (rysunek 3.4.)
22
PR Master — Instrukcja użytkownika
Rysunek 3.4. Wybór pliku do zaimportowania danych
Użytkownik ma do wyboru następujące formaty plików, z których mogą być importowane dane:
¨
pliki konfiguracji (Config files (*.xml));
¨
pliki zdarzeń (Events files (*.xml));
¨
pliki kopii zapasowych (Backup files (*.zip));
¨
pliki konfiguracyjne pochodzące ze starszych wersji (Old config files (*.prc; *.pr$;
*.rtc)).
W zależności od wybranego formatu, system zadaje różne pytania o potwierdzenie dalszych działań
związanych z importem (rysunek 3.5).
A — pliki konfiguracyjne
PR Master — Instrukcja użytkownika
23
B — pliki zdarzeń
C — pliki kopii zapasowych
lub
pliki
konfiguracyjne
starszych wersji
Rysunek 3.5. Pytania o potwierdzenie zamiaru importowania danych
W zależności od wybranej opcji system odpowiednio zaimportuje wskazane informacje. W czasie
wykonywania operacji importu wyświetla się wskaźnik postępu.
Zaimportowanie danych z pliku zewnętrznego powoduje trwałą zmianę zawartości bazy danych.
Przed skorzystaniem z tej funkcji warto wykonać kopię zapasową bieżącej zawartości bazy danych
tak, by w przypadku niepowodzenia importu można było wrócić do poprzednich danych.
3.1.3. Polecenie Eksportuj ustawienia systemu...
Polecenie Eksportuj ustawienia systemu... pozwala na eksport bieżącej konfiguracji, zdarzeń
lub całej zawartości bazy danych do pliku zewnętrznego. Po wybraniu tego polecenia wyświetla się
okno wyboru pliku, do którego mają być wyeksportowane dane (rysunek 3.6.)
24
PR Master — Instrukcja użytkownika
Rysunek 3.6. Wybór pliku do wyeksportowanie ustawień
Użytkownik ma do wyboru następujące formaty plików, do których można eksportować dane:
¨
pliki konfiguracji (Config files (*.xml));
¨
pliki zdarzeń (Events files (*.xml));
¨
pliki kopii zapasowych (Backup files (*.zip));
W przypadku wybrania pliku kopii zapasowej, system pozwala na wprowadzenie opcjonalnego
hasła, które będzie chroniło przed dostępem do pliku przez osoby niepowołane (rysunek 3.7).
Rysunek 3.7. Wprowadzanie hasła do ochrony pliku archiwum z kopią zapasową bazy danych
PR Master — Instrukcja użytkownika
25
3.1.4. Polecenie Wyjście
Polecenie Wyjście powoduje zakończenie bieżącej sesji z programem. Przed zakończeniem pracy,
system wyświetla pytanie o potwierdzenie zamiaru zakończenia pracy (rysunek 3.8).
Rysunek 3.8. Potwierdzenie zamiaru zakończenie pracy
3.2. MENU SYSTEM
Menu System pokazano na rysunku 3.9.
Rysunek 3.9. Menu System
3.2.1. Polecenie Instalator
Definiowanie użytkownika Instalator ma sens jedynie wtedy gdy w systemie RACS 4 są
wykorzystywane kontrolery serii PRxx1. Jedynie w przypadku tej serii kontrolerów standardowych
możliwe jest wejście do trybu programowania instalatora i następnie ręczna konfiguracja kontrolerów za
pomocą poleceń z klawiatury – patrz instrukcja Kontrolery serii PRxx1, Opis funkcjonalny oraz
programowanie.
Użytkownik INSTALLER ma uprawnienia do wejścia w tryb programowania instalatora w odniesieniu
do kontrolerów serii PRxx1, ale nie posiada uprawnień do otwierania drzwi. Ten specjalny
użytkownik nie ma przypisanego numeru ID, więc nie jest widoczny na liście użytkowników.
Wybranie polecenia Instalator powoduje otwarcie okna dialogowego Instalator (rysunek 3.10).
26
PR Master — Instrukcja użytkownika
Rysunek 3.10. Okno dialogowe do definiowania użytkownika INSTALLER
Przycisk
znajdujący się obok pola Karta umożliwia przypisanie karty użytkownikowi INSTALLER.
Można to zrobić na wskazanym transponderze. W polu Komentarz można podać dowolne
informacje, na przykład dane kontaktowe użytkownika INSTALLER.
3.2.2. Polecenie Święta
W systemie obowiązują różne harmonogramy czasowe (ogólnego przeznaczenia, trybu drzwi, trybu
identyfikacji, itd.). Są one przypisane do poszczególnych dni tygodnia. Więcej informacji na temat
harmonogramów można znaleźć w punkcie 3.2.5. „Polecenie Harmonogramy”. Polecenie
Święta służy do definiowania świąt obowiązujących w danym roku.
W święta można zdefiniować inne ustawienia, niż te które wynikają z dnia tygodnia, w jaki przypada
wskazane święto. Oprócz możliwości przypisania ustawień typowych dla dnia tygodnia, użytkownik
ma do dyspozycji cztery harmonogramy specjalne H1–H4.
Definiując święto, użytkownik może określić przedział czasu, w jakim trwa dane święto. Oznacza to,
że zdefiniowanie odrębnego harmonogramu dla np. długiego weekendu wymaga wskazania tylko
jego początku i końca.
Wybranie polecenie Święta spowoduje wyświetlenie kartoteki świąt — okna dialogowego
pokazanego na rysunku 3.11.
Rysunek 3.11. Święta zdefiniowane w systemie
PR Master — Instrukcja użytkownika
27
Przycisk Dodaj umożliwia zdefiniowanie nowego święta w systemie (rysunek 3.12).
Rysunek 3.12. Definiowanie nowego święta
Przycisk Edycja służy do edycji zdefiniowanego wcześniej dnia, natomiast przycisk Usuń pozwala
skasować wcześniej zdefiniowane święto.
3.2.3. Polecenie Użytkownicy
W systemie RACS 4 występują 4 typy użytkowników:
¨
MASTER — uprawnienia do otwierania drzwi, przezbrajania kontrolerów oraz do wejścia
w tryb programowania ręcznego. Posiada numer identyfikacyjny 0.
¨
SWITCHER Full — uprawnienia do otwierania drzwi oraz do przezbrajania kontrolerów.
Są im przypisywane numery identyfikacyjne od 01 do 49.
¨
SWITCHER Limited — uprawnienia do przezbrajania kontrolerów, nie ma prawa
otwierania drzwi. Są im nadawane numery identyfikacyjne od 50 do 99.
¨
NORMAL — uprawnienia wyłącznie do otwierania drzwi. Użytkownicy tego typu posiadają
numery identyfikacyjne od 100 do 3999. Użytkownicy typu NORMAL o ID powyżej 1000
mogą dodatkowo posiadać atrybut Local SWITCHER który uprawnia ich do przezbrajania
tego kontrolera, na którym ten atrybut został im nadany..
Polecenie Użytkownicy otwiera kartotekę użytkowników systemu (rysunek 3.13).
28
PR Master — Instrukcja użytkownika
Rysunek 3.13. Kartoteka użytkowników systemu
Posługując się tym poleceniem można dodawać nowych użytkowników, usuwać ich, modyfikować
właściwości, zmieniać typ, a także sortować według różnych kryteriów. Można również wyświetlić
użytkowników usuniętych, wyeksportować listę zdefiniowanych użytkowników lub zaimportować
użytkowników z pliku zewnętrznego. Z poziomu okna Użytkownicy można również wygenerować
raport zawierający listę użytkowników zdefiniowanych w systemie. W tytule okna za słowem
Użytkownicy wyświetla się aktualna liczba użytkowników zdefiniowanych w systemie (w
przypadku pokazanym na rysunku jest ich 99). Znaczek
w kolumnie V oznacza, że dany
użytkownik jest aktywny, z kolei dla użytkowników nieaktywnych wyświetla się znaczek
.
W poniższych punktach opisano podstawowe operacje wykonywane z poziomu kartoteki
użytkowników.
3.2.3.1. Dodawanie nowego użytkownika
Aby dodać nowego użytkownika, należy kliknąć przycisk Dodaj. Wyświetli się okno dialogowe Typ
Użytkownika (rysunek 3.14). Można tu wybrać określony typ użytkownika (wówczas system
przydzieli użytkownikowi pierwszy wolny identyfikator z wybranej grupy) lub wpisać identyfikator po
uprzednim zaznaczeniu przełącznika Wskaż Id (wówczas system określi typ użytkownika na
podstawie wartości podanego identyfikatora.
PR Master — Instrukcja użytkownika
29
Rysunek 3.14. Wybór typu użytkownika
Kliknięcie OK powoduje otwarcie okna Właściwości użytkownika (rysunek 3.15).
Rysunek 3.15. Właściwości użytkownika
Okno Właściwości użytkownika jest podzielone na 5 zakładek:
Ogólne (rysunek 3.15)— ogólne dane dotyczące użytkownika. W dolnej części okna znajdują się
cztery pola komentarzy, które mogą służyć do przechowywania różnych informacji (np. Wydziału i
Sekcji). Aby zmienić nazwę pola komentarza, należy kliknąć przycisk
.
30
PR Master — Instrukcja użytkownika
Identyfikacja (rysunek 3.16) — informacje identyfikujące użytkownika — karta, PIN oraz wzory
linii papilarnych.
Rysunek 3.16. Właściwości użytkownika — zakładka Identyfikacja
W tej zakładce podajemy podstawowe dane identyfikujące użytkownika. Do wczytywania kart
mamy do dyspozycji dwa przyciski: Czytaj kartę i Pojemnik na karty. Wybranie pierwszego
powoduje wyświetlenie okna wyboru czytnika, na którym będziemy czytać kartę. W pewnych
sytuacjach, jeśli w pobliżu stanowiska operatora programu nie ma żadnego czytnika, opcja ta jest
jednak niewygodna. W takim przypadku można skorzystać z opcji Pojemnik na karty. Daje ona
dostęp do kartoteki wczytanych wcześniej kart. Sposób tworzenia pojemnika na karty opisano w
punkcie 3.2.12 „Polecenie Pojemnik na karty”. W obszarze Przedział ważności można
podać okres ważności uprawnień nadanych użytkownikowi. Obszar Wzory palców umożliwia
zarządzanie wzorami linii papilarnych przypisanych do wybranego użytkownika. Można je
zaimportować z czytnika linii papilarnych (przycisk Importuj z czytnika) lub zeskanować na
wskazanym czytniku (przycisk Skanuj...). Za pomocą przycisku Kasuj można usuwać wzory linii
papilarnych przypisane do użytkownika.
Komendy (rysunek 3.17) — okno, w którym można użytkownikowi udzielić lub zablokować prawa
do wprowadzania komend na wskazanych kontrolerach.
PR Master — Instrukcja użytkownika
31
Rysunek 3.17. Właściwości użytkownika — zakładka Komendy
Limity logowań (rysunek 3.18) — okno pozwalające na odczyt limitów logowań z kontrolerów i
zarządzanie nimi w odniesieniu do wskazanego użytkownika. Każdemu użytkownikowi można
przypisać limit logowań na poszczególnych kontrolerach. Po określeniu limitu logowania kontroler
pozwoli zalogować się użytkownikowi na wskazanym kontrolerze tylko określoną liczbę razy. Z
poziomu tego okna można zmodyfikować limit logowania dla danego użytkownika lub go całkowicie
usunąć. Każdorazowa zmiana limitu logowania wymaga przesłania danych do kontrolera.
Rysunek 3.18. Właściwości użytkownika — zakładka Limity logowań
32
PR Master — Instrukcja użytkownika
Opcje hotelowe (rysunek 3.19) — okno pozwalające na określenie, że wybrany użytkownik jest
gościem hotelowym oraz wskazanie numeru gościa w wybranym pokoju hotelowym.
Rolę pokoju hotelowego mogą pełnić kontrolery serii PRxx1 tj. PR311SE, PR311SE-BK, PR611, PR621,
PR411DR. Więcej informacji na ich temat można znaleźć w instrukcji Kontrolery serii PRxx1, Opis
funkcjonalny oraz programowanie, dostępnej na stronie www.roger.pl.
Aby zdefiniować pokój hotelowy należy uaktywnić okno właściwości kontrolera, który ma pełnić tę
rolę i zaznaczyć na nim opcję Pokój hotelowy.
Aktywacja opcji hotelowych wymaga przesłania konfiguracji do kontrolera.
Rysunek 3.19. Właściwości użytkownika — zakładka Opcje hotelowe
3.2.3.2. Usuwanie użytkownika
Do usuwania użytkowników służy przycisk Usuń. Po jego kliknięciu wyświetla się okno z
potwierdzeniem zamiaru usunięcia użytkownika (rysunek 3.20).
Rysunek 3.20 Potwierdzanie zamiaru usunięcia użytkownika
Jeśli klikniemy Tak, użytkownik zostanie usunięty. System zapyta jeszcze, czy karta użytkownika
ma być zwrócona do tzw. skrzynki, czyli pojemnika na karty, tak by można było ją przypisać innemu
użytkownikowi.
PR Master — Instrukcja użytkownika
33
Można również usunąć wszystkich użytkowników zdefiniowanych w systemie. Do tego celu służy
przycisk Usuń wszystk. . Kliknięcie tego przycisku spowoduje wyświetlenie okna dialogowego z
pytaniem o potwierdzenie zamiaru usunięcia wszystkich użytkowników (rysunek 3.21).
Rysunek 3.21 Potwierdzanie zamiaru usunięcia wszystkich użytkowników
Aby zapobiec przypadkowemu usunięciu wszystkich użytkowników z systemu, warto zadbać o częste
wykonywanie kopii zapasowej danych. Można również wyeksportować listę użytkowników. Robi się to
za pomocą przycisku Import w oknie Użytkownicy.
3.2.3.3. Wyszukiwanie użytkowników
Do wyszukiwania użytkowników służy przycisk Znajdź w oknie kartoteki użytkowników. Jest to
opcja szczególnie przydatna w przypadku dużej liczby użytkowników w systemie. Kliknięcie
przycisku powoduje wyświetlenie okna Znajdź użytkownika (rysunek 3.22), które pozwala na
wyszukiwanie użytkowników według imienia lub według nazwiska. Podczas wpisywania
nazwiska(imienia) do wyszukiwania), system automatycznie sortuje użytkowników wg wybranego
pola i wyszukuje pierwszy rekord spełniający kryteria wyszukiwania.
Rysunek 3.22 Wyszukiwanie użytkowników
3.2.3.4. Eksport i import listy użytkowników
Do eksportowania i importowania listy użytkowników służą odpowiednio przyciski Eksportuj i
Import w oknie głównym kartoteki użytkowników. Po wybraniu polecenia Eksportuj wyświetla się
okno dialogowe Eksport użytkowników do pliku, w którym należy wskazać plik, dokąd będą
wyeksportowane dane. Z kolei przycisk Importuj pozwala na zaimportowanie danych
użytkowników z wcześniej wyeksportowanej listy.
3.2.3.5. Generowanie raportu użytkowników
Po wprowadzeniu danych wszystkich użytkowników można sporządzić drukowany raport, który
dokumentuje informacje wprowadzone do systemu. Do tego celu służy przycisk Raport w głównym
oknie kartoteki użytkowników. Jego kliknięcie powoduje wyświetlenie raportu Użytkownicy w oknie
Raport (rysunek 3.23).
34
PR Master — Instrukcja użytkownika
Rysunek 3.23 Raport Użytkownicy
Z poziomu okna Raport można wydrukować raport na wskazanej drukarce (przycisk Drukuj) lub
zapisać w pliku (przycisk Zapisz).
3.2.3.6. Wyświetlanie wcześniej usuniętych użytkowników
Pole wyboru Pokaż skasowanych użytkowników pozwala wyświetlić użytkowników, którzy
zostali z systemu usunięci. Jeśli pole jest zaznaczone, to na liście użytkowników w oknie kartoteki
wyświetlają się użytkownicy istniejący razem z usuniętymi. Dane użytkowników, których usunięto
wyświetlają się jako przekreślone (rysunek 3.24).
PR Master — Instrukcja użytkownika
35
Rysunek 3.24 Lista użytkowników wraz z użytkownikami usuniętymi z systemu
3.2.4. Polecenie Grupy
W systemie RACS 4 użytkownicy mogą być podzieleni na 250 grup. Każdy użytkownik może być
przydzielony do jednej z nich. Użytkownicy należący do tej samej grupy mają takie same
uprawnienia dostępu do pomieszczeń i pięter. Definiowanie praw dostępu w systemie RACS 4
polega na określeniu zasad kiedy i gdzie użytkownikom poszczególnym grup będzie przydzielony
dostęp. Dla każdej grupy można określić uprawnienia do 32 pięter (0–31) dla czterech wind.
Uprawnienia do pięter nie mogą być ograniczane za pomocą harmonogramów czasowych.
Każdy nowo zarejestrowany w systemie użytkownik może być przypisany do jednej z wbudowanych
grup tj. do grupy o nazwie Bez Grupy i wtedy ma on prawo dostępu do wszystkich pomieszczeń
oraz pięter bez żadnych ograniczeń czasowych lub do grupy o nazwie Grupa bez Dostępu i nie ma
wtedy żadnych praw dostępu. Administrator systemu może zdefiniować również własne grupy
dostępu i przypisać do nich użytkowników.
Użytkownicy Bez grupy tracą dostęp do pomieszczenia jedynie w przypadku:
¨
gdy wyzwolona jest linia wejściowa kontrolera z funkcją Blokada dostępu
¨
gdy na kontrolerze ustawiony jest tryb drzwi Drzwi Zablokowane
¨
gdy kontroler znajduje sie w trybie uzbrojonym oraz jednocześnie załączona jest opcja
Blokuj dostęp gdy kontroler jest w stanie uzbrojenia we właściwościach kontrolera
Wykorzystując ten ostatni mechanizm można uzyskać efekt polegający na tym że dostęp
użytkowników Bez grupy będzie mógł podlegać czasowemu blokowaniu w takt przełączania
kontrolera pomiędzy trybami uzbrojony-rozbrojony
Polecenie Grupy otwiera kartotekę grup systemu (rysunek 3.25).
36
PR Master — Instrukcja użytkownika
Rysunek 3.25. Kartoteka grup
Pojęcie grup wiąże się z definiowaniem uprawnień dostępu w systemie RACS 4. Od strony fizycznej
(sprzętu) terminale sterowane przez kontrolery tworzą tzw. strefy dostępu (patrz punkt 3.2.6.
Polecenie Strefy dostępu). Z kolei użytkownicy należą do grup, a grupy mają prawa dostępu do
wskazanych stref dostępu. Dodatkowo obowiązują harmonogramy czasowe (patrz punkt 3.2.5.
Polecenie Harmonogramy). Za ich pomocą można określić, że np. użytkownik Jan Kowalski
należący do grupy Mechanicy ma dostęp do strefy Garaż od poniedziałku do piątku w godzinach
od 7.30 do 15.30.
Aby można było właściwie zdefiniować grupę, należy najpierw wyznaczyć strefy dostępu i
zdefiniować harmonogramy czasowe. Następnie określić prawa dostępu grupy w poszczególnych
strefach zgodnie z przypisanymi do nich harmonogramami czasowymi. Niezależnie od tego należy
określić uprawnienia grupy do poszczególnych pięter (jeśli system kontroli dostępu steruje
dostępem do pięter). Później wystarczy już tylko przypisać użytkowników do wskazanej grupy.
Użytkownicy ci uzyskają wszystkie uprawnienia przypisane danej grupie.
3.2.4.1. Dodawanie nowej grupy
Aby dodać nową grupę, należy kliknąć przycisk Dodaj w oknie kartoteki grup (rysunek 3.25)
Wyświetli się okno dialogowe Definiowanie praw dostępu (rysunek 3.26). Można w nim nadać
grupie nazwę, wprowadzić opisowe komentarze oraz określić uprawnienia grupy do stref dostępu
zdefiniowanych w systemie. Domyślnie, w momencie dodawania, grupa nie ma żadnych uprawnień
w strefach dostępu zdefiniowanych w systemie (do wszystkich stref dostępu jest przypisany
harmonogram czasowy Nigdy.
PR Master — Instrukcja użytkownika
37
Rysunek 3.26. Kartoteka grup
W polu Grupa należy podać nazwę grupy. Domyślnie system przyjmuje nazwę Nowa grupa(nr ),
gdzie nr oznacza kolejny numer grupy. W polach Komentarz 1 i Komentarz 2 podajemy dowolny
opis grupy.
Aby zmienić harmonogram czasowy dla wszystkich stref dostępu z Nigdy na Zawsze, wystarczy
kliknąć przycisk Zawsze. Z kolei kliknięcie przycisku Nigdy ustawia harmonogramy dostępu do
wszystkich stref dostępu na Nigdy. Można również określić indywidualne harmonogramy czasowe
dla każdej strefy oddzielnie. Do tego celu służy przycisk Edycja.
Przycisk Windy otwiera okno dialogowe Dostęp do wind/pięter (rysunek 3.27).
38
PR Master — Instrukcja użytkownika
Rysunek 3.27. Definiowanie dostępu do pięter
Okno jest podzielone na cztery zakładki o domyślnych nazwach Winda 0, Winda 1, Winda 2,
Winda 3. Nazwy te można zmienić za pomocą przycisku Zmień nazwę windy. Poszczególne
piętra są oznaczone nazwami domyślnymi Piętro 0..Piętro 31. Aby zmienić nazwę jakiegoś piętra
wystarczy je podświetlić i skorzystać z przycisku Zmień nazwę piętra. Aby określić uprawnienia
grupy do wybranego piętra, należy zaznaczyć związane z nim pole wyboru. Przycisk Zaznacz
wszystkie zaznacza wszystkie piętra, natomiast przycisk Odznacz wszystkie anuluje zaznaczenie
wszystkich pięter.
Po zdefiniowaniu wszystkich praw dostępu wybranej grupy, można wygenerować raport, w którym
będą wyszczególnione wszystkie zdefiniowane prawa dostępu wskazanej grupy. W tym celu, należy
kliknąć przycisk Raport w oknie dialogowym Definiowanie praw dostępu. Wyświetli się okno z
raportem Prawa dostępu (rysunek 3.28).
PR Master — Instrukcja użytkownika
39
Rysunek 3.28. Raport Prawa dostępu
3.2.4.2. Przypisywanie użytkowników do grupy
Aby przypisać użytkownika do grupy, należy skorzystać z kartoteki użytkowników. Po wybraniu
polecenia Użytkownicy z menu System (lub kliknięciu ikony Użytkownicy w panelu System
głównego okna programu), należy wybrać użytkownika i kliknąć przycisk Edycja. W oknie
dialogowym Właściwości użytkownika, w polu Grupa na karcie Ogólne, należy wskazać grupę,
do której należy wybrany użytkownik. Po wprowadzeniu zmiany, należy kliknąć OK.
Opisany sposób dotyczy sytuacji, w której grupa została zdefiniowana już po stworzeniu kartoteki
użytkowników. Wygodniej jednak najpierw stworzyć grupy i przypisywać właściwe grupy
użytkownikom na etapie wprowadzania danych użytkowników do bazy danych.
Kiedy użytkownicy zostaną przypisani do grupy, można wyświetlić listę użytkowników należących do
określonej grupy. W tym celu wystarczy otworzyć kartotekę grup i kliknąć przycisk Edycja.
Wyświetli się okno dialogowe Definiowanie praw dostępu(rysunek 3.29).
40
PR Master — Instrukcja użytkownika
Rysunek 3.29. Edycja właściwości grup. W obszarze Użytkownicy w grupie wyświetla się lista
użytkowników należących do grupy
3.2.4.3. Usuwanie grupy
Aby usunąć grupę, należy kliknąć przycisk Usuń w oknie dialogowym Grupy użytkowników.
Przed usunięciem grupy wyświetla się okno Potwierdź, w którym użytkownik może potwierdzić
zamiar usunięcia grupy bądź go anulować. Po usunięciu grupy, użytkownicy, którzy wcześniej do
niej należeli są przypisani do grupy Bez grupy.
3.2.4.4. Generowanie raportu Grupy
Po wprowadzeniu danych wszystkich grup można sporządzić drukowany raport w celu
udokumentowania informacji wprowadzonych do systemu. Do tego celu służy przycisk Raport w
głównym oknie kartoteki grup. Jego kliknięcie powoduje wyświetlenie raportu Grupy w oknie
Raport (rysunek 3.30).
PR Master — Instrukcja użytkownika
41
Rysunek 3.30. Raport Grupy
3.2.5. Polecenie Harmonogramy
Harmonogram czasowy to zbiór deklaracji przedziałów czasowych typu Od ... Do..... Przedziały
czasowe definiuje sie dla każdego dnia tygodnia (od poniedziałku do niedzieli) oraz dla osobno dla
dni świątecznych (H1, H2, H3 i H4). W systemie RACS 4 występuje pięć typów harmonogramów:
¨
ogólnego przeznaczenia
¨
trybu RCP
¨
zerowania funkcji APB
¨
trybu drzwi
¨
trybu identyfikacji
Do zarządzania harmonogramami czasowymi w systemie RACS 4 służy polecenie Harmonogramy.
Po jego wybraniu otwiera się okno dialogowe pokazane na rysunku 3.31.
42
PR Master — Instrukcja użytkownika
Rysunek 3.31. Zarządzanie harmonogramami
Okno jest podzielone na zakładki odpowiadające typom harmonogramów występujących w systemie
RACS 4. Użytkownik może dodać nowy harmonogram (przycisk Dodaj), usunąć harmonogram
(przycisk Usuń) lub zmodyfikować jego właściwości (przycisk Edycja).
3.2.5.1. Harmonogramy ogólnego przeznaczenia
Harmonogram ogólnego przeznaczenia może być przypisany do jednej lub większej liczby funkcji
sterujących w kontrolerze. Na przykład, ten sam harmonogram może być wykorzystywany do
sterowania dostępem, linią wyjściową lub do blokowania odczytu linii wejściowej.
Domyślnie występują dwa harmonogramy ogólnego przeznaczenia:
Harmonogramów tych nie można usunąć, ani zmodyfikować.
Zawsze
i
Nigdy.
Harmonogramy ogólnego przeznaczenia wykorzystuje się do:
¨
definiowania uprawnień dostępu do stref — można, na przykład zdefiniować uprawnienie
dostępu dla grupy Mechanicy do strefy Garaż w godzinach od 8.00 do 16.00 od
poniedziałku do piątku;
¨
trybu wejścia komisyjnego — można określić przedziały czasowe, kiedy jest możliwe
wejście komisyjne wymagające dwóch osób oraz ewentualnie spełnienia warunku
dodatkowego;
¨
trybu aktywności opcji Kod Obiektu — ang. Facility Code;
¨
aktywności linii wejściowych;
¨
aktywności linii wyjściowych
¨
trybu High-Security
Aby dodać nowy harmonogram ogólnego przeznaczenia, należy wybrać zakładkę Harmonogramy
ogólnego przeznaczenia w oknie kartoteki harmonogramów, a następnie kliknąć przycisk Dodaj.
Wyświetli się okno dialogowe Harmonogram pozwalające na zdefiniowanie nowego
harmonogramu (rysunek 3.32).
PR Master — Instrukcja użytkownika
43
Rysunek 3.32. Definiowanie nowego harmonogramu ogólnego przeznaczenia
W polu Nazwa podajemy nazwę harmonogramu. W polach Komentarz 1 i Komentarz 2
podajemy dowolne opisowe komentarze. Przycisk Dodaj służy do definiowania nowego przedziału
czasowego. Po jego kliknięciu wyświetla się okno Przedział czasowy, w którym podajemy godziny
Od..Do. Przedziały czasowe należy zdefiniować dla wszystkich dni tygodnia, w których ma
obowiązywać określony harmonogram. W tym celu należy kliknąć zakładkę odpowiedniego dnia
tygodnia (Poniedziałek..Niedziela) lub dnia świątecznego (H1..H4) i wprowadzić obowiązujący
przedział czasowy. Można również posłużyć się przyciskiem Wklej, który pozwala na skopiowanie
przedziałów czasowych z innego dnia tygodnia. Przycisk Usuń usuwa wskazany zakres czasowy.
Aby usunąć wszystkie zakresy czasowe, należy skorzystać z przycisku Usuń wszystko. Przycisk
Import pozwala na zaimportowanie ustawień harmonogramu z innego harmonogramu ogólnego
przeznaczenia. Definiowanie harmonogramu należy potwierdzić przyciskiem OK.
3.2.5.2. Harmonogramy trybu RCP
Harmonogramy trybu rejestracji czasu pracy (RCP) umożliwiają automatyczne przełączanie
kontrolera pomiędzy różnymi trybami rejestracji RCP.
Harmonogram czasowy sterujący trybem rejestracji RCP określa przedziały czasowe (dni tygodnia,
godziny), w których obowiązuje określony tryb rejestracji RCP. Dzięki temu punkt identyfikacji
znajdujący się w kontrolerze może w zależności od potrzeb służyć do rejestracji różnych typów
wejść i wyjść.
Harmonogram sterujący trybem pracy RCP ustalamy podobnie jak dla pozostałych
harmonogramów. Trzeba jedynie ustalić jakiego typu zdarzenie (wejście, wyjście, wyjście służbowe
itp.) ma być rejestrowane podczas obowiązywania harmonogramu (rysunek 3.33).
44
PR Master — Instrukcja użytkownika
Rysunek 3.33. Definiowanie nowego harmonogramu trybu RCP
Domyślnie w systemie jest zdefiniowany harmonogram trybu RCP Zawsze w Domyślnym Trybie
RCP. Harmonogramu tego nie można usunąć, ani zmodyfikować.
3.2.5.3. Harmonogramy zerowania funkcji APB
Funkcja Anti-Passback służy do zapobiegania ponownemu użyciu identyfikatora użytkownika na
wejściu, jeśli wcześniej nie został on użyty na wyjściu. Inaczej mówiąc, użytkownik nie może dwa
razy wejść do strefy APB, jeśli wcześniej z niej nie wyszedł. Funkcja ta ma na celu uniemożliwienie
podania karty innej osobie, by ta mogła jej użyć do otwarcia drzwi.
Harmonogramy zerowania funkcji APB służą do zerowania statusu tej funkcji. Bezpośrednio po
zerowaniu każdy z użytkowników zarejestrowanych na kontrolerze posiada w rejestrze APB status
nieokreślony (nie można stwierdzić, czy ostatnio zalogował się na wejściu, czy na wyjściu). W
związku z tym, każdy z użytkowników może użyć swojego identyfikatora zarówno na wejściu, jak i
na wyjściu. Od momentu wyzerowania kontroler zaczyna egzekwować konieczność stosowania się
do zasad APB.
Harmonogram definiuje się podobnie do harmonogramów ogólnego przeznaczenia. Zamiast
przedziału czasowego trzeba jedynie ustalić konkretną godzinę zerowania rejestrów APB (rysunek
3.34).
PR Master — Instrukcja użytkownika
45
Rysunek 3.34. Definiowanie nowego harmonogramu zerowania APB
Domyślnie w systemie jest zdefiniowany harmonogram zerowania APB o nazwie Nigdy. Oznacza
on, że funkcja APB nigdy nie jest zerowana. Harmonogramu tego nie można usunąć, ani
zmodyfikować.
3.2.5.4. Harmonogramy trybu drzwi
W systemie RACS 4 można zdefiniować następujące specjalne tryby drzwi:
¨
War.Odblokowane — drzwi zamknięte do chwili otwarcia przez pierwszą z
uprawnionych osób.
¨
Odblokowane — drzwi otwarte.
¨
Zablokowane — drzwi zamknięte.
Poza okresami obowiązywania specjalnego trybu, drzwi pracują w trybie Normalnym — tzn. są
zamknięte i odblokowują się w zależności od praw dostępu danego użytkownika.
Harmonogram sterowania trybem pracy drzwi umożliwia automatyczne przełączanie kontrolera
pomiędzy różnymi trybami pracy drzwi. Definiowanie tego harmonogramu polega na określeniu
przedziałów czasowych oraz wskazaniu jaki tryb drzwi ma obowiązywać w danym przedziale.
Dodawanie nowego harmonogramu następuje tak samo jak w przypadku harmonogramu ogólnego
przeznaczenia. Podczas edycji przedziału czasowego trzeba jedynie ustalić tryb pracy drzwi (rysunek
3.35).
46
PR Master — Instrukcja użytkownika
Rysunek 3.35. Definiowanie nowego harmonogramu sterowania trybem pracy drzwi
Domyślnie w systemie jest zdefiniowany harmonogram sterowania trybem pracy drzwi o nazwie
Zawsze w trybie Normalnym. Oznacza on, że drzwi zawsze pracują standardowo.
Harmonogramu tego nie można usunąć, ani zmodyfikować.
3.2.5.5. Harmonogramy trybu identyfikacji
W systemie RACS 4 można zdefiniować następujące tryby identyfikacji:
¨
Karta lub PIN — użytkownik może użyć do identyfikacji karty bądź kodu PIN. Może ich
używać zamiennie.
¨
Tylko Karta — użytkownik może użyć do identyfikacji wyłącznie karty.
¨
Tylko PIN — użytkownik może użyć do identyfikacji wyłącznie kodu PIN.
¨
Karta i PIN — w celu pomyślnej identyfikacji użytkownik musi użyć zarówno karty, jak i
poprawnego kodu PIN.
Harmonogram sterowania trybem identyfikacji umożliwia automatyczne przełączanie kontrolera
pomiędzy różnymi trybami identyfikacji. Definiowanie tego harmonogramu polega na określeniu
przedziałów czasowych oraz wskazaniu jaki tryb identyfikacji ma obowiązywać w danym przedziale.
Poza okresami obowiązywania wskazanego trybu identyfikacji, obowiązuje domyślny tryb
identyfikacji ustalony we właściwościach kontrolera.
Dodawanie nowego harmonogramu następuje tak samo jak w przypadku harmonogramu ogólnego
przeznaczenia. Podczas edycji przedziału czasowego trzeba jedynie ustalić tryb identyfikacji
(rysunek 3.36).
PR Master — Instrukcja użytkownika
47
Rysunek 3.36. Definiowanie nowego harmonogramu sterowania trybem identyfikacji
Domyślnie w systemie jest zdefiniowany harmonogram sterowania trybem pracy drzwi o nazwie
Zawsze w Domyślnym Trybie Identyfikacji. Oznacza on, że kontroler zawsze pracuje w
ustalonym dla siebie domyślnym trybie identyfikacji. Harmonogramu tego nie można usunąć, ani
zmodyfikować.
3.2.6. Polecenie Strefy dostępu
Strefa dostępu to zbiór wskazanych punktów identyfikacji (terminali), które w systemie RACS 4 są
interpretowane jako spójny obszar. Strefę dostępu może tworzyć określone miejsce, np. Garaż,
Hol, Biurowiec itp. Wyznaczenie stref dostępu umożliwia zdefiniowanie uprawnień dostępu nie dla
pojedynczych drzwi, ale dla grupy urządzeń kontrolujących dostęp do pewnego obszaru w obiekcie.
Każdy kontroler, a ściślej rzecz biorąc, punkt dostępu, należy przydzielić do zdefiniowanej wcześniej
strefy. Po dodaniu nowego kontrolera do systemu jest to strefa Domyślna.
Punkt dostępu to miejsce w obiekcie strzeżone za pomocą kontrolera. Ponieważ kontroler może
sterować wejściem lub wyjściem, każdy z terminali nowszych typów kontrolerów można przypisać
do osobnej strefy.
Terminal należy do tej strefy, do której umożliwia wejście (a nie wyjście).
W starszych typach kontrolerów (PR201, PR301, PR311) poszczególnych terminali nie można było
przypisać do osobnych stref. Strefę dostępu przypisuje się w nich na poziomie kontrolera (tzn. oba
terminale należą do tej samej strefy).
Wybranie polecenia menu System/Strefy dostępu powoduje wyświetlenie kartoteki stref dostępu
(rysunek 3.37)
48
PR Master — Instrukcja użytkownika
Rysunek 3.37. Kartoteka stref dostępu
Z poziomu tego okna użytkownik może dodać nową strefę dostępu (przycisk Dodaj), usunąć
wcześniej zdefiniowaną strefę (przycisk Usuń), zmodyfikować właściwości wskazanej strefy
(przycisk Edycja), a także wydrukować raport Strefy zawierający listę stref zdefiniowanych w
systemie.
3.2.6.1. Dodawanie nowej strefy dostępu
Aby dodać nową strefę dostępu, należy kliknąć przycisk Dodaj. Wyświetli się okno dialogowe
Właściwości Strefy Dostępu (rysunek 3.38). Można w nim nadać strefie nazwę, wprowadzić
opisowe komentarze oraz określić, czy strefa jest Zewnętrzna, czy Wewnętrzna.
Strefa wewnętrzna znajduje się wewnątrz obiektu. Strefa zewnętrzna (publiczna) to wszystko
to, co znajduje się na zewnątrz obiektu. Zgodnie z tym, do stref zewnętrznych należy
przyporządkować wszystkie terminale, które pozwalają na wyjście z kontrolowanego obiektu (co
jest tożsame z wejściem do strefy publicznej). Zazwyczaj w systemie występuje kilka stref
wewnętrznych i jedna zewnętrzna. Można jednak wyobrazić sobie skomplikowany system, w którym
można rozróżnić kilka stref zewnętrznych.
Pojęcie stref wewnętrznych i zewnętrznych pozwala na stwierdzenie ile osób w danym momencie
znajduje się wewnątrz obiektu, a ile na zewnątrz. Do wyznaczania takiej klasyfikacji służy polecenie
Narzędzia/Liczba użytkowników w strefach dostępu.
PR Master — Instrukcja użytkownika
49
Rysunek 3.38. Definiowanie nowej strefy dostępu
W polu Nazwa strefy należy podać nazwę strefy dostępu. Domyślnie system przyjmuje nazwę
Nowa strefa(nr ), gdzie nr oznacza kolejny numer strefy. W polach Komentarz 1 i Komentarz
2 podajemy dowolny opis strefy dostępu.
Po zdefiniowaniu strefy dostępu lista punktów identyfikacji, które do niej należą jest pusta. Strefa
jest zdefiniowana w sposób kompletny dopiero wtedy, gdy przypiszemy do niej czytniki (terminale).
Robi się to z poziomu okna właściwości kontrolera.
3.2.6.2. Usuwanie strefy dostępu
Aby usunąć strefę dostępu należy kliknąć przycisk Usuń w oknie dialogowym Strefy Dostępu.
Przed usunięciem grupy wyświetla się okno Potwierdź, w którym użytkownik może potwierdzić
zamiar usunięcia strefy bądź go anulować. Po usunięciu strefy dostępu, punkty identyfikacyjne,
które wcześniej do niej należały będą przypisane do grupy Domyślna.
3.2.6.3. Przypisywanie punktów identyfikacyjnych do strefy
Aby przypisać punkt identyfikacyjny do strefy dostępu, należy otworzyć okno właściwości
kontrolera. W zależności od typu kontrolera, określamy strefę dla kontrolera lub dla poszczególnych
terminali (rysunki 3.39 i 3.40). Ogólnie rzecz biorąc, w starszych typach kontrolerów (PR 201, PR
301) oba terminale należą do tej samej strefy. W nowszych typach, każdy terminal można przypisać
do osobnej strefy.
50
PR Master — Instrukcja użytkownika
Rysunek 3.39. Przypisywanie kontrolera do strefy — kontroler PR311
PR Master — Instrukcja użytkownika
51
Rysunek 3.40. Przypisywanie terminala do strefy — kontroler PR302
3.2.6.4. Generowanie raportu Strefy
Po wprowadzeniu danych wszystkich stref można sporządzić drukowany raport w celu
udokumentowania konfiguracji systemu. Do tego celu służy przycisk Raport w głównym oknie
kartoteki stref dostępu. Jego kliknięcie powoduje wyświetlenie raportu Strefy w oknie Raport
(rysunek 3.41).
52
PR Master — Instrukcja użytkownika
Rysunek 3.41. Raport Strefy
3.2.7. Polecenie Podsystemy
System Kontroli Dostępu RACS 4 może składać się z maksymalnie 250 podsystemów. W skład
każdego z nich mogą wejść maksymalnie 32 kontrolery dostępu wraz z terminalami. Nie mniej
maksymalna ilość kontrolerów nie powinna przekraczać 1000.
Każdy podsystem jest podłączony do komputera zarządzającego za pośrednictwem portu
szeregowego (fizycznego bądź wirtualnego) poprzez wskazany interfejs komunikacyjny (UT-2, UT2USB lub UT-4).
Wybranie polecenia System/Podsystemy powoduje wyświetlenie okna zawierającego listę
podsystemów w systemie kontroli dostępu (rysunek 3.42).
PR Master — Instrukcja użytkownika
53
Rysunek 3.42. Kartoteka podsystemów
Z poziomu kartoteki podsystemów można wykonać następujące operacje:
¨
dodawanie nowego podsystemu (przycisk Dodaj),
¨
usuwanie podsystemu (przycisk Usuń),
¨
modyfikacja właściwości podsystemu (przycisk Właściwości),
¨
zarządzanie listą kontrolerów podsystemu (przycisk Kontrolery),
¨
wyświetlenie ustawień centrali CPR32-SE/CPR32-NET (przycisk Centrala),
¨
przesłanie ustawień do wszystkich kontrolerów we wskazanym podsystemie (przycisk
Prześlij),
¨
wykonanie komend dla wskazanego podsystemu (przycisk Komendy),
¨
wygenerowanie raportu Podsystemy (przycisk Raport).
3.2.7.1. Dodawanie nowego podsystemu
Aby dodać nowy podsystem, należy kliknąć przycisk Dodaj w oknie kartoteki podsystemów.
Wyświetli się okno dialogowe Właściwości podsystemu (rysunek 3.43).
54
PR Master — Instrukcja użytkownika
Rysunek 3.43. Dodawanie nowego podsystemu
Dla nowo definiowanego podsystemu należy:
¨
określić czy podsystem jest aktywny, czy nie (system może być nieaktywny na przykład na
etapie jego konfigurowania),
¨
zaznaczyć opcję określającą, czy podsystem jest wyposażony w centralę CPR32-SE,
¨
określić nazwę podsystemu (opcjonalnie z komentarzami),
¨
przypisać port COM (fizyczny lub wirtualny),
¨
określić typ interfejsu.
Na szczególną uwagę zasługują operację przypisywania portu COM, określania typu interfejsu, oraz
oznaczenia, czy podsystem jest wyposażony w centralę CPR32-SE. Jeśli wykona się je
nieprawidłowo, to komunikacja z podsystemem będzie niemożliwa.
Jeśli system jest wyposażony w centralę CPR32-SE, a instalator nie zaznaczy właściwego pola wyboru
na etapie definiowania podsystemu, to program PR Master nie będzie w stanie prawidłowo
komunikować się z urządzeniami. W związku z tym, pojawią się konflikty adresów, na przykład,
podczas wykrywania kontrolerów.
Jeśli podczas definiowania nowego portu wirtualnego (na przykład dla urządzenia UT-4 lub UT-2USB)
jest podłączona centrala CPR32-SE, system Windows błędnie rozpoznaje komunikację w porcie
wirtualnym jako urządzenie Microsoft Ballpoint. W związku z tym, nie można przypisać portu do
podsystemu, ponieważ program PR Master nie może otworzyć portu COM. Rozwiązaniem jest
usunięcie urządzenia Microsoft BallPoint z systemu Windows (Panel Sterowania/Menedżer
urządzeń) lub odłączenie centrali CPR32-SE na czas instalacji wirtualnego portu COM.
Typy interfejsów
Każdy podsystem systemu kontroli dostępu jest podłączony do komputera zarządzającego za
pomocą osobnego, dedykowanego portu COM (fizycznego bądź wirtualnego). Do podłączenia
podsystemu z komputerem wykorzystuje się specjalne interfejsy komunikacyjne:
PR Master — Instrukcja użytkownika
¨
UT-2 — służy do podłączenia podsystemu przez fizyczny port szeregowy RS232,
¨
UT-2USB — służy do podłączenia podsystemu przez port USB,
¨
UT-4/UT-4DR— służą do podłączenia podsystemu przez sieć Ethernet.
55
Dodatkowo, ze względu na różne warunki komunikacji (w szczególności opóźnienia), w przypadku
interfejsu UT-4 należy określić, czy jest on używany w sieci LAN, czy WAN oraz z jakiej wersji
urządzenia korzystamy.
Instalacja wirtualnych portów szeregowych
Jeśli określony podsystem ma być podłączony przez fizyczny port szeregowy, wystarczy wpiąć go do
komputera poprzez fizyczny port, zdefiniować podsystem wskazując ten port fizyczny i rozpocząć
komunikację. Ze względu na własności portu USB (pozwalające na podłączanie urządzeń na
gorąco) podobnie jest również w przypadku interfejsu UT-2USB. Po podłączeniu podsystemu
poprzez port USB, system Windows wykryje sterowniki i zainstaluje właściwe oprogramowanie.
Wystarczy wtedy w polu Port wybrać opcję COMx (UT-2USB) – patrz rys. 3.43
Najnowsza wersja interfejsu do komunikacji przez sieć Ethernet o oznaczeniu UT-4DR również
wymaga jedynie wybrania opcji UT-4 (Roger) w polu Port oraz wybrania adresu IP z listy
dostępnej w polu Numer IP – patrz rys. 3.43
Starsza i wycofywana wersja interfejsu do komunikacji przez sieć Ethernet o oznaczeniu UT-4
wymaga jawnego zainstalowania sterowników i przyporządkowania wirtualnego portu COM. Aby go
zainstalować, należy skorzystać z narzędzia Digi Configurator. Po skorzystaniu z narzędzia, port
wirtualny związany z urządzeniem stanie się dostępny w systemie PR Master i będzie można za jego
pośrednictwem podłączyć podsystem.
3.2.7.2. Usuwanie podsystemu
Do usuwania podsystemu służy przycisk Usuń w oknie kartoteki kontrolerów (rysunek 3.37). Jeśli
podsystem zawiera jakieś kontrolery, to wybranie tego polecenia spowoduje jedynie wyświetlenie
ostrzeżenia informującego o konieczności usunięcia wszystkich kontrolerów danego podsystemu.
Można to zrobić za pośrednictwem przycisku Kontrolery. Jeśli lista kontrolerów jest pusta, system
pozwoli na usunięcie podsystemu. Wcześniej jednak wyświetli okno dialogowe z pytaniem o
potwierdzenie zamiaru usunięcia.
3.2.7.3. Modyfikacja właściwości podsystemu
Do zmiany niektórych właściwości podsystemu służy przycisk Właściwości. Kliknięcie tego
przycisku spowoduje wyświetlenie okna dialogowego Właściwości podsystemu — takiego
samego, jak to, które wyświetlało się na etapie dodawania nowego podsystemu. Z tego poziomu
można zdezaktywować podsystem, zmienić ustawienia określające wyposażenie systemu w centralę
CPR32-SE, zmienić nazwę, a także zmodyfikować ustawienia typu interfejsu i portu COM. Można
również wyświetlić raport opisujący właściwości wybranego podsystemu.
3.2.7.4. Zarządzanie kontrolerami w podsystemie
Przycisk Kontrolery w oknie kartoteki podsystemów umożliwia zarządzanie kontrolerami danego
podsystemu. Jego kliknięcie powoduje wyświetlenie listy kontrolerów w podsystemie (rysunek
3.39).
56
PR Master — Instrukcja użytkownika
Rysunek 3.44. Lista kontrolerów w podsystemie — po zdefiniowaniu nowego podsystemu jest pusta
Z tego poziomu można wykonać następujące operacje dotyczące kontrolerów danego podsystemu:
¨
dodawać kontrolery,
¨
usuwać kontrolery,
¨
wyświetlać i modyfikować właściwości kontrolerów,
¨
zmieniać adres ID,
¨
przesyłać dane konfiguracyjne do wskazanego kontrolera,
¨
wykonywać operacje diagnostyczne,
¨
przesyłać komendy do kontrolera,
¨
wygenerować raport dotyczący kontrolerów w podsystemie.
Dodawanie kontrolerów w podsystemie
Po zdefiniowaniu nowego podsystemu, jego lista kontrolerów jest pusta. Aby dodać kontrolery,
należy kliknąć przycisk Dodaj. System przystąpi do operacji wyszukiwania kontrolerów. W tym
czasie wyświetla się wskaźnik postępu pokazujący aktualnie przeszukiwane adresy ID (rysunek
3.40).
Rysunek 3.45. Poszukiwanie kontrolerów w podsystemie
PR Master — Instrukcja użytkownika
57
Znalezione kontrolery są natychmiast wyświetlane w oknie z listą kontrolerów w podsystemie.
Instalator może w każdej chwili przerwać proces wyszukiwania (np. jeśli jego zdaniem zostały
wyszukane wszystkie kontrolery) poprzez wciśnięcie przycisku Anuluj. Jeśli proces wyszukiwania
nie zostanie przerwany, system przeszuka adresy w zakresie od 00 do 100 i wyświetli końcowy
komunikat o zakończeniu operacji wyszukiwania kontrolerów.
Jeśli podczas operacji wykrywania kontrolerów pojawi się duża liczba konfliktów, może to być oznaką,
że system jest wyposażony w centralę CPR32-SE, a instalator nie zaznaczył właściwego pola wyboru
na etapie definiowania podsystemu. W takim przypadku należy wrócić do okna właściwości
podsystemu i zaznaczyć opcję wskazującą na to, że w podsystemie działa centrala CPR32-SE.
Po operacji dodawania kontrolerów, okno z listą kontrolerów w podsystemie może mieć następującą
postać (rysunek 3.46).
Rysunek 3.46. Lista kontrolerów po przeprowadzonej operacji wyszukiwania
Jak można zauważyć, uaktywniły się teraz dwa przyciski: Usuń i Właściwości pozwalające
odpowiednio na usuwanie kontrolera z podsystemu lub na zmianę jego konfiguracji.
Usuwanie kontrolerów z podsystemu
Aby usunąć kontroler z podsystemu, należy kliknąć przycisk Usuń. Standardowo, przed usunięciem
system wyświetli pytanie o potwierdzenie zamiaru usunięcia. Jeśli użytkownik odpowie twierdząco,
kontroler zostanie usunięty z podsystemu.
58
PR Master — Instrukcja użytkownika
Usuwanie kontrolera z podsystemu ma sens tylko wtedy, gdy kontroler został wcześniej fizycznie
odłączony od systemu kontroli dostępu. W przypadku usunięcia kontrolera, który fizycznie występuje
w systemie, program PR Master przestanie się z nim komunikować, w efekcie czego pozostaną na
nim stare ustawienia uprawnień, użytkowników, itp. W związku z tym, wykonując operację usunięcia
należy zachować ostrożność. W przypadku przypadkowego usunięcia istniejącego kontrolera, należy
ponownie przeprowadzić operację wyszukiwania kontrolerów (przycisk Dodaj).
Przeglądanie (modyfikowanie) właściwości kontrolerów
Przycisk Właściwości wyświetla okno właściwości wybranego kontrolera. Jest to mechanizm
pozwalający na zdefiniowanie konfiguracji kontrolera. Tę konfigurację należy później przesłać do
kontrolera celem dokonania właściwej konfiguracji. W zależności od typu kontrolera okno
właściwości może mieć różną postać. Przykład okna Właściwości dla kontrolera PR302 pokazano
na rysunku 3.47.
Rysunek 3.47. Właściwości kontrolera PR302
Jak można zobaczyć na rysunku, okno jest podzielone na wiele zakładek i umożliwia
przeprowadzenie szczegółowej konfiguracji kontrolera. Z tego poziomu, między innymi, przydziela
się terminale kontrolera do stref dostępu, ustawia tryb identyfikacji oraz definiuje sposób działania
klawiszy funkcyjnych.
PR Master — Instrukcja użytkownika
59
Dokładny opis wszystkich ustawień z uwzględnieniem wielu typów kontrolerów wykracza poza ramy
niniejszej instrukcji. W większości przypadków ustawienia domyślne pozwalają na korzystanie z
kontrolerów w fizycznych instalacjach. Aby uzyskać szczegółowe informacje na temat opcji
konfiguracyjnych, należy sięgnąć do instrukcji Kontrolery serii PRxx1, Opis funkcjonalny oraz
programowanie lub instrukcji Kontrolery serii PRxx2, Opis funkcjonalny oraz
programowanie.
Zmiana adresu ID kontrolera
Wszystkie kontrolery produkowane przez firmę Roger mają fabrycznie przydzielony adres ID=0. Aby
była możliwa komunikacja za pośrednictwem magistrali RS-485, każde z urządzeń podłączonych do
magistrali musi mieć przydzielony inny adres (w zakresie od 00 do 99). W związku z tym, na etapie
instalacji systemu należy przydzielić poszczególnym kontrolerom unikatowe adresy (muszą być one
unikatowe w ramach wybranego podsystemu). Istnieje wiele sposobów zmiany adresu ID
urządzenia. Jeden z nich to skorzystanie z programu PR Master.
Aby zmienić adres ID wybranego kontrolera, należy kliknąć przycisk Zmień adres ID. Wyświetli się
okno dialogowe Zmiana numeru ID kontrolera (rysunek 3.48).
Rysunek 3.48. Zmiana adresu ID kontrolera
Po wprowadzeniu nowego adresu i zatwierdzeniu go przyciskiem OK, adres zostanie on
automatycznie przesłany do kontrolera. Na liście kontrolerów wyświetli się uaktualniony adres.
Przesyłanie danych konfiguracyjnych do kontrolera
Po wprowadzeniu zmian konfiguracyjnych w oknie właściwości kontrolera, zmodyfikowaną
konfigurację należy przesłać do kontrolera. Dopiero wtedy zmiany zaczną obowiązywać w systemie
kontroli dostępu. W celu przesłania konfiguracji, należy wskazać kontroler na liście kontrolerów i
kliknąć przycisk Prześlij. Jeśli w tym momencie w kontrolerze są zgromadzone jakieś zdarzenia,
system przed przesłaniem ustawień ściągnie zdarzenia do bazy danych. Następnie wyświetli okno
przesyłania danych do kontrolera (rysunek 3.49). Po zakończeniu transmisji wyświetla się okno z
informacją o wyniku transmisji (rysunek 3.50).
60
PR Master — Instrukcja użytkownika
Rysunek 3.49. Przesyłanie ustawień do kontrolera
Rysunek 3.50. Przesyłanie ustawień do kontrolera zakończone sukcesem
Wykonywanie operacji diagnostycznych
Przycisk Diagnostyka daje dostęp do menu operacji diagnostycznych (rysunek 3.51). Z tego menu
można wykonać szereg operacji mających na celu weryfikację poprawności działania systemu.
Można porównać, czy ustawienia w kontrolerze są takie same, jak w programie PR-Master,
sprawdzić, czy program może się komunikować z kontrolerem i centralą CPR32-SE/CPR32-NET,
sprawdzić komunikację pomiędzy centralą CPR32-SE/CPR32-NET, a kontrolerami, zbadać zakłócenia
na magistrali RS-485 oraz wykonać pełny lub uproszczony test pamięci FLASH.
Rysunek 3.51. Przesyłanie ustawień do kontrolera zakończone sukcesem
PR Master — Instrukcja użytkownika
61
Większość testów komunikacji dostępnych z poziomu tego menu jest wykonywanych na poziomie
protokołu komunikacyjnego. Ze względu na bardzo dużą odporność systemu RACS 4 na zakłócenia,
testy te mogą dawać zadowalające wyniki nawet wtedy, gdy na magistrali występują poważne
zakłócenia elektryczne (rysunek 3.52).
Rysunek 3.52. Test komunikacji z kontrolerem — pomimo zakłóceń 98 % odebranych pakietów
Najbardziej dokładnym testem umożliwiającym wykrycie problemów elektrycznych na magistrali,
jest Test zakłóceń na magistrali RS485 (rysunek 3.53). Uzyskanie liczby zmian stanu większej
od zera oznacza, że na magistrali występują zakłócenia.
Rysunek 3.53. Test zakłóceń na magistrali RS-485
Uzyskanie wyników testów komunikacji świadczących o zakłóceniach może być sygnałem zakłóceń,
ale również nieprawidłowego skonfigurowania podsystemu. Jeśli na przykład instalator nie zaznaczy,
że system jest wyposażony w centralę CPR32-SE, a faktycznie centrala w nim występuje, testy
komunikacji będą wykazywać błędy.
Przesyłanie komend do kontrolera
Przycisk Komendy daje dostęp do menu komend dostępnych dla wybranego kontrolera. W
zależności od typu kontrolera zawartość menu Komendy jest różna. Na rysunku 3.54a pokazano
menu Komendy dla kontrolera PR 402, natomiast na rysunku 3.54b zaprezentowano analogiczne
menu dla kontrolera PR 302.
62
PR Master — Instrukcja użytkownika
a
b
Rysunek 3.54. Menu Komendy: (a) kontroler PR 402; (b) kontroler PR 302 lub PR602LCD
Jak można zauważyć menu komend dla kontrolera PR 402 zawiera dodatkową komendę Napięcie
wyjściowe DC, która jest niedostępna dla kontrolera PR 302.
Dokładny opis wszystkich komend z uwzględnieniem wielu typów kontrolerów wykracza poza ramy
niniejszej instrukcji. Aby uzyskać szczegółowe informacje na temat komend, należy sięgnąć do
instrukcji Kontrolery serii PRxx1, Opis funkcjonalny oraz programowanie lub instrukcji
Kontrolery serii PRxx2, Opis funkcjonalny oraz programowanie.
Generowanie raportu dotyczącego kontrolerów w podsystemie
Po wprowadzeniu wszystkich danych konfiguracyjnych do kontrolera i przetestowaniu jego
działania, można sporządzić drukowany raport w celu udokumentowania danych konfiguracji
kontrolera. Do tego celu służy przycisk Raport w oknie kartoteki kontrolerów danego podsystemu.
Aby sporządzić raport, należy wskazać kontroler i kliknąć przycisk Raport. Spowoduje to
wyświetlenie raportu Kontrolery w oknie Raport (rysunek 3.55).
PR Master — Instrukcja użytkownika
63
Rysunek 3.55. Raport Kontrolery
Raport Kontrolery zawiera szczegółowe informacje na temat konfiguracji wybranego kontrolera.
Warto sporządzić drukowaną kopię takiego raportu po pomyślnym skonfigurowaniu systemu. Może
być ona pomocna podczas rozwiązywania problemów w dalszej fazie użytkowania systemu.
3.2.7.5. Wyświetlanie ustawień centrali CPR32-SE lub CPR32-NET
Centrala CPR32-SE jest urządzeniem, które spełnia w systemie RACS 4 rolę zewnętrznego bufora
zdarzeń i synchronizuje ustawienia czasu na kontrolerach. Obecność centrali CPR32-SE w systemie
RACS 4 jest opcjonalna i wynika z wymagań funkcjonalnych danej instalacji. W przypadku
kontrolerów serii PRxx2, centrala CPR32-SE oferuje jedynie funkcje globalne (globalny APB i strefy
alarmowe), natomiast w przypadku kontrolerów serii PRxx1 oferuje dodatkowo bufor zdarzeń i
zegar czasu rzeczywistego, gdyż kontrolery tej serii w odróżnieniu od serii PRxx2 nie są w nie
wyposażone.
Z kolei centrala CPR32-NET zapewnia te same funkcjonalności co CPR32-SE i dodatkowo umożliwia
integrację z centralami alarmowymi serii INTEGRA (SATEL) oraz zamkami bezprzewodowymi
systemu SALLIS (SALTO), pełni rolę interfejsu komunikacyjnego Ethernet-RS485, jak również
umożliwia obsługę bufora zdarzeń na zewnętrznej karcie pamięci (30 mln zdarzeń), pozwala na
synchronizację czasu z zewnętrznym serwerem NTP i zapewnia szyfrowanie komunikacji na bazie
standardu AES128 CBC.
64
PR Master — Instrukcja użytkownika
Do wyświetlania ustawień centrali CPR32-SE/CPR32-NET służy przycisk Centrala. Jeśli podsystem
nie jest w nią wyposażony, przycisk ten jest nieaktywny. Kliknięcie przycisku spowoduje
wyświetlenie okna dialogowego zawierającego ustawienia centrali działającej w podsystemie
(rysunek 3.56).
Rysunek 3.56. Ustawienia centrali CPR32-SE i CPR32-NET
Użytkownik może obejrzeć bieżące ustawienia i kliknąć OK lub wybrać przycisk Prześlij w celu
wysłania ustawień z programu PR Master do centrali.
3.2.7.6. Przesyłanie ustawień do kontrolerów i centrali
Przycisk Prześlij w oknie kartoteki podsystemów służy do przesyłania ustawień do wszystkich
kontrolerów oraz centrali CPR32-SE/CPR32-NET we wskazanym podsystemie. W przypadku, gdy
podsystem zawiera wiele kontrolerów, operacja ta może być długotrwała, dlatego należy
wykonywać ją jak najrzadziej — po wprowadzeniu wszystkich niezbędnych zmian.
Operację przesyłania ustawień do kontrolerów inicjuje kliknięcie przycisku Prześlij. Jeśli w tym
momencie w kontrolerach lub w centrali są zgromadzone jakieś zdarzenia, system przed
przesłaniem ustawień spyta o to, co należy z nimi zrobić. Można je skasować lub odczytać do bazy
danych. W przypadku decyzji o odczytaniu zdarzeń, system wyświetli okno informacyjne
zawierające dane o postępach operacji odczytu (rysunek 3.57)
PR Master — Instrukcja użytkownika
65
Rysunek 3.57. Odczyt zdarzeń z podsystemu przed operacją przesyłania ustawień
Po wyświetleniu komunikatu o zakończeniu odczytu zdarzeń system przechodzi do operacji
przesyłania danych do urządzeń w podsystemie (rysunek 3.58).
Rysunek 3.58. Przesyłanie ustawień do podsystemu — okno postępu operacji
66
PR Master — Instrukcja użytkownika
3.2.7.7. Wykonywanie komend dla podsystemu
Przycisk Komendy w oknie kartoteki podsystemów wyświetla menu komend(rysunek 3.59), które
pozwala na wykonywanie komend dla podsystemu.
Rysunek 3.59. Menu Komendy w oknie kartoteki podsystemów
Menu pozwala na wykonywanie następujących operacji:
¨
Skasuj alarmy — kasowanie wszystkich alarmów na wszystkich kontrolerach w
podsystemie. Opcja ta jest przydatna w sytuacji, gdy nie chcemy czekać domyślnych 3
minut, zanim stan alarmu zniknie samoczynnie oraz chcemy wykonać tę operację
jednocześnie dla wszystkich kontrolerów w podsystemie.
¨
Przełącz kontrolery do trybu rozbrojenia — przełącza wszystkie kontrolery w
podsystemie do trybu rozbrojenie.
¨
Przełącz kontrolery do trybu uzbrojenia — przełącza wszystkie kontrolery w
podsystemie do trybu uzbrojenie.
¨
Odczytaj Globalny Rejestr APB — funkcja odczytuje bieżący globalny Rejestr APB w
podsystemie. Jest to lista użytkowników wraz z informacją o tym, w jakiej strefie APB
aktualnie się zalogowali.
¨
Zeruj Globalny Rejestr APB — funkcja zeruje bieżący globalny rejestr APB w
podsystemie. Bezpośrednio po zerowaniu każdy z użytkowników systemu ma w globalnym
rejestrze APB status nieokreślony (nie można stwierdzić, czy ostatnio zalogował się na
wejściu, czy na wyjściu). Od tego momentu system zaczyna stosować zasady APB.
¨
Zlokalizuj użytkownika w strefie APB — funkcja pozwala na wyszukanie, w jakiej
strefie APB w danym momencie znajduje się wskazany użytkownik.
¨
Ustaw Globalny Rejestr APB — funkcja pozwala na ręczne przyporządkowanie
wskazanego użytkownika do strefy APB. Po wyborze polecenia wyświetla się okno
dialogowe, w którym można wskazać użytkownika oraz wybrać dla niego strefę APB.
Można też wyzerować status APB wskazanego użytkownika poprzez wybranie zamiast
strefy APB pozycji Zeruj status APB.
3.2.7.8. Generowanie raportu Podsystemy
Przycisk Raport w oknie kartoteki podsystemów generuje sumaryczny raport dotyczący
podsystemów zdefiniowanych w systemie RACS 4. Przykładowy raport pokazano na rysunku 3.60.
PR Master — Instrukcja użytkownika
67
Rysunek 3.60. Raport „Podsystemy’
3.2.8. Polecenie Obszary obecności
Obszary obecności to jeden z mechanizmów systemu RACS 4 pozwalający na kontrolowanie
miejsca przebywania użytkownika w obiekcie. Obszar obecności należy rozumieć jako fragment
obszaru kontrolowanego przez system kontroli dostępu, do którego można wejść poprzez wskazaną
grupę punktów identyfikacyjnych oraz wyjść przez odrębną grupę punktów identyfikacyjnych.
Obszary obecności definiuje się w celu sporządzania raportów obecności (Raporty/Obecności).
Raport obecności pokazuje godzinę wejścia/wyjścia użytkownika do/z obszaru oraz łączny czas jego
przebywania w obszarze.
W odróżnieniu od rejestracji czasu pracy (RCP), raporty obecności użytkownika systemu nie bazują
na deklaracji trybów rejestracji RCP, lecz jedynie na zdefiniowaniu, które urządzenie czytające jest
odpowiedzialne za wejście, a które za wyjście z obszaru. Na podstawie raportu obecności można
wyliczyć czas przebywania pracownika we wskazanym obszarze (np. hali produkcyjnej).
Wybranie polecenia Obszary obecności powoduje otwarcie okna dialogowego Obszary
obecności (rysunek 3.61)
68
PR Master — Instrukcja użytkownika
Rysunek 3.61. Kartoteka obszarów obecności
Okno pozwala na wykonywanie następujących operacji:
¨
dodawanie nowego obszaru obecności,
¨
modyfikowanie istniejącego obszaru obecności,
¨
usuwanie obszaru obecności,
¨
dodawanie/usuwanie punktów wejściowych do obszaru obecności,
¨
dodawanie/usuwanie punktów wyjściowych z obszaru obecności.
3.2.8.1. Dodawanie nowego obszaru obecności
Aby dodać nowy obszar obecności, należy kliknąć przycisk Dodaj znajdujący się pod listą obszarów
obecności zdefiniowanych w systemie. Wyświetli się okno dialogowe dodaj nowy obszar (rysunek
3.62) Należy w nim nadać nazwę obszarowi obecności, wprowadzić opisowy komentarz i kliknąć
OK.
PR Master — Instrukcja użytkownika
69
Rysunek 3.62. Dodawanie nowego obszaru obecności
Dodawanie/usuwanie punktów wejściowych i wyjściowych do/z obszaru obecności
Bezpośrednio po zdefiniowaniu obszar obecności jest pusty — tzn. nie ma zdefiniowanych punktów
wejściowych, ani wyjściowych do(z) obszaru. Dopiero po zdefiniowaniu punktów identyfikacyjnych
kontrolujących wejścia i wyjścia, obszar obecności nabiera właściwego sensu (tzn. umożliwia
kontrolę przebywania w nim użytkowników).
Aby dodać nowy punkt wejściowy do obszaru obecności, należy kliknąć przycisk Dodaj
umieszczony pod listą Punkty wejściowe do Obszaru Obecności. Wyświetli się okno dialogowe
Dodaj punkty identyfikacji (rysunek 3.63).
Rysunek 3.63. Dodawanie punktów wejściowych do obszaru obecności
Na liście znajdują się wszystkie punkty identyfikacyjne występujące w systemie, które dotąd nie
zostały przyporządkowane jako punkty wejściowe do wskazanego obszaru obecności. Terminale T1
wszystkich kontrolerów w systemie są wyświetlone pogrubioną czcionką. Dodanie punktu
wejściowego do obszaru obecności sprowadza się do zaznaczenia pola wyboru obok punktu
identyfikacyjnego i kliknięcia przycisku Dodaj.
70
PR Master — Instrukcja użytkownika
Analogicznie dodaje się punkty wyjściowe z obszaru obecności. W tym przypadku należy skorzystać
z przycisku Dodaj znajdującego się pod listą Punkty wyjściowe z Obszaru Obecności.
Wyświetli się okno dialogowe podobne do tego, które pokazano na rysunku 3.63. Różnica polega na
tym, że lista nie zawiera punktów identyfikacyjnych wybranych wcześniej jako punkty wejściowe do
danego obszaru.
W celu usunięcia punktu wejściowego/wyjściowego do/z obszaru obecności, należy użyć przycisku
Usuń znajdującego się pod właściwą listą. Program usunie wskazany punkt identyfikacyjny bez
wyświetlania dalszych ostrzeżeń.
3.2.8.2. Modyfikowanie istniejącego obszaru obecności
Aby zmienić nazwę lub komentarz związane ze zdefiniowanym obszarem obecności, należy
zaznaczyć obszar, którego mają dotyczyć zmiany, a następnie kliknąć przycisk Edycja znajdujący
się pod listą obszarów obecności. Wyświetli się okno dialogowe Edytuj obszar (rysunek 3.64).
Można w nim zmienić nazwę lub opisowy komentarz związane z obszarem obecności.
Rysunek 3.64. Dodawanie nowego obszaru obecności
3.2.8.3. Usuwanie istniejącego obszaru obecności
Aby usunąć zdefiniowany obszar obecności, należy kliknąć przycisk Usuń znajdujący się pod listą
obszarów obecności. System usunie wskazany obszar obecności wraz z przypisanymi do niego
punktami identyfikacyjnymi.
Należy zachować ostrożność przy używaniu przycisku Usuń, ponieważ system przed usunięciem
obszaru obecności nie wyświetla żadnych ostrzeżeń. W związku z tym, trzeba pamiętać o
wykonywaniu kopii zapasowych, ponieważ mogą one uchronić użytkownika przed koniecznością
wprowadzania danych od nowa na wypadek, gdyby zostały usunięte przypadkowo.
3.2.9. Polecenie Strefy APB
Funkcja Anti-Passback służy do zapobiegania ponownemu użyciu identyfikatora użytkownika na
wejściu, jeśli wcześniej nie został on użyty na wyjściu. Inaczej mówiąc, użytkownik nie może dwa
razy wejść do strefy APB, jeśli wcześniej z niej nie wyszedł. Funkcja ta ma na celu uniemożliwienie
podania karty innej osobie, by ta mogła jej użyć do otwarcia drzwi.
Zdefiniowanie strefy APB polega na przyporządkowaniu grupy punktów identyfikacyjnych, które
kontrolują wejście do wskazanej strefy oraz grupy punktów identyfikacyjnych, które kontrolują
wyjście z tej strefy. Kiedy użytkownik wejdzie do określonej strefy APB, nie będzie mógł wejść do
niej ponownie, jeśli wcześniej z niej nie wyjdzie. Mówiąc dokładniej, jeśli użytkownik nie użyje karty
na wyjściu ze strefy, nikt inny posługujący się tą samą kartą nie będzie mógł wejść do strefy.
PR Master — Instrukcja użytkownika
71
Dodatkowo, dla strefy APB można określić limit przebywających w niej osób. System na bieżąco
kontroluje liczbę osób przebywających w określonych strefach APB. Jeśli w danym momencie liczba
osób przebywających w strefie osiągnie ustalony limit, to żaden z nowych użytkowników nie będzie
mógł wejść do strefy, jeśli wcześniej nie opuści jej pewna liczba osób.
Wybranie polecenia menu System/Strefy APB spowoduje wyświetlenie kartoteki stref APB
(rysunek 3.65)
Rysunek 3.65. Kartoteka stref APB
Z poziomu tego okna użytkownik może dodać nową strefę APB (przycisk Dodaj), usunąć wcześniej
zdefiniowaną strefę (przycisk Usuń), zmodyfikować właściwości wskazanej strefy (przycisk
Edycja).
3.2.9.1. Dodawanie nowej strefy APB
Aby dodać nową strefę APB, należy kliknąć przycisk Dodaj. Wyświetli się okno dialogowe Dodaj
strefę APB (rysunek 3.66). Można w nim nadać strefie nazwę, wprowadzić opisowy komentarz
oraz określić limit użytkowników przebywających we wskazanej strefie.
72
PR Master — Instrukcja użytkownika
Rysunek 3.66. Dodawanie nowej strefy APB
Po zdefiniowaniu strefy APB, lista punktów identyfikacji, które do niej należą jest pusta. Strefa APB
jest zdefiniowana w sposób kompletny dopiero wtedy, gdy przypiszemy do niej czytniki (terminale).
Robi się to z poziomu okien właściwości kontrolerów (patrz punkt 3.2.9.3).
3.2.9.2. Usuwanie strefy APB
Aby usunąć strefę APB należy kliknąć przycisk Usuń w oknie dialogowym Strefy APB. Po usunięciu
strefy APB, system automatycznie anuluje przypisanie punktów identyfikacyjnych, które wcześniej
do niej należały do tej strefy (ustawienie Brak).
Należy zachować ostrożność przy używaniu przycisku Usuń, ponieważ system przed usunięciem
strefy APB nie wyświetla żadnych ostrzeżeń i od razu trwale usuwa wskazaną strefę. Należy
bezwzględnie pamiętać o wykonywaniu kopii zapasowych. W przypadku przypadkowego usunięcia
strefy APB, można odzyskać ją z kopii zapasowej.
3.2.9.3. Przypisywanie punktów identyfikacyjnych do strefy APB
Aby przypisać punkt identyfikacyjny do strefy APB, należy otworzyć okno właściwości kontrolera.
Najpierw należy załączyć funkcję Anti-Passback (zakładka Zaawansowane). Następnie można
wskazać strefę APB, do której należy dany terminal (robi się to w zakładkach poszczególnych
terminali). Ustawienie stref APB jest poprawne tylko wtedy, gdy do właściwych stref zostaną
przypisane oba terminale kontrolera.
3.2.10. Polecenie Strefy Alarmowe
Strefa alarmowa pozwala na zdefiniowanie grupy kontrolerów, które będą przezbrajane według
ustalonego harmonogramu. Dodatkowo istnieje możliwość stworzenia hierarchii stref alarmowych.
Dzięki temu będą one przezbrajane w określonym porządku.
Jeśli zdefiniuje się hierarchię między strefami, to może między nimi zachodzić relacja podrzędności
lub nadrzędności. Obowiązują następujące zasady uzbrajania/rozbrajania stref alarmowych w
hierarchii:
¨
Uzbrojenie strefy nadrzędnej powoduje uzbrojenie wszystkich jej stref podrzędnych.
¨
Rozbrojenie strefy nadrzędnej nie ma wpływu na stan uzbrojenia stref podrzędnych.
PR Master — Instrukcja użytkownika
¨
Uzbrojenie strefy podrzędnej nie powoduje uzbrojenia strefy nadrzędnej.
¨
Rozbrojenie strefy podrzędnej nie powoduje rozbrojenia strefy nadrzędnej.
73
Wybranie polecenia menu System/Strefy Alarmowe spowoduje wyświetlenie kartoteki stref
alarmowych zdefiniowanych w systemie (rysunek 3.67)
Rysunek 3.67. Kartoteka stref alarmowych
Z poziomu tego okna użytkownik może dodać nową strefę alarmową (przycisk Dodaj), usunąć
wcześniej zdefiniowaną strefę (przycisk Usuń), zmodyfikować właściwości wskazanej strefy
(przycisk Edycja) oraz zmodyfikować hierarchię stref alarmowych.
3.2.10.1. Dodawanie nowej strefy alarmowej
Aby dodać nową strefę alarmową, należy kliknąć przycisk Dodaj. Wyświetli się okno dialogowe
Dodaj strefę alarmową (rysunek 3.68). Można w nim nadać strefie nazwę, wprowadzić opisowy
komentarz oraz określić harmonogram uzbrajania kontrolerów należących do strefy.
74
PR Master — Instrukcja użytkownika
Rysunek 3.68. Dodawanie nowej strefy alarmowej
Po zdefiniowaniu strefy alarmowej, lista kontrolerów, które do niej należą jest pusta. Strefa
alarmowa będzie zdefiniowana w sposób kompletny dopiero wtedy, gdy przypiszemy do niej
kontrolery. Robi się to z poziomu okien właściwości kontrolerów (patrz punkt 3.2.10.3).
3.2.10.2. Usuwanie strefy alarmowej
Aby usunąć strefę alarmową należy kliknąć przycisk Usuń w oknie dialogowym Strefy Alarmowe.
Po usunięciu strefy alarmowej, system automatycznie anuluje przypisanie do tej strefy kontrolerów,
które wcześniej do niej należały (ustawienie Brak).
Należy zachować ostrożność przy używaniu przycisku Usuń, ponieważ system przed usunięciem
strefy alarmowej nie wyświetla żadnych ostrzeżeń i od razu trwale usuwa wskazaną strefę. Należy
bezwzględnie pamiętać o wykonywaniu kopii zapasowych. W przypadku przypadkowego usunięcia
strefy alarmowej, można odzyskać ją z kopii zapasowej.
3.2.10.3. Przypisywanie kontrolerów do strefy alarmowej
Aby przypisać kontroler do strefy alarmowej, należy otworzyć okno właściwości kontrolera. W
zakładce Przezbrajanie należy wskazać strefę alarmową, do której należy dany kontroler (rysunek
3.69).
PR Master — Instrukcja użytkownika
75
Rysunek 3.69. Przypisywanie kontrolera do strefy alarmowej
Po zatwierdzeniu zmian, należy przesłać konfigurację do kontrolera. Przy kolejnym otwarciu
kartoteki stref alarmowych, wskazany kontroler wyświetli się na liście kontrolerów należących do
strefy.
3.2.11. Polecenie Czytniki linii papilarnych
W systemie RACS 4 można stosować starsze czytniki biometryczne F7, F8, F10, F11 albo nowsze
RFT1000. Dzięki formatowi wyjściowemu Wiegand, czytniki serii Fxx te można podłączyć jako
urządzenie podrzędne do kontrolerów serii PRxx2. Czytniki RFT1000 zaleca się podłączać do
kontrolerów po magistrali RACS Clock&Data tak jak czytniki kart serii PRT.
Polecenie menu System/Czytniki linii papilarnych służy do zarządzania czytnikami
zainstalowanymi w systemie. Wybranie tego polecenia spowoduje wyświetlenie kartoteki czytników
linii papilarnych (rysunek 3.70). Poniższy opis dotyczy starszych czytników serii Fxx. W przypadku
nowszego czytnika RFT1000 więcej informacji można znaleźć w jego instrukcji obsługi dostępnej na
stronie www.roger.pl.
76
PR Master — Instrukcja użytkownika
Rysunek 3.70. Kartoteka czytników linii papilarnych
Z poziomu tego okna można wykonać następujące operacje:
¨
dodawać czytniki linii papilarnych,
¨
usuwać czytniki linii papilarnych,
¨
modyfikować ustawienia czytników linii papilarnych,
¨
konfigurować wskazany czytnik linii papilarnych,
¨
konfigurować wszystkie czytniki linii papilarnych występujące w systemie,
¨
wykonywać operacje diagnostyczne,
¨
przesyłać polecenia do wskazanego czytnika.
3.2.11.1. Dodawanie czytników linii papilarnych
Aby dodać nowy czytnik linii papilarnych, należy kliknąć przycisk Dodaj. Wyświetli się okno
Ustawienia czytnika F7 (rysunek 3.71).
PR Master — Instrukcja użytkownika
77
Rysunek 3.71. Dodawanie nowego czytnika linii papilarnych podłączonego za pośrednictwem magistrali
RS-485
Należy w nim podać nazwę czytnika linii papilarnych (pole Opis lub nazwa), określić port, za
pośrednictwem którego czytnik jest podłączony do systemu (pole Port), wskazać jego adres ID
(pole Adres ID), opcjonalnie określić hasło dostępu do czytnika (pole Hasło) oraz wskazać typ
czytnika (F7, F8, F10, F11 — pole Typ).
Czytniki biometryczne mogą być podłączone do systemu RACS 4 za pośrednictwem magistrali
komunikacyjnej RS-485 lub za pomocą sieci LAN. W tym drugim przypadku, w polu Port należy
wybrać pozycję TCP/IP. W tej sytuacji okno Ustawienia czytnika F7 będzie miało nieco inną
postać (rysunek 3.72).
Rysunek 3.72. Dodawanie nowego czytnika linii papilarnych podłączonego za pośrednictwem sieci LAN
W przypadku podłączenia czytnika linii papilarnych za pomocą sieci LAN należy podać adres IP
urządzenia oraz port TCP.
Po dodaniu czytnika linii papilarnych, pojawi się on na liście zainstalowanych czytników linii
papilarnych w systemie (rysunek 3.70). Jeśli lista nie jest pusta, aktywne stają się dodatkowe dwa
przyciski: Usuń i Właściwości. Pozwalają one odpowiednio na usuwanie czytnika z systemu lub na
zmianę jego konfiguracji.
78
PR Master — Instrukcja użytkownika
3.2.11.2. Usuwanie czytników linii papilarnych
Aby usunąć czytnik linii papilarnych z systemu, należy kliknąć przycisk Usuń. Przed usunięciem
czytnika system wyświetli pytanie o potwierdzenie zamiaru usunięcia. Jeśli użytkownik odpowie
twierdząco, czytnik zostanie usunięty z systemu.
3.2.11.3. Przeglądanie (modyfikowanie) właściwości czytników linii papilarnych
Przycisk Edycja wyświetla okno ustawień wskazanego czytnika. W ten sposób można
zmodyfikować nazwę czytnika, zmienić port używany do podłączenia lub skorygować adres ID, typ
urządzenia, a także wprowadzić opcjonalne hasło (rysunek 3.73).
Rysunek 3.73. Modyfikowanie właściwości czytnika linii papilarnych
3.2.11.4. Konfigurowanie wskazanego czytnika linii papilarnych lub wszystkich
czytników w systemie
Po wprowadzeniu zmian konfiguracyjnych w oknie ustawień czytnika linii papilarnych, należy je do
niego przesłać. Dopiero po przesłaniu, zmiany zaczną obowiązywać w systemie kontroli dostępu. W
celu przesłania konfiguracji, należy wskazać czytnik linii papilarnych na liście i kliknąć przycisk
Konfiguruj. Program PR Master skomunikuje się ze wskazanym czytnikiem linii papilarnych i
zapisze w nim jego ustawienia. Jeśli operacja przebiegnie pomyślnie, system wyświetli odpowiedni
komunikat. Komunikat wyświetli się także wtedy, gdy wystąpią problemy komunikacyjne.
Można również skonfigurować wszystkie czytniki linii papilarnych zainstalowane w systemie. W tym
celu należy kliknąć przycisk Konfiguruj wszyst. .
3.2.11.6. Wykonywanie operacji diagnostycznych
Przycisk Diagnostyka daje dostęp do menu operacji diagnostycznych (rysunek 3.74). Z tego menu
można wykonać szereg operacji mających na celu weryfikację poprawności działania czytnika linii
papilarnych. Można odczytać wersję oprogramowania firmware, numer MAC, liczbę użytkowników
zdefiniowanych w czytniku, liczbę wzorów odcisków palców oraz odczytać datę i czas z czytnika (ta
ostatnia opcja dotyczy tylko czytnika typu F7). Menu diagnostyczne dla czytników F7 i F10
zaprezentowano na rysunkach 3.74 a i b.
PR Master — Instrukcja użytkownika
a
79
B
Rysunek 3.74. Menu operacji diagnostycznych — (a) czytnik F7; (b) czytnik F10
3.2.11.7. Przesyłanie poleceń do wskazanego czytnika
Przycisk Polecenia daje dostęp do menu poleceń dostępnych dla wybranego czytnika. W ten
sposób można zrestartować urządzenie lub usunąć z niego wszystkich użytkowników. Menu
Polecenia pokazano na rysunku 3.75.
Rysunek 3.75. Menu Polecenia pozwala na przesyłanie komend do wskazanego czytnika linii papilarnych
3.2.12. Polecenie Pojemnik na karty
Polecenie Pojemnik na karty otwiera kartotekę kart zbliżeniowych zarejestrowanych w systemie.
Jest to narzędzie, które ułatwia zarządzanie kartami w systemie RACS 4. Dzięki niemu można
jednorazowo wczytać zbiór kart do systemu, a następnie przydzielać je użytkownikom. W ten
sposób operacja definiowania użytkownika nie wymaga dostępu do transpondera pozwalającego na
odczyt karty.
Wybranie polecenia powoduje wyświetlenie okna kartoteki kart (rysunek 3.76).
80
PR Master — Instrukcja użytkownika
Rysunek 3.76. Kartoteka kart zbliżeniowych zarejestrowanych w systemie
Z poziomu tego okna użytkownik może wykonać następujące operacje:
¨
wyświetlić listę nieprzydzielonych kart w systemie,
¨
wyświetlić listę przydzielonych kart w systemie,
¨
dodać kartę do pojemnika,
¨
posortować listę kart wg wskazanego kryterium,
¨
wydrukować raport dotyczący kart zbliżeniowych zarejestrowanych w systemie.
Wyświetlenie listy nieprzydzielonych kart w systemie
Aby wyświetlić listę nieprzydzielonych kart w systemie, należy kliknąć przełącznik Karta wolna w
górnej części okna. System automatycznie wyświetli listę kart znajdujących się w pojemniku, które
nie zostały przydzielone do żadnego użytkownika.
PR Master — Instrukcja użytkownika
81
Wyświetlenie listy kart zarejestrowanych w systemie, które zostały przydzielone
użytkownikom
Aby wyświetlić listę kart zarejestrowanych w systemie przydzielonych użytkownikom, należy kliknąć
przełącznik Karta zajęta w górnej części okna. System automatycznie wyświetli listę kart
przydzielonych użytkownikom (rysunek 3.77).
Rysunek 3.77. Lista kart w systemie przydzielonych użytkownikom
Dodawanie karty do pojemnika
Aby dodać nową kartę do pojemnika, należy najpierw zaznaczyć przełącznik Karta wolna. W tym
momencie program wyświetli listę nieprzydzielonych kart zarejestrowanych w systemie, a w oknie
pojawi się przycisk Dodaj kartę.
Operację dodawania nowej karty inicjujemy poprzez kliknięcie przycisku Dodaj kartę. W
odpowiedzi wyświetli się okno dialogowe Odczyt kodu karty (rysunek 3.78), w którym należy
wskazać czytnik używany do odczytania karty.
82
PR Master — Instrukcja użytkownika
Rysunek 3.78. Odczyt karty dodawanej do pojemnika
Najpierw należy wskazać czytnik, na którym będziemy odczytywali kartę, a następnie kliknąć
przycisk Czytaj. Następnie należy wczytać kartę na wskazanym czytniku. Operację wczytania
można powtórzyć dla kolejnych kart. System będzie je automatycznie umieszczał na liście. Jeśli
któraś z wczytanych kart była już wcześniej zarejestrowana w systemie, system wyświetli
ostrzeżenie (rysunek 3.79).
Rysunek 3.79. Komunikat informując o tym, że karta została wcześniej zarejestrowana w systemie
Operację wczytywania kart należy przerwać za pomocą przycisku Anuluj.
Usuwanie karty z pojemnika
Aby usunąć kartę z pojemnika, należy kliknąć przycisk Usuń. System wyświetli pytanie o
potwierdzenie zamiaru usunięcia karty. Udzielenie odpowiedzi Tak na to pytanie spowoduje
usunięcie karty z listy zarejestrowanych kart.
Z pojemnika można usuwać tylko te karty, które nie zostały przydzielone do żadnego użytkownika. W
związku z tym, jeśli jest włączony przełącznik Karta zajęta, to przycisk Usuń jest niedostępny.
Sortowanie listy kart według wskazanego kryterium
Listę kart w pojemniku można posortować według wskazanego kryterium:
¨
wg ID karty,
¨
wg kodu karty,
PR Master — Instrukcja użytkownika
¨
83
wg ID użytkownika.
Do wyboru sposobu sortowania służy przełącznik Sortuj wg. Aby posortować karty wg danego
kryterium należy zaznaczyć odpowiednią wartość przełącznika.
Drukowanie raportu dotyczącego kart zarejestrowanych w systemie
Program PR Master umożliwia również sporządzenie drukowanego raportu dotyczącego kart
zbliżeniowych zarejestrowanych w systemie. Mechanizm ten pozwala na stworzenie listy zarówno
tych kart, które jeszcze nie zostały przydzielone żadnemu użytkownikowi, jak i tych, które już
przyporządkowano użytkownikom. Aby stworzyć taki raport, należy kliknąć przycisk Raport w oknie
kartoteki kart zbliżeniowych. Przykładową postać raportu dla kart zajętych pokazano na rysunku
3.80.
Rysunek 3.80. Raport z listy kart zbliżeniowych przydzielonych użytkownikom systemu
3.2.13. Plany obiektu
Polecenie Plany obiektu otwiera kartotekę planów obiektu zarejestrowanych w systemie. Plan
obiektu to graficzna mapa (np. podkład budowlany), na którym naniesiono ikony wybranych
kontrolerów. Zdefiniowane plany obiektu można później wykorzystać w trybie monitorowania za
pośrednictwem polecenia menu Widok/Mapa obiektu (patrz punkt 4.1.13. Polecenie Mapa
obiektu). W systemie RACS 4 można zdefiniować do 20 osobnych planów obiektu.
Wybór polecenia Plany obiektu powoduje wyświetlenie okna kartoteki planów obiektu (rysunek
3.81)
84
PR Master — Instrukcja użytkownika
Rysunek 3.81. Kartoteka planów obiektu
Z poziomu tego okna użytkownik może wykonać następujące operacje:
¨
dodać nowy plan obiektu — przycisk Dodaj plan,
¨
usunąć zdefiniowany wcześniej plan obiektu — przycisk Usuń plan,
¨
zmienić nazwę istniejącego planu obiektu — przycisk Zmień nazwę planu,
¨
zaprojektować rozmieszczenie ikon na planie i określić plik z podkładem graficznym —
przycisk Projektuj.
3.2.13.1. Dodawanie planu obiektu
Aby dodać nowy plan obiektu, należy kliknąć przycisk Dodaj plan. Wyświetli się okno Dodaj plan
obiektu (rysunek 3.82).
Rysunek 3.82. Dodawanie nowego planu obiektu
Należy w nim podać nazwę, za pomocą której będziemy identyfikować plan obiektu. Nazwa
powinna jednoznacznie wskazywać, o jaki plan obiektu nam chodzi. Po wpisaniu nazwy w polu
PR Master — Instrukcja użytkownika
85
Nazwa planu klikamy przycisk OK. Spowoduje to dodanie planu do kartoteki dostępnych planów
na pierwszej wolnej pozycji (rysunek 3.83).
Rysunek 3.83. Nowy plan — Parter — pojawił się na pozycji nr 4
3.2.13.2. Usuwanie planu obiektu
Aby dodać nowy plan obiektu, należy kliknąć przycisk Usuń plan. Wyświetli się okno Potwierdź z
pytaniem o potwierdzenie zamiaru usunięcia planu. Kliknięcie Tak spowoduje, że wskazany plan
zostanie trwale usunięty z bazy danych.
Aby zapobiec przypadkowemu usunięciu planu obiektu z systemu, warto zadbać o częste
wykonywanie kopii zapasowej bazy danych. Więcej informacji na ten temat można znaleźć w punkcie
2.3.2. Wykonywanie kopii zapasowych.
3.2.13.3. Zmiana nazwy planu obiektu
Aby zmienić nazwę planu obiektu, należy kliknąć przycisk Zmień nazwę planu. Wyświetli się okno
dialogowe Zmień nazwę planu obiektu (rysunek 3.84). Należy wprowadzić w nim nową nazwę
planu, a następnie kliknąć OK.
Rysunek 3.84. Zmienianie nazwy planu obiektu
86
PR Master — Instrukcja użytkownika
3.2.13.4. Projektowanie planu obiektu
Aby zaprojektować plan obiektu, należy wskazać go w kartotece planów, po czym kliknąć przycisk
Projektuj. Wyświetli się okno projektowania obiektu. Jeśli jest to nowy plan, okno będzie puste —
podobne do pokazanego na rysunku 3.85.
Rysunek 3.85. Projektowanie planu obiektu — ekran początkowy
Projektowanie planu obiektu, należy rozpocząć od wczytania odpowiedniego podkładu graficznego.
może to być, na przykład, podkład budowlany, rzut piętra lub plan obiektu, w którym zainstalowano
kontrolery. Aby wczytać plan, należy kliknąć przycisk Wczytaj obraz i wybrać plik z podkładem
graficznym. Następnie należy odpowiednio dostosować rozmiar okna do wymiarów pliku
graficznego. Po wykonaniu tych czynności, okno projektowania planu może mieć postać podobną
do pokazanej na rysunku 3.86.
Rysunek 3.86. Projektowanie planu obiektu — okno po wczytaniu rzutu piętra
Teraz należy dodać do planu ikony kontrolerów. Wciśnięcie przycisku Dodaj ikonę powoduje
wyświetlenie listy dostępnych kontrolerów (tzn. takich, które jeszcze nie zostały dodane do planu).
PR Master — Instrukcja użytkownika
87
Na tej liście należy wskazać kontrolery, które mają być dodane do planu (poprzez zaznaczenie
odpowiednich pól wyboru), a następnie kliknąć Wybierz. Dodane ikony standardowo wyświetlają
się w lewym górnym narożniku okna. Należy teraz odpowiednio przeciągnąć je na planie tak, by
wskazywały lokalizację instalacji czytnika.
Po rozmieszczeniu ikon na planie, ekran projektowania może wyglądać tak, jak pokazano na
rysunku 3.87.
Rysunek 3.87. Projektowanie planu obiektu — okno po wybraniu i rozmieszczeniu ikon kontrolerów
Ostatnią czynnością jest dostosowanie sposobu wyświetlania ikon. W zależności od poziomu
szczegółowości planu, można dostosować sposób ich wyświetlania do własnych potrzeb.
Edycja ikon
Ikony można edytować na dwa sposoby:
¨
kliknąć prawym przyciskiem myszy ikonę i wybrać z menu polecenie Edytuj ikonę
lub
¨
kliknąć przycisk Edytuj ikony.
Po wyborze polecenia Edytuj ikony i wskazaniu kontrolera do modyfikacji, wyświetla się okno
dialogowe Edycja Ikon (rysunek 3.88).
88
PR Master — Instrukcja użytkownika
Rysunek 3.88. Edycja ikon
Za pomocą tego okna można dostosować sposób wyświetlania ikony na schemacie.
W przypadku, gdy chcemy, aby na planie wyświetlała się tylko minimalna ilość informacji o
kontrolerze, możemy wyłączyć pola wyboru reprezentujące poszczególne elementy ikony, a nawet
wyłączyć etykietę ikony (zaznaczając opcję Bez etykiety).
Po dostosowaniu wyglądu ikon, gotowy plan może przyjąć postać pokazaną na rysunku 3.89.
PR Master — Instrukcja użytkownika
89
Rysunek 3.89. Projektowanie planu obiektu — okno planu obiektu w finalnej postaci
Aby zapisać plan, należy zamknąć okno projektowania. Można teraz będzie wykorzystać
zdefiniowany plan w trybie monitorowania do obserwacji działania systemu w trybie graficznym
(więcej informacji na temat monitorowania w trybie graficznym można znaleźć w punkcie 4.1.13.
Polecenie Mapa obiektu).
3.2.14. Urządzenia CCTV
Polecenie Urządzenia CCTV służy do skonfigurowania integracji systemu RACS 4 z telewizją
przemysłową. Aktualnie RACS 4 współpracuje z następującymi urządzeniami:
¨
rejestrator BCS-0804LEA.
¨
rejestrator DS7204HVI-ST
¨
rejestrator Raiden HDR7204
¨
karta rejestratora GV600/4.
W ogólnym ujęciu integracja polega na możliwości powiązania zdarzeń w systemie kontroli dostępu
RACS 4 z obrazem zarejestrowanym przez kamery. Rejestratory BCS-0804LEA, DS7204HVI-ST oraz
HDR7204 powinny być dostępne w sieci lokalnej (LAN), natomiast rejestrator GV600/4 musi być
zainstalowany na tym samym komputerze co program PR Master albo na innym komputerze
dostępnym w sieci lokalnej (LAN). Integracja RACS 4 z CCTV w ramach sieci WAN nie jest
90
PR Master — Instrukcja użytkownika
gwarantowana przez firmę Roger ale w praktycznych próbach funkcjonowała prawidłowo. Można
połączyć więcej niż jeden rejestrator z systemem RACS 4. Dzięki integracji z CCTV, w trybie
monitorowania programu PR Master (punkt 4.5.1) można skorzystać z przycisków Odtwórz
nagranie z CCTV oraz Podgląd kamer CCTV, a w oknie rejestru zdarzeń (punkt 3.3.7.2) można
skorzystać z przycisku Odtwórz nagranie z CCTV.
Szczegółowa konfiguracja PR Mastera oraz samych rejestratorów jest omówiona w Instrukcji
integracji RACS 4 z telewizją przemysłową (CCTV) dostępnej na stronie www.roger.pl.
Wybór polecenia Urządzenia CCTV powoduje wyświetlenie okna Menedżer urządzeń CCTV
(rysunek 3.90)
Rysunek 3.90. Menedżer urządzeń CCTV
W tym oknie dostępne są następujące przyciski:
¨
Dodaj – umożliwia dodanie rejestratora do listy obsługiwanych urządzeń.
¨
Usuń – umożliwia usunięcie rejestratora z listy obsługiwanych urządzeń.
¨
Właściwości – umożliwia edycję dodanego rejestratora.
¨
Konfiguracja – umożliwia skonfigurowanie danego rejestratora tj. powiązanie jego
kanałów (kamer) z kontrolerami (przejściami) oraz typami zdarzeń.
¨
Diagnostyka – test łączności z wybranym rejestratorem polegający na próbie zalogowania
się na dany rejestrator.
PR Master — Instrukcja użytkownika
91
3.3. MENU RAPORTY
Menu Raporty pokazano na rysunku 3.91.
Rysunek 3.91. Menu Raporty
Zawiera ono polecenia służące do sporządzania drukowanych raportów dotyczących informacji
wprowadzonych do systemu. Większość poleceń znajdujących się w tym menu powoduje
wyświetlanie raportów w oknie Raport. Użytkownik ma w nim do dyspozycji przycisk Drukuj, który
pozwala na wydrukowanie raportu na papierze oraz przycisk Zapisz pozwalający na zapisanie
raportu w pliku .rtf lub .csv.
3.3.1. Polecenie Grupy
Polecenie Grupy powoduje wyświetlenie raportu zawierającego informacje o grupach
zdefiniowanych w systemie. Ten sam raport można wygenerować za pomocą przycisku Raport w
głównym oknie kartoteki grup. Wybranie polecenia Raport/Grupy spowoduje wyświetlenie raportu
Grupy w oknie Raport (patrz punkt 3.2.4.4).
3.3.2. Polecenie Użytkownicy
Polecenie Użytkownicy powoduje wyświetlenie raportu zawierającego informacje o użytkownikach
wprowadzonych do systemu. Ten sam raport można wygenerować za pomocą przycisku Raport w
głównym oknie kartoteki użytkowników. Wybranie polecenia Raport/Użytkownicy spowoduje
wyświetlenie raportu Użytkownicy w oknie Raport (patrz punkt 3.2.3.5).
3.3.3. Polecenie Strefy Dostępu
Polecenie Strefy Dostępu powoduje wyświetlenie raportu zawierającego informacje o strefach
dostępu zdefiniowanych w systemie. Ten sam raport można wygenerować za pomocą przycisku
Raport w głównym oknie kartoteki stref dostępu. Wybranie polecenia Raport/Strefy Dostępu
spowoduje wyświetlenie raportu Strefy w oknie Raport (patrz punkt 3.2.6.4).
3.3.4. Polecenie Podsystemy
Polecenie Podsystemy powoduje wyświetlenie raportu zawierającego informacje o podsystemach
zdefiniowanych w systemie KD. Ten sam raport można wygenerować za pomocą przycisku Raport
w głównym oknie kartoteki podsystemów. Wybranie polecenia Raport/Podsystemy spowoduje
wyświetlenie raportu Podsystemy w oknie Raport (patrz rysunek 3.54 w punkcie 3.2.7.8).
92
PR Master — Instrukcja użytkownika
3.3.5. Polecenie Kontrolery
Polecenie Kontrolery powoduje wyświetlenie raportu zawierającego informacje o ustawieniach
kontrolerów zainstalowanych w systemie KD. Podobny raport można wygenerować za pomocą
przycisku Raport w oknie kartoteki kontrolerów wybranego podsystemu. Różnica polega na tym, że
w tym przypadku raport obejmuje kontrolery zainstalowane we wszystkich podsystemach. Wybranie
polecenia Raport/Kontrolery spowoduje wyświetlenie raportu Kontrolery w oknie Raport (patrz
punkt 3.2.7.4).
3.3.6. Polecenie Prawa dostępu
Wybranie polecenia Raport/Prawa dostępu spowoduje wyświetlenie raportu Prawa dostępu w
oknie Raport (rysunek 3.92). Raport ten zawiera sumaryczne zestawienie wszystkich grup
użytkowników i ich praw dostępu.
Rysunek 3.92. Raport Prawa dostępu
3.3.7. Polecenie Zdarzenia
Polecenie Zdarzenia pozwala na sporządzanie szczegółowych raportów zdarzeń, raportów RCP
oraz raportów specjalnych.
Wybranie polecenia powoduje, że system przystępuje do ściągnięcia zdarzeń z systemu do bazy
danych. Następnie wyświetla się okno dialogowe Ustawienia filtrowania (rysunek 3.93).
PR Master — Instrukcja użytkownika
93
Rysunek 3.93. Ustawienia filtrowania raportu zdarzeń
Za pomocą tego okna dialogowego można ustawić dowolny filtr zdarzeń. Dzięki temu można, na
przykład, wyświetlić tylko zdarzenia Przyznanie dostępu dotyczące użytkownika Jan Kowalski w
podanym przedziale czasowym. Zdefiniowany filtr można zapisać w pliku, co umożliwia późniejsze
szybkie załadowanie pożądanego zbioru warunków.
3.3.7.1. Definiowanie filtru
Aby zdefiniować filtr, należy przede wszystkim zaznaczyć pole wyboru Filtrowanie załączone.
Spowoduje to uaktywnienie kontrolek definiowania filtrów. Filtr definiuje się poprzez wybór trybu
selekcji (I albo Lub) oraz wskazanie warunków dla wybranych pól rejestru zdarzeń. Warunki można
definiować dla siedmiu parametrów: rodzajów zdarzeń, grup, użytkowników, czytników,
podsystemów, stref i trybów RCP. Parametrom tym odpowiadają przyciski w obszarze Selekcja
zdarzeń. Aby sformułować warunek dla danego parametru, należy zaznaczyć pole wyboru
znajdujące się obok właściwego przycisku. Następnie należy kliknąć przycisk i sformułować
warunek.
Załóżmy, że chcemy by w raporcie zdarzeń znalazły się tylko zdarzenia Przyznanie dostępu i
Odmowa dostępu dla użytkowników z grupy Mechanicy. Aby zdefiniować taki filtr zaznaczamy
tryb selekcji I, oraz pola wyboru obok przycisków Zdarzenia i Grupy. Następnie klikamy przycisk
Zdarzenia. Spowoduje to wyświetlenie okna dialogowego Zdarzenia (rysunek 3.94).
94
PR Master — Instrukcja użytkownika
Rysunek 3.94. Ustawienie warunku filtrowania zdarzeń — rodzaj zdarzeń
Z lewej strony okna wyświetla się lista zdarzeń, których nie wybrano, a zatem tych, które nie
pojawią się w raporcie. Dwukrotne kliknięcie zdarzenia na tej liście spowoduje przeniesienie danego
zdarzenia na listę Wybrane. Można również zaznaczyć określone zdarzenie i kliknąć przycisk
.
Kliknięcie przycisku
spowoduje przeniesienie na listę Wybrane wszystkich zdarzeń znajdujących
się po lewej stronie. Na podobnej zasadzie usuwa się wybrane zdarzenia. Dwukrotne kliknięcie
zdarzenia na liście Wybrane spowoduje przeniesienie go na listę Niewybrane. Można również
zaznaczyć określone zdarzenie i kliknąć przycisk
. Kliknięcie przycisku
spowoduje
przeniesienie na listę Niewybrane wszystkich zdarzeń znajdujących się aktualnie na liście po
prawej stronie.
Wracając do naszego przykładu, aby ustawić pożądany filtr, należy dwukrotnie kliknąć pozycje
odpowiadające zdarzeniom Przyznanie dostępu oraz Odmowa dostępu i kliknąć OK. Okno
wyboru zdarzeń zamknie się i powrócimy do okna Ustawienia filtrowania. Teraz klikamy przycisk
Grupy. Spowoduje to wyświetlenie okna dialogowego Grupy (rysunek 3.95).
Rysunek 3.95. Ustawienie warunku filtrowania zdarzeń — grupy
PR Master — Instrukcja użytkownika
95
Wybieramy grupę Mechanicy i klikamy OK.
Właśnie zdefiniowaliśmy filtr. W raporcie zdarzeń znajdą się wszystkie zdarzenia Przyznanie
dostępu i Odmowa dostępu dla użytkowników z grupy Mechanicy. W podobny sposób można
sformułować warunki filtrowania dla użytkowników, czytników, podsystemów, stref i trybów RCP.
Tak zdefiniowany filtr możemy zapisać do pliku. W tym celu należy kliknąć przycisk Zachowaj w
oknie dialogowym Ustawienia filtrowania. Następnie należy wskazać lokalizację, w której ma być
zapisany plik z warunkami filtrowania (rozszerzenie .rmf) — rysunek 3.96.
Rysunek 3.96. Zapisywanie warunku filtrowania w pliku
Przycisk Czyść pozwala na wyczyszczenie dotychczas zdefiniowanego filtru. W tym momencie
możemy zacząć ręczne definiowanie filtra od początku lub wczytać wcześniej zdefiniowany filtr z
pliku. Ten drugi sposób jest możliwy za pośrednictwem przycisku Czytaj. Jego kliknięcie spowoduje
wyświetlenie okna wyboru pliku .rmf. Aby wczytać filtr, wybieramy plik z filtrem i klikamy Otwórz.
Poniżej obszaru Selekcja zdarzeń w oknie Ustawienia filtrowania znajdują się dwa pola dat.
Lewe określa początkowy zakres dat, a prawe końcowy zakres dat, dla których ma być
wygenerowany raport zdarzeń. Polom dat, podobnie jak przyciskom w obszarze Selekcja zdarzeń,
również towarzyszą pola wyboru. Aby sformułować warunek dla początku okresu, należy zaznaczyć
pole wyboru obok lewego pola daty i wprowadzić datę początku okresu, dla którego będzie
generowany raport zdarzeń. Podobnie, aby sformułować warunek dla końca okresu, należy
zaznaczyć pole wyboru obok prawego pola daty i wprowadzić datę końca okresu, dla którego będzie
generowany raport zdarzeń.
3.3.7.2. Wyświetlanie rejestru zdarzeń
Po zakończeniu definiowania filtra, należy kliknąć OK w oknie dialogowym Ustawienia
filtrowania. Spowoduje to wyświetlenie okna Rejestr zdarzeń (rysunek 3.97).
96
PR Master — Instrukcja użytkownika
Rysunek 3.97. Rejestr zdarzeń
Okno to pozwala na ostateczne przeglądanie/redagowanie listy zdarzeń przed wydrukowaniem
raportu zdarzeń. Z tego poziomu można również wydrukować raport RCP lub raporty specjalne.
w lewej części paska poleceń pozwalają na poruszanie się po rejestrze
Przyciski
zdarzeń. Pozwalają one przejść na początek rejestru zdarzeń, przejść o jedno zdarzenie w górę,
przejść o jedno zdarzenie w dół, przejść na koniec rejestru zdarzeń.
Przycisk Filtrowanie powoduje ponowne wyświetlenie okna Ustawienia filtrowania. Można w
ten sposób zaktualizować filtr, który został zdefiniowany wcześniej.
Drukowanie raportu zdarzeń
Kliknięcie przycisku Raport zdarzeń powoduje wyświetlenie okna dialogowego Ustawienia
raportu zdarzeń (rysunek 3.98).
Rysunek 3.98. Ustawienia raportu zdarzeń
PR Master — Instrukcja użytkownika
97
Za pomocą tego okna dialogowego można dokładnie skonfigurować wydruk raportu zdarzeń.
Użytkownik może zaznaczyć kolumny, które mają pojawić się w raporcie, określić ich szerokość,
zmienić kolejność kolumn oraz ustalić format daty i czasu.
Ustawienia raportu zdarzeń można zapisać do pliku (przycisk Zapisz), a później je z niego
zaimportować (przycisk Czytaj).
Po wprowadzeniu wszystkich ustawień, można kliknąć przycisk Drukuj, który spowoduje
wyświetlenie raportu w oknie Druk raportu zdarzeń (rysunek 3.99).
Rysunek 3.99. Drukowanie raportu zdarzeń
Aby skierować wydruk na drukarkę, należy kliknąć przycisk Drukuj. Wcześniej można wybrać
drukarkę i ustawić jej opcje za pomocą przycisku Właściwości.
Generowanie raportu RCP
Kliknięcie przycisku Raport RCP powoduje wyświetlenie okna dialogowego Raport RCP (rysunek
3.100).
98
PR Master — Instrukcja użytkownika
Rysunek 3.100. Generowanie raportu RCP
W zależności od trybu RCP poszczególne zdarzenia są określone różnymi kolorami. Na przykład,
wszystkie wejścia są oznaczone kolorem czerwonym, wyjścia kolorem zielonym, a wyjścia służbowe
kolorem niebieskim.
Kliknięcie przycisku OK umożliwia zapisanie raportu RCP w wielu różnych formatach (rysunek
3.101).
Rysunek 3.101. Zapis raportu RCP w wybranym formacie
PR Master — Instrukcja użytkownika
99
Dzięki możliwości zapisu raportu RCP w formatach innych aplikacji, program PR Master może
wymieniać dane z zewnętrznymi aplikacjami służącymi do rozliczania czasu pracy.
Raporty specjalne
Menu Raporty specjalne zostało stworzone w celu definiowania raportów wykonywanych na
specjalne zamówienie użytkowników systemu. Na przykład, raport Raport typu 1 pozwala na
wyświetlenie osób, które zalogowały się na wskazanym czytniku. W związku z bardzo
indywidualnym charakterem raportów specjalnych, ich szczegółowe omawianie wykracza poza
zakres niniejszego dokumentu.
Odwracanie kolejności zdarzeń
Standardowo zdarzenia w oknie Rejestr zdarzeń wyświetlają się w porządku od najstarszego do
najmłodszego. Aby odwrócić tę kolejność należy zaznaczyć pole wyboru Odwróć kolejność.
Usuwanie zdarzeń z bazy danych
W oknie Rejestr zdarzeń można również usunąć stare zdarzenia z bazy danych. Do tego celu
służy przycisk Skasuj zdarzenia. Kliknięcie tego przycisku spowoduje wyświetlenie okna
dialogowego Usuwanie zdarzeń z bazy danych (rysunek 3.102).
Rysunek 3.102. Usuwanie zdarzeń z bazy danych
Za jego pomocą można usunąć z bazy danych zdarzenia starsze od określonej liczby dni (opcja
Usuń zdarzenia starsze niż [...] dni) lub określić liczbę zdarzeń, które mają pozostać w bazie
danych po wykonaniu operacji usuwania (opcja Zachowaj zdarzenia z [...] ostatnich dni).
Po zaznaczeniu właściwych opcji należy kliknąć przycisk Kasuj, co spowoduje usunięcie zdarzeń z
bazy danych.
Zamknięcie rejestru zdarzeń
Aby zamknąć okno rejestru zdarzeń i przejść do głównego okna programu PR Master, należy kliknąć
przycisk Wyjście.
Odtwórz nagranie z CCTV
Jeżeli skonfigurowana została integracja systemu RACS 4 z obsługiwanymi rejestratorami zgodnie z
Instrukcją integracji RACS 4 z telewizją przemysłową (CCTV) (dostępna na stronie
www.roger.pl) to dla określonych zdarzeń możliwe jest odtworzenie filmików zarejestrowanych
przez określone kamery w ramach zdefiniowanego przejścia. Do tego celu służy przycisk Odtwórz
nagranie z CCTV, po użyciu którego wyświetlane jest okno pokazane na rysunku 3.103. Ten
przycisk jest dostępny również w trybie monitorowania (punkt 4.5.1). W otwartym oknie możliwe
100
PR Master — Instrukcja użytkownika
jest odtworzenie filmiku, zmiana jego przedziału czasowego jak również uzyskanie informacji na
temat jego statusu. W przypadku karty rejestratora GV600/4 możliwe jest również wygenerowanie
zdjęcia ze stopklatki poprzez kliknięcie prawym przyciskiem myszki obrazu i wybranie odpowiedniej
opcji.
Rysunek 3.103. Odtwarzacz nagrań z CCTV
3.3.8. Polecenie Obecności
Polecenie Obecności pozwala na wygenerowanie raportu obecności osób w zdefiniowanych
obszarach obecności. Za pomocą tego polecenia można dowiedzieć się, na przykład, przez jaki czas
w zdefiniowanym obszarze przebywały osoby ze wskazanej grupy. Można też sporządzić raport
Pierwszy-Ostatni, który pokazuje, kto pierwszy wchodził i ostatni wychodził do(ze) wskazanego
obszaru w wybranym zakresie dat.
Wybranie polecenia Raporty/Obecności powoduje wyświetlenie okna dialogowego Raport
obecności w obszarach (rysunek 3.104).
PR Master — Instrukcja użytkownika
101
Rysunek 3.104. Generowanie raportu obecności w obszarach obecności
Pokazane powyżej okno dialogowe pozwala na:
¨
określanie zakresu czasowego raportu,
¨
wskazywanie grupy użytkowników, których ma dotyczyć raport,
¨
wskazywanie obszaru obecności, którego ma dotyczyć raport,
¨
określanie maksymalnego czasu obecności w ciągu 1 doby,
¨
wyszukiwanie pracownika o podanym nazwisku,
¨
sortowanie rekordów według wskazanego kryterium,
¨
zapisywanie raportu w pliku,
¨
drukowanie raportu na drukarce,
¨
inicjowanie tworzenia raportu Pierwszy-Ostatni.
Po otwarciu okna, lista rekordów obecności jest pusta. Aby ją wygenerować, należy ustawić
parametry raportu: zakres czasowy, obszar obecności, maksymalny czas przebywania w obszarze
oraz opcjonalnie grupę, której ma dotyczyć raport. Następnie, należy kliknąć przycisk Odśwież.
Spowoduje to wyświetlenie rekordów obecności w oknie (rysunek 3.105).
102
PR Master — Instrukcja użytkownika
Rysunek 3.105. Raport przebywania w obszarze obecności Biuro użytkowników z grupy Pracownicy
Zaznaczenie pola wyboru Przerwa po zaznaczeniu pola wyboru Raport dzienny i następnie
ustawienie długości trwania przerwy spowoduje, że program automatycznie odliczy przerwę od
czasu przebywania użytkownika w określonym obszarze.
Dwukrotne kliknięcie dowolnej pozycji na liście spowoduje wyświetlenie okna dialogowego Raport
obecności użytkownika w obszarze (rysunek 3.106).
Rysunek 3.106. Raport obecności wybranego użytkownika we wskazanym obszarze obecności
PR Master — Instrukcja użytkownika
103
W przypadku, gdy rejestr zdarzeń zawiera błędne dane dotyczące danego użytkownika, można je
zmodyfikować. W tym celu należy kliknąć dwukrotnie pozycję na liście lub wybrać ją i następnie
kliknąć Edycja. Spowoduje to wyświetlenie okna dialogowego Edycja (rysunek 3.107), które
pozwala na skorygowanie błędnego zapisu oraz ewentualne dodanie komentarza.
Rysunek 3.107. Korekta błędnych zapisów oraz dodawanie komentarzy w raporcie obecności
Po zmodyfikowaniu zapisu i kliknięciu OK, zmodyfikowana pozycja jest oznaczona na liście zdarzeń
znakiem „V”.
Aby wydrukować zdarzenia dotyczące obecności w obszarze określonego pracownika, należy kliknąć
Drukuj. Przycisk Zapisz pozwala na zapis raportu w pliku o formacie .rtf lub .csv.
Jeśli użytkownik w ciągu dnia kilka razy wchodził i wychodził z obszaru obecności, to program
standardowo wskaże wszystkie okresy przebywania użytkownika i zliczy sumaryczny czas. Czasami
jednak istotną informacją jest pierwsze wejście i ostatnie wyjście użytkownika z systemu. Do tego
celu można wykorzystać przycisk Raport:Pierwszy-Ostatni widoczny na rysunku 3.105. Kliknięcie
tego przycisku spowoduje wyświetlenie zestawienie pierwszych wejść i ostatnich wyjść wskazanego
użytkownika w wybranym zakresie dat (rysunek 3.108).
Rysunek 3.108. Raport Pierwsze wejście - ostatnie wyjście dla wskazanego obszaru w wybranym zakresie
dat
104
PR Master — Instrukcja użytkownika
Raport ten można wydrukować, albo zapisać w formacie .rtf lub .csv.
Identyczny raport można uzyskać poprzez zaznaczenie pola wyboru Raport dzienny przed
odświeżeniem listy rekordów w oknie raportu obecności. Dla wygody dodano jednak przycisk Raport
Pierwszy-Ostatni, który generuje zestawienie pierwszych wejść i ostatnich wyjść z obszaru
niezależnie od tego, czy użytkownik zaznaczył pole wyboru Raport dzienny, czy nie.
Przycisk Raport Pierwszy-Ostatni występuje również w głównym oknie Raport obecności w
obszarach (rysunek 3.105). W tym przypadku raport ten generuje zestawienie, w którym znajdują
się nazwiska osób, które pierwsze weszły do obszaru i ostatnie wyszły z obszaru dla wskazanego
zakresu dat. Raport ten opisano w punkcie 3.3.8.1, bezpośrednio poniżej tej ramki.
3.3.8.1. Raport Pierwszy-Ostatni
Czasami istotna jest informacja o tym, kto wchodził do obszaru jako pierwszy oraz kto z niego
wychodził jako ostatni. Może to być przydatne, na przykład w sytuacji, kiedy chcemy ustalić, kto
otwierał dane pomieszczenie i kto je zamykał.
Do tego celu można wykorzystać przycisk Raport Pierwszy-Ostatni występujący w głównym
oknie Raport obecności w obszarach (rysunek 3.105). Kliknięcie tego przycisku spowoduje
wygenerowanie zestawienia z nazwiskami osób, które pierwsze weszły do obszaru i ostatnie z niego
wyszły dla wskazanego zakresu dat (rysunek 3.109).
Rysunek 3.109. Raport Pierwsze wejście - ostatnie wyjście dla wskazanego zakresu dat
Standardowo raport można wydrukować, albo zapisać w formatach .csv lub .rtf.
PR Master — Instrukcja użytkownika
105
3.4. MENU KOMENDY
Menu Komendy pokazano na rysunku 3.110.
Rysunek 3.110. Menu Komendy
3.4.1. Polecenie Odczytaj bufory zdarzeń
W systemie RACS 4 zdarzenia są zbierane na bieżąco w poszczególnych kontrolerach i centrali
CPR32-SE/CPR32-NET. Wybór polecenia Odczytaj bufory zdarzeń powoduje przepisanie
zawartości buforów zdarzeń do bazy danych programu PR Master. Jeśli program PR Master pracuje
w trybie monitorowania, dopisywanie zdarzeń odbywa się na bieżąco. Po wybraniu polecenia,
system zapyta Czy odczytać bufory zdarzeń teraz?. Twierdząca odpowiedź na to pytanie
spowoduje zainicjowanie procesu odczytu zdarzeń (rysunek 3.111).
Rysunek 3.111. Odczyt zdarzeń z systemu
Po zakończeniu procesu odczytu zdarzeń system wyświetli informację potwierdzającą sukces
operacji, a następnie wyświetli pytanie o to, czy chcemy ustawić zegary urządzeń systemu RACS 4
zgodnie z czasem systemowym komputera. Jeśli odpowiemy twierdząco, system zmodyfikuje
nastawy zegarów w systemie.
106
PR Master — Instrukcja użytkownika
3.4.2. Polecenie Odczytaj bufory zdarzeń później
W przypadku rozbudowanego systemu kontroli dostępu, proces odczytywania zdarzeń może zająć
sporo czasu. W związku z tym, aby nie tracić czasu na bierne oczekiwanie, operator może
zaplanować tę operację o określonej godzinie we wskazanych dniach tygodnia. Do tego celu służy
polecenie Odczytaj bufory zdarzeń później.
Wybranie tego polecenia spowoduje wyświetlenie okna dialogowego Odczytaj bufory zdarzeń
później (rysunek 3.112).
Rysunek 3.112. Planowanie automatycznego odczytywania zdarzeń z systemu
W powyższym oknie dialogowym należy zaznaczyć dni tygodnia, w których ma być wykonywane
automatyczne ściąganie zdarzeń z systemu oraz wybrać godzinę dla tej operacji.
Aby uaktywnić funkcję należy zaznaczyć pole wyboru Funkcja aktywna. W przeciwnym przypadku
harmonogram nie będzie realizowany.
3.4.3. Polecenie Kasuj bufory zdarzeń
Polecenie Kasuj bufory zdarzeń pozwala na usunięcie na żądanie zdarzeń zapisanych w buforach
urządzeń we wszystkich podsystemach systemu KD. Wybranie polecenia spowoduje wyświetlenie
pytania o potwierdzenie zamiaru wykonania tej operacji. Twierdząca odpowiedź na to pytanie
powoduje skasowanie zawartości wszystkich buforów zdarzeń i wyświetlenie informacji o wykonaniu
operacji.
3.4.4. Polecenie Konfiguruj system teraz
Polecenie Konfiguruj system teraz służy do przesyłania ustawień do wszystkich kontrolerów oraz
centrali CPR32-SE/CPR32-NET we wszystkich podsystemach. W przypadku, gdy system KD jest
rozbudowany, operacja ta może być długotrwała, dlatego należy wykonywać ją jak najrzadziej —
po wprowadzeniu wszystkich niezbędnych zmian.
Operację konfiguracji systemu inicjuje wybranie komendy Konfiguruj system teraz. Jeśli w tym
momencie w urządzeniach systemu są zgromadzone jakieś zdarzenia, system przed przesłaniem
ustawień spyta o to, co należy z nimi zrobić. Można je skasować lub odczytać do bazy danych. W
przypadku decyzji o odczytaniu zdarzeń, system wyświetli okno informacyjne zawierające dane o
postępach operacji odczytu.
Po wyświetleniu komunikatu o zakończeniu odczytu zdarzeń system przechodzi do operacji
konfigurowania całego systemu (rysunek 3.113).
PR Master — Instrukcja użytkownika
107
Rysunek 3.113. Konfigurowanie całego systemu — okno postępu operacji
3.4.5. Polecenie Konfiguruj system później
Ponieważ operacja konfigurowania całego systemu może zająć dużo czasu, istnieje możliwość
zaplanowania tej operacji na określoną godzinę we wskazanych dniach tygodnia. Do tego celu służy
polecenie Konfiguruj system później.
Wybranie tego polecenia spowoduje wyświetlenie okna dialogowego Przesyłaj ustawienia
(rysunek 3.114).
Rysunek 3.114. Planowanie automatycznego konfigurowania całego systemu
W powyższym oknie dialogowym należy zaznaczyć dni tygodnia, w których ma być wykonywane
automatyczne konfigurowanie systemu oraz wybrać godzinę dla tej operacji.
108
PR Master — Instrukcja użytkownika
Aby uaktywnić funkcję należy zaznaczyć pole wyboru Wysyłaj. W przeciwnym przypadku
harmonogram konfigurowania systemu nie będzie realizowany.
3.4.6. Polecenie Ustaw zegary
Polecenie Ustaw zegary pozwala na ustawienie zegarów urządzeń systemu RACS 4 zgodnie z
czasem systemowym komputera, na którym jest zainstalowany system PR Master. Wybranie
polecenia powoduje wyświetlenie okna dialogowego Potwierdź (rysunek 3.115).
Rysunek 3.115. Potwierdzenie zamiaru ustawienia zegarów w urządzeniach systemu RACS 4
Jeśli operacja przebiegnie pomyślnie, system wyświetli informację o wykonaniu polecenia (rysunek
3.116).
Rysunek 3.116. Ustawianie zegarów zakończyło się sukcesem
PR Master — Instrukcja użytkownika
109
3.5. MENU NARZĘDZIA
Menu Narzędzia pokazano na rysunku 3.117.
Rysunek 3.117. Menu Narzędzia
3.5.1. Polecenie Monitorowanie
Monitorowanie włącza tryb pracy programu PR Master umożliwiający obserwację w czasie
rzeczywistym zdarzeń zachodzących w systemie RACS 4. Kiedy program PR Master jest w trybie
monitorowania, zdarzenia powstałe w systemie są natychmiast dopisywane do bazy danych
systemu i dostępne do tworzenia raportów. Wybranie polecenia Monitorowanie każdorazowo
wymusza odczyt zdarzeń z buforów w całym systemie. Następnie system przechodzi do trybu
monitorowania online (rysunek 3.118).
Rysunek 3.118. Monitorowanie zdarzeń w programie PR Master
110
PR Master — Instrukcja użytkownika
W tym trybie pracy program PR Master posiada osobne, rozbudowane menu. Zostanie ono opisane
w rozdziale 4.
3.5.2. Polecenie Szybka edycja użytkowników
Każdorazowa zmiana właściwości użytkownika — tzn. zmiana przydziału do grupy, wymiana karty
zbliżeniowej, czy kodu PIN wymaga przesłania danych do kontrolerów. Ze względu na to, że
operacja przesyłania całej konfiguracji do wszystkich kontrolerów w systemie jest czasochłonna, a
zmiany wykonywane w konfiguracji są znacznie rzadsze w porównaniu z zadaniami administracji
użytkownikami, w systemie istnieje możliwość tzw. szybkiej edycji użytkowników. Operacja ta
pozwala na przesłanie do kontrolerów jedynie zmienionych właściwości pojedynczego użytkownika.
Wybranie polecenia powoduje wyświetlenie okrojonej wersji okna kartoteki użytkowników (rysunek
3.119).
Rysunek 3.119. Szybka edycja użytkowników
Okno to pozwala na dodawanie, usuwanie i modyfikowanie właściwości użytkowników. W
przypadku dodania użytkownika do systemu lub aktualizacji jego właściwości, system wyświetli
odpowiednią informację (rysunek 3.120).
Rysunek 3.120. Szybka edycja użytkowników
Jeśli na pytanie o aktualizację kontrolerów odpowiemy twierdząco, system przystąpi do aktualizacji
właściwości tylko tego użytkownika, którego dane zmieniono (rysunek 3.121).
PR Master — Instrukcja użytkownika
111
Rysunek 3.121. Aktualizacja online właściwości jednego użytkownika
Ze zrozumiałych względów, operacja ta przebiega znacznie szybciej od konfiguracji całego systemu.
Operacja szybkiej edycji użytkownika może być wykonywana tylko pojedynczo. Oznacza to, że nie
można zmienić danych kilku użytkowników, a potem przesłać danych całej grupy na raz. Aby
funkcja była dostępna, to po każdej modyfikacji danych identyfikacyjnych użytkownika, informacje
muszą być przesłane do kontrolerów. Zaniechanie wykonania tej operacji blokuje możliwość
wykonywania funkcji Szybka edycja użytkowników do chwili wykonania pełnej konfiguracji
systemu za pomocą funkcji Konfiguruj system teraz. W przypadku, gdy system zablokuje
funkcję Szybkiej edycji użytkowników, próba jej wywołania spowoduje wyświetlenie
komunikatu pokazanego na rysunku 3.122.
Rysunek 3.122. Komunikat informujący o zablokowaniu operacji Szybka edycja użytkowników
112
PR Master — Instrukcja użytkownika
3.5.3. Polecenie Mapa praw dostępu
Polecenie Mapa praw dostępu wyświetla bieżący stan uprawnień dostępu do stref zdefiniowanych
w systemie. Wybranie polecenia powoduje wyświetlenie okna dialogowego Mapa praw dostępu
na godzinę: xx:xx (rysunek 3.123).
Rysunek 3.123. Mapa praw dostępu w systemie
Jeśli w danym momencie określona grupa ma prawa dostępu w określonej strefie, to w tabelce na
przecięciu się wiersza grupy i kolumny strefy wyświetla się przedział czasowy, w jakim to
uprawnienie występuje. Jeśli natomiast dana grupa nie ma aktualnie uprawnienia w strefie (np. ze
względu na ograniczenia harmonogramu czasowego), to na przecięciu się strefy i grupy wyświetla
się czerwony symbol x.
3.5.4. Polecenie Liczba użytkowników w Strefach Dostępu
Polecenie Liczba użytkowników w Strefach Dostępu wyświetla zestawienie stref dostępu wraz
z liczbą zalogowanych w nich osób (rysunek 3.124).
Rysunek 3.124. Liczba użytkowników zalogowanych w poszczególnych strefach dostępu
Przycisk Inicjalizuj powoduje zainicjowanie tabeli w oparciu o bieżący rejestr zdarzeń systemu
RACS 4. Przycisk Zeruj powoduje wyzerowanie tabeli. Od momentu wyzerowania, system zaczyna
PR Master — Instrukcja użytkownika
113
zliczać liczbę osób w strefach dostępu na nowo. Jednak w przypadku ponownego użycia przycisku
Inicjalizuj, system usuwa informację o zerowaniu.
3.5.5. Polecenie Tryby RCP
Polecenie Tryby RCP otwiera kartotekę trybów RCP w systemie RACS 4 (rysunek 3.125).
Rysunek 3.125. Kartoteka trybów RCP
Za pomocą tej kartoteki można dodać własne tryby rejestracji RCP. Należy jednak pamiętać, że
tryby RCP o kodach z zakresu od 00–49 są predefiniowane i nie wolno ich usuwać, ani
modyfikować.
Dodawanie nowego trybu RCP
Aby dodać nowy tryb RCP, należy kliknąć przycisk Dodaj. Wyświetli się okno dialogowe
Właściwości trybu rejestracji RCP (rysunek 3.126).
114
PR Master — Instrukcja użytkownika
Rysunek 3.126. Dodawanie nowego trybu rejestracji RCP
W tym oknie należy podać kod trybu i jego nazwę. Można również określić komunikat LCD dla
kontrolerów wyposażonych w wyświetlacz LCD. Następnie należy zdefiniować dwa parametry, które
decydują o sposobie interpretowania trybu RCP.
Parametr 1. określa, czy dany tryb rejestracji RCP jest wejściem, wyjściem, czy też trybem bez
rejestracji RCP. Można również zaznaczyć opcję Inne i określić własny znacznik trybu rejestracji.
Parametr 2 określa, czy dane zdarzenie RCP ma charakter prywatny, służbowy czy inny (określony
przez indywidualnie nadany znacznik).
Po zdefiniowaniu wszystkich właściwości trybu rejestracji, należy kliknąć OK. Nowy tryb pojawi się
w oknie kartoteki trybów RCP (rysunek 3.127). Należy zwrócić uwagę, że tryby RCP zdefiniowane
przez użytkownika wyświetlają się w kolorze czarnym, w odróżnieniu od trybów predefiniowanych
wyświetlanych na czerwono.
PR Master — Instrukcja użytkownika
115
Rysunek 3.127. Tryb RCP o kodzie 050 został dodany przez użytkownika
Usuwanie trybu RCP
Tryby RCP, które zostały zdefiniowane przez użytkownika mogą być usunięte. Do tego celu służy
przycisk Usuń w oknie kartoteki trybów RCP. Jego kliknięcie spowoduje wyświetlenie
następującego ostrzeżenia (rysunek 3.128).
Rysunek 3.128. Usuwanie trybu RCP zdefiniowanego przez użytkownika
W przypadku twierdzącej odpowiedzi na to pytanie, tryb RCP zdefiniowany przez użytkownika
zostanie usunięty z systemu, natomiast terminale lub kontrolery, które wcześniej rejestrowały ten
tryb RCP, odtąd będą rejestrowały w trybie Przejście wewnętrzne.
3.5.6. Polecenie Typy linii wejściowych
Polecenie Typy linii wejściowych otwiera kartotekę typów linii wejściowych w systemie RACS 4
(rysunek 3.129).
116
PR Master — Instrukcja użytkownika
Rysunek 3.129. Kartoteka typów linii wejściowych w systemie RACS 4
Za pomocą tej kartoteki można dodać własne typy linii wejściowych. Należy jednak pamiętać, że
typy linii wejściowych o kodach z zakresu od 00–100 są predefiniowane i nie wolno ich usuwać, ani
modyfikować. Nowe typy linii wejściowych mogą być wykorzystane w przypadku, gdy kontroler ma
informować o stanie innych urządzeń (np. czujnika gazu).
Dodawanie nowego typu linii wejściowej
Aby dodać nowy typ linii wejściowej, należy kliknąć przycisk Dodaj. Wyświetli się okno dialogowe
Typ linii wejściowej (rysunek 3.130).
Rysunek 3.130. Dodawanie nowego typu linii wejściowej
W tym oknie należy podać kod typu linii wejściowej i jego nazwę a następnie potwierdzić je
przyciskiem OK. Nowy typ linii wejściowej pojawi się w oknie kartoteki typów linii wejściowej
(rysunek 3.131). Należy zwrócić uwagę, że typy linii wejściowych zdefiniowane przez użytkownika
wyświetlają się w kolorze czarnym, w odróżnieniu od typów predefiniowanych wyświetlanych na
czerwono.
PR Master — Instrukcja użytkownika
117
Rysunek 3.131. Typ linii wejściowej o kodzie 101 został dodany przez użytkownika
Usuwanie typu linii wejściowej
Typy linii wejściowych, które zostały zdefiniowane przez użytkownika mogą być usunięte. Do tego
celu służy przycisk Usuń w oknie kartoteki funkcji wejść kontrolerów. Jego kliknięcie spowoduje
wyświetlenie następującego ostrzeżenia (rysunek 3.132).
Rysunek 3.132. Usuwanie typu linii wejściowej zdefiniowanego przez użytkownika
W przypadku twierdzącej odpowiedzi na to pytanie, typ linii wejściowej zdefiniowany przez
użytkownika zostanie usunięty z systemu, natomiast wejścia kontrolera, które wcześniej były tego
typu, będą zamienione na typ WEJŚCIE ZABLOKOWANE.
3.5.7. Polecenie Typy zdarzeń
Polecenie Typy zdarzeń wyświetla listę typów zdarzeń rejestrowanych w systemie RACS 4
(rysunek 3.133).
118
PR Master — Instrukcja użytkownika
Rysunek 3.133. Lista typów zdarzeń w systemie RACS 4
W tym oknie znajduje sie lista wszystkich zdarzeń, które sa rejestrowane przez system. Narzędzie
pozwala na określenie, które zdarzenia mają być interpretowane jako alarmowe. Aby zmienić typ z
normalnego na alarmowy i przeciwnie, wystarczy kliknąć przycisk Zmień.
Zdarzenie alarmowe w trybie monitorowania jest zobrazowane dodatkowo w oknie Alarmy i
powoduje pulsowanie na czerwono paska Alarmy.
3.5.8. Polecenie Operatorzy programu
Domyślnie w programie PR Master występuje użytkownik ADMIN, który ma prawo do uruchamiania
wszystkich poleceń w systemie. W przypadku, gdy system jest rozbudowany, a za jego obsługę
odpowiada większa grupa osób, korzystanie wyłącznie z konta ADMIN jest niebezpieczne. Może
bowiem doprowadzić do sytuacji, w której jakiś użytkownik przypadkowo zmodyfikuje lub usunie
ustawienia wprowadzone do systemu przez inną osobę.
Polecenie Operatorzy programu pozwala zdefiniować konta o ograniczonym dostępie do
wskazanych funkcji programu. Wybranie polecenia spowoduje wyświetlenie kartoteki operatorów
programu (rysunek 3.134).
PR Master — Instrukcja użytkownika
119
Rysunek 3.134. Lista operatorów systemu RACS 4
Domyślnie na liście operatorów znajduje się tylko użytkownik ADMIN. Ma on uprawnienia do
uruchamiania wszystkich poleceń w programie PR Master i nie można mu tych praw odebrać.
Aby zdefiniować nowego operatora, należy kliknąć przycisk Dodaj. Spowoduje to wyświetlenie
okna dialogowego Nowy operator, w którym należy podać login nowego operatora i zdefiniować
dla niego hasło. Po wykonaniu tej czynności, nowy operator pojawi się na liście. Początkowo, nie
ma on żadnych uprawnień w systemie — w obszarach Uprawnienia do głównego okna
programu, Uprawnienia do okna monitorowania i Uprawnienia do programu Remote
Monitor wszystkie pola wyboru są niezaznaczone. Aby dodać prawo wskazanego operatora do
wybranego polecenia, należy zaznaczyć pole wyboru obok nazwy odpowiedniej opcji. Załóżmy, że
chcemy aby nowo zdefiniowany operator miał prawo wyłącznie do dopisywania nowych
użytkowników. W takim przypadku zaznaczamy pole wyboru Narzędzia|Szybka edycja
użytkowników (rysunek 3.135).
120
PR Master — Instrukcja użytkownika
Rysunek 3.135. Użytkownik OPERATOR ma prawo wyłącznie do szybkiej edycji użytkowników
Przycisk Wszystkie znajdujący się pod grupą określonych opcji powoduje zaznaczenie wszystkich
opcji w grupie. Przycisk Żadne powoduje wyczyszczenie wszystkich opcji z grupy.
Przycisk Usuń pod listą operatorów usuwa operatora z systemu. Oczywiście, użytkownika ADMIN
nie można usunąć.
Przycisk Ustaw hasło pozwala na zmianę hasła wskazanego operatora (w tym także operatora
ADMIN)
3.5.9. Polecenie Zmień hasło
Polecenie Zmień hasło pozwala na zmianę hasła użytkownika, który jest aktualnie zalogowany.
Jego wybranie powoduje wyświetlenie okna dialogowego Zmień hasło (rysunek 3.136).
PR Master — Instrukcja użytkownika
121
Rysunek 3.136. Użytkownik OPERATOR ma prawo wyłącznie do szybkiej edycji użytkowników
W polu Stare hasło należy podać obowiązujące hasło do konta. W polach Nowe hasło i
Potwierdź hasło należy podać nowe hasło, po czym zatwierdzić je przyciskiem OK.
3.5.10. Polecenie Zablokuj program
Polecenie Zablokuj program służy do zablokowania dostępu do poleceń programu w przypadku,
gdy operator jest zmuszony odejść od komputera. Użycie tej opcji spowoduje zminimalizowanie
okna programu. Odblokowanie poleceń jest możliwe po podaniu obowiązującego hasła.
3.5.11. Polecenie Opcje
Polecenie Opcje otwiera okno opcji programu. Okno jest podzielone na pięć zakładek:
¨
Raporty CSV
¨
Raporty RCP
¨
Raporty XML i email
¨
Inne
¨
Karty.
Opcje należące do tych grup opisano w poniższych punktach.
3.5.11.1. Raporty CSV
Zakładka Raporty CSV służy do ustawiania opcji generowania pliku PREvents.csv. Pokazano ją
na rysunku 3.137.
122
PR Master — Instrukcja użytkownika
Rysunek 3.137. Opcje generowania raportu CSV
Wszystkie kontrolki znajdujące się w zakładce są aktywne dopiero wtedy, gdy jest zaznaczone pole
wyboru Automatycznie aktualizuj plik PREvents.csv gdy program jest w trybie
Monitorowania online.
Pole Lokalizacja pliku PREvents.csv umożliwia wskazanie katalogu, w którym będzie zapisany
plik PREvents.csv. Pole Maksymalny rozmiar pliku PREvents.csv służy do określenia
maksymalnego rozmiaru pliku z raportem CSV. Domyślnie maksymalny rozmiar tego pliku wynosi
1000 kB.
Przycisk Format pliku PREvents.csv umożliwia zdefiniowanie dokładnej zawartości raportu CSV.
Jego kliknięcie spowoduje wyświetlenie okna dialogowego Definicja formatu pliku
PREvents.csv (rysunek 3.138).
PR Master — Instrukcja użytkownika
123
Rysunek 3.138. Definiowanie formatu pliku PREvents.csv
Za pomocą tego okna dialogowego można dokładnie skonfigurować zawartość pliku PREvents.csv.
Użytkownik może zaznaczyć kolumny, które mają pojawić się w raporcie, określić ich szerokość,
zmienić kolejność kolumn oraz ustalić format daty i czasu.
Ustawienia formatu pliku PREvents.csv można zapisać do pliku (przycisk Zapisz), a później je z
niego zaimportować (przycisk Czytaj).
Przycisk Filter spowoduje wyświetlenie okna Ustawienia filtrowania. Za jego pomocą można
ustawić dowolny filtr zdarzeń. Dzięki niemu można, na przykład, kierować do pliku PREvents.csv
wyłącznie zdarzenia Odmowa dostępu dotyczące wskazanego użytkownika.
Więcej informacji na temat sposobu definiowania filtrów można znaleźć w punkcie 3.3.7.1.
Definiowanie filtru.
3.5.11.2. Raporty RCP
Zakładka Raporty RCP służy do ustawiania opcji generowania pliku PREvents.rcp. Pokazano ją
na rysunku 3.139.
124
PR Master — Instrukcja użytkownika
Rysunek 3.139. Opcje generowania raportu RCP
Wszystkie kontrolki znajdujące się w zakładce są aktywne dopiero wtedy, gdy jest zaznaczone pole
wyboru Automatycznie aktualizuj plik PREvents.rcp gdy program jest w trybie
Monitorowania online.
Pole Lokalizacja pliku PREvents.rcp umożliwia wskazanie katalogu, w którym będzie zapisany
plik PREvents.rcp.
Pole Format pliku PREvents.csv umożliwia wybór jednego z dostępnych formatów pliku z
raportem RCP. Dostępne są następujące formaty:
¨
RCP Master
¨
Gratyfikant (f-my Insert)
¨
Agrobex
¨
Symfonia RCP
¨
SDF Singapore
¨
CIS Singapore
¨
Sykom
¨
RCP Access Pro (f-my Polman).
¨
Optima
PR Master — Instrukcja użytkownika
125
3.5.11.3. Raporty XML i email
Zakładka Raporty XML i email służy do ustawiania opcji generowania raportów XML. Pozwala
również wprowadzić ustawienia przesyłania raportów pocztą elektroniczną. Pokazano ją na rysunku
3.140.
Rysunek 3.140. Opcje generowania raportu RCP
Kontrolki znajdujące się w obszarach Czas generacji raportu XML oraz Wybierz folder
docelowy są aktywne dopiero po zaznaczeniu pola wyboru Twórz raport XML. Natomiast
kontrolki znajdujące się w obszarze Email są aktywne po zaznaczeniu pola wyboru Wyślij raport
XML pocztą elektroniczną.
W obszarze Czas generacji raportu XML należy określić godzinę generowania raportu XML oraz
określić dni tygodnia, w których ma być generowany raport XML. Przycisk Twórz raport teraz
powoduje natychmiastowe utworzenie raportu. Zostanie on zapisany w lokalizacji wskazanej w polu
Wybierz folder docelowy, w pliku, którego nazwa składa się z daty i godziny generowania.
Jeśli zaznaczy się pole wyboru Wyślij raport XML pocztą elektroniczną, można zdefiniować
konto pocztowe, na które będzie przesłany raport e-mail. W tym celu, należy kliknąć przycisk
Konfiguracja konta. Spowoduje to wyświetlenie okna dialogowego Konfiguracja Email
(rysunek 3.141).
126
PR Master — Instrukcja użytkownika
Rysunek 3.141. Konfiguracja konta pocztowego do wysyłania raportów XML
Okno Konfiguracja Email składa się z dwóch zakładek: Serwer pocztowy i Ustawienia Email. Poprawny sposób wypełnienia pól w tych zakładkach pokazano na rysunku 3.141. Należy
pamiętać o podaniu poprawnego adresu e-mail osoby, do której przesyłamy raport (pole Do: w
zakładce Ustawienia Email) oraz właściwym ustawieniu opcji serwera poczty wychodzącej.
Jeśli serwer poczty wychodzącej wymaga uwierzytelniania, należy zaznaczyć pole wyboru Hasło i
podać hasło dostępu.
Po skonfigurowaniu konta e-mail, można skorzystać z przycisku Testuj ustawienia. Jeśli wszystkie
ustawienia są prawidłowe, program poinformuje, że wiadomość wysłano poprawnie (rysunek
3.142).
Rysunek 3.142. Konfiguracja konta pocztowego zakończona sukcesem
Zaznaczenie opcji Generuj osobne pliki xml dla każdego zdarzenia zapisanego do bazy
danych powoduje, że w podkatalogu EventXMLFiles folderu z raportami XML dla każdego
zdarzenia zapisywanego do bazy danych są generowane oddzielne pliki XML o nazwach
ROGxxxxxxxx.xml, gdzie xxxxxxxx oznacza kolejny numer pliku. Pliki te mają następującą
zawartość:
<ROG>
<TIME>2010-07-01 08:42:40</TIME>
<READER>1010</READER>
<CARD>1E00EFD0B2</CARD>
<ACCESS>N</ACCESS>
</ROG>
Poszczególne pola mają następujące znaczenie:
¨
<TIME> — czas wystąpienia zdarzenia,
PR Master — Instrukcja użytkownika
127
¨
<READER> — identyfikator czytnika,
¨
<CARD> — kod odczytanej karty bądź kod zdarzenia (szesnastkowo),
¨
<ACCESS> — pole o wartości T lub N informujące o tym, czy kontroler przydzielił dostęp,
czy nie.
Pliki te mogą być wykorzystane do integracji systemu RACS 4 z innymi systemami.
3.5.11.4. Inne
Zakładka Inne (rysunek 3.143) umożliwia ustawienie różnych opcji mających wpływ na sposób
działania systemu.
Rysunek 3.143. Inne opcje systemowe
Aby włączyć określoną opcję, należy zaznaczyć pole wyboru znajdujące się obok jej opisu.
Większość opcji dostępnych w tej zakładce nie wymaga komentarza.
Specjalną uwagę warto zwrócić na pierwszą opcję na liście: Zezwól na definiowanie PIN
kodów różniących się o +/-1 na ostatniej pozycji. Mają one związek z sygnalizacją wejścia
pod przymusem (DURESS). Jeżeli użytkownik wprowadzi kod zwiększony lub zmniejszony o jeden
na ostatniej pozycji to kontroler może to zinterpretować jako wprowadzenie kodu pod przymusem.
Wprowadzenie kodu pod przymusem, oprócz normalnej reakcji kontrolera (otwarcie drzwi,
przełączenie pomiędzy stanem UZBR./ROZB.) powoduje dodatkowo zarejestrowanie zdarzenia
Wejście pod przymusem oraz może wywoływać sygnalizację na wyjściu alarmowym kontrolera.
Na przykład, jeśli kod użytkownika ma postać [6789], to wprowadzenie kodu [6788][#] lub
[6780[#] traktowane jest przez kontroler jako użycie kodu pod przymusem.
128
PR Master — Instrukcja użytkownika
Z tego powodu, gdy opcja nie jest zaznaczona, program PR Master nie dopuszcza do definiowania
kodów PIN różniących się na ostatniej pozycji o 1. W przypadku gdy stosowanie kodów DURESS w
systemie KD nie jest celowe, należy zaznaczyć opcję Zezwól na definiowanie PIN kodów
różniących się o +/-1 na ostatniej pozycji. Po jej zaznaczeniu program PR Master będzie
dopuszczał definiowanie kodów PIN dowolnej postaci.
Omówienia wymaga również opcja Nie ściągaj automatycznie zdarzeń z systemu, ściągaj
tylko na polecenie operatora programu . Domyślnie, uruchomienie trybu monitorowania
powoduje odczyt zdarzeń z bufora(ów) systemu i zapisanie ich do bazy danych programu. W
związku z tym okno monitorowania po otwarciu jest puste — nie zawiera żadnych zdarzeń.
Zaznaczenie pola wyboru Nie ściągaj automatycznie zdarzeń z systemu, ściągaj tylko na
polecenie operatora programu powoduje, że dopiero po otwarciu okna monitorowania
następuje odczyt zdarzeń z buforów. W związku z tym, zdarzenia wyświetlają się w oknie
monitorowania i są na bieżąco dopisywane do bazy danych.
3.5.11.5. Karty
Zakładka Karty w oknie Opcje programu pozwala na dokonanie wyboru pomiędzy stosowaniem
kodu karty o długości 40 bitów, a 24 bitów. Zakładkę zaprezentowano na rysunku 3.144.
Rysunek 3.144. Opcje rozmiaru kodu karty
Należy pamiętać, aby opcję długości rozmiaru karty wybrać na początku tworzenia bazy danych,
jeszcze przed zarejestrowaniem jakiejkolwiek karty. Zmiana opcji w późniejszym czasie może
spowodować zakłócenia pracy systemu.
PR Master — Instrukcja użytkownika
129
3.5.11.6 CPR32-NET
Zakładka CPR32-NET umożliwia przede wszystkim wprowadzenie hasła do komunikacji
szyfrowanej z centralą po stronie programu PR Master. Więcej informacji na temat komunikacji
szyfrowanej podano w instrukcji obsługi centrali CPR32-NET.
3.5.11.7 Czytniki l.pap.
Zakłada Czytniki l.pap. umożliwia wybór obsługiwanych czytników linii papilarnych tj. starszych
czytników F7, F8, F9, F11 albo nowszych RFT1000. Dodatkowo w przypadku czytników RFT1000
możliwe jest wybranie trybu rozpoznania. Więcej informacji na temat czytnika RFT1000 podano w
jego instrukcji obsługi.
3.5.12. Polecenie Kopia zapasowa
Polecenie Kopia zapasowa powoduje wyświetlenie okna dialogowego pozwalającego na
zdefiniowanie trybu i harmonogramu wykonywania kopii zapasowych (rysunek 3.145).
Rysunek 3.145. Opcje wykonywania kopii zapasowych
130
PR Master — Instrukcja użytkownika
Większość kontrolek znajdujących się w tym oknie dialogowym jest aktywnych dopiero wtedy, gdy
zostanie zaznaczone pole wyboru Automatyczne tworzenie kopii zapasowych. Jeśli pole
wyboru nie jest zaznaczone, kopie zapasowe nie będą wykonywane automatycznie. W takim
przypadku można wykonać kopię zapasową na żądanie. Do tego celu służy przycisk Wykonaj
kopię teraz.
W obszarze Wybierz czas i dzień kiedy tworzyć kopię zapasową należy wskazać dni tygodnia
i godzinę wykonywania kopii. Należy pamiętać, że przy rozbudowanej bazie danych, operacja
tworzenia kopii zapasowej może być czasochłonna, dlatego należy dobrać taką godzinę, o której
wykonywanie kopii zapasowej w jak najmniejszym stopniu zakłóci pracę programu. Najlepiej, jeśli
są to godziny nocne, kiedy system rejestruje stosunkowo niewielką liczbę zdarzeń.
Obszar Kasuj kopie starsze niż wskazana ilość dni pozwala na zdefiniowanie okresu
przechowywania, po którego upływie kopie zapasowe będą usuwane z dysku. Operacja ta będzie
wykonywana automatycznie, przy okazji tworzenia kopii zapasowej. Przycisk Kasuj kopie teraz
powoduje usunięcie przestarzałych kopii zapasowych na żądanie.
W obszarze Wskaż dane które mają być zachowywane w kopii zapasowej znajdują się dwa
pola wyboru: Konfiguracja oraz Historia zdarzeń. Zaznaczenie pola wyboru spowoduje, że w
kopii zapasowej znajdą się dane wskazanego typu. W przypadku anulowania zaznaczenia dane te
zostaną pominięte.
Obszar Usuwanie zdarzeń z bazy danych pozwala określić kryteria usuwania zdarzeń z bazy
danych. Istnieje możliwość ustalenia liczby dni, po których upływie zdarzenia będą usunięte z bazy
danych, albo zdefiniowania rozmiaru historii zdarzeń w postaci stałej liczby zdarzeń, jakie mogą być
przechowywane w bazie danych. Jeśli liczba zdarzeń w bazie danych przekroczy tę wartość,
najstarsze zdarzenia będą usuwane z bazy. Operacja usuwania zdarzeń jest wykonywana
automatycznie, przy okazji tworzenia kopii zapasowej. Przycisk Usuń teraz powoduje usunięcie
zdarzeń z bazy danych na żądanie.
Obszar Format pliku kopii zapasowej umożliwia wskazanie formatu pliku, w jakim będzie
zapisywana kopia zapasowa. Do wyboru jest format XML bez kompresji oraz formaty XML z szybką
lub zwykłą kompresją ZIP. Opcjonalnie można określić hasło dla archiwum ZIP.
W obszarze Wskaż folder docelowy dla pliku kopii zapasowej należy wskazać katalog, w
którym będzie zapisana kopia zapasowa. Wciśnięcie przycisku
umożliwia wybór folderu z listy w
formie drzewa.
PR Master — Instrukcja użytkownika
131
ROZDZIAŁ 4.
MONITOROWANIE
Monitorowanie jest specjalnym trybem pracy programu PR Master, w którym zdarzenia
rejestrowane w systemie RACS 4 są na bieżąco wizualizowane w specjalnym oknie. Kiedy program
PR Master jest w trybie monitorowania, zdarzenia zachodzące w systemie są natychmiast
dopisywane do bazy danych systemu i dostępne do tworzenia raportów. Tryb monitorowania można
włączyć poprzez wybranie polecenia Narzędzia/Monitorowanie lub kliknięcie ikony
Monitorowanie w panelu Najczęściej wykonywane zadania z lewej strony głównego okna
programu. Okno programu w trybie monitorowania pokazano na rysunku 4.1.
Rysunek 4.1. Okno programu PR Master w trybie monitorowania
W tym trybie program ma oddzielne menu, a standardowe menu programu PR Master jest
niedostępne. Poniżej paska menu znajduje się lista podsystemów wraz z graficzną informacją
dotyczącą alarmów występujących w danym podsystemie. Poniżej znajduje się obszar
ZDARZENIA, w którym na bieżąco dopisują się zdarzenia zachodzące w systemie. Poniżej obszaru
zdarzeń jest obszar ALARMY, gdzie wyświetlają się informacje o alarmach zachodzących w
systemie.
W pasku stanu wyświetlają się informacje na temat zastosowanych filtrów, stanu sygnalizacji
zdarzeń oraz dacie i godzinie początku monitorowania.
4.1. MENU WIDOK
Menu Widok pokazano na rysunku 4.2.
132
PR Master — Instrukcja użytkownika
Rysunek 4.2. Menu Widok programu PR Master w trybie monitorowania
4.1.1. Polecenie Czyść okno zdarzeń
Polecenie powoduje wyczyszczenie okna zdarzeń wraz ze zdarzeniami wyświetlanymi w oknie
ALARMY. Zdarzenia nie są jednak usuwane z bazy danych, tylko znikają z okna monitorowania.
Funkcja może być przydatna w sytuacji, kiedy chcemy zacząć obserwować zdarzenia od pewnego
momentu i nie chcemy rozpraszać swojej uwagi zbyt dużą liczbą zdarzeń w oknie monitorowania.
4.1.2. Polecenie Kolumny ZDARZENIA
Polecenie Kolumny ZDARZENIA otwiera menu z listą kolumn do wyboru (rysunek 4.3).
Zaznaczenie określonej kolumny powoduje, że dana kolumna wyświetli się w oknie ZDARZENIA.
PR Master — Instrukcja użytkownika
133
Rysunek 4.3. Wybór kolumn do wyświetlenia w oknie ZDARZENIA
4.1.3. Polecenie Odwrotna kolejność zdarzeń
Standardowo zdarzenia w oknie Monitorowanie wyświetlają się w porządku od najstarszego do
najmłodszego — tzn. na początku listy wyświetlają się zdarzenia, które zaszły najwcześniej.
Zaznaczenie opcji Odwrotna kolejność zdarzeń spowoduje, że na początku listy będą się
wyświetlały zdarzenia, które zaszły ostatnio.
4.1.4. Polecenie Okno alarmów
Opcja Okno alarmów pozwala włączać i wyłączać okno ALARMY. Jeśli jest zaznaczona, okno
ALARMY się wyświetla.
4.1.5. Polecenie Czyść okno alarmów
Polecenie powoduje wyczyszczenie zdarzeń wyświetlanych oknie ALARMY. Zdarzenia nie są jednak
usuwane z bazy danych, tylko znikają z okna monitorowania. Funkcja może być przydatna w
sytuacji, kiedy chcemy zacząć obserwować alarmy od pewnego momentu i nie chcemy rozpraszać
swojej uwagi alarmami, które zaszły w systemie wcześniej.
4.1.6. Polecenie Kolumny ALARMY
Polecenie Kolumny ALARMY otwiera menu z listą kolumn do wyboru (rysunek 4.4). Zaznaczenie
określonej kolumny powoduje, że dana kolumna wyświetli się w oknie ALARMY.
134
PR Master — Instrukcja użytkownika
Rysunek 4.4. Wybór kolumn do wyświetlenia w oknie ALARMY
4.1.7. Polecenie Sygnalizacja akustyczna zdarzeń alarmowych
Włączenie tej opcji powoduje, że zdarzenia alarmowe będą dodatkowo sygnalizowane akustycznie.
Jeśli opcja jest wyłączona, zdarzenie alarmowe wyświetli się w oknie ZDARZENIA i ALARMY, ale
bez sygnalizacji dźwiękowej.
4.1.8. Polecenie Filtrowanie zdarzeń
Wybranie polecenia Filtrowanie zdarzeń powoduje wyświetlenie okna dialogowego Filtrowanie
zdarzeń w oknie monitorowania (rysunek 4.5).
Rysunek 4.5. Definiowanie filtru w oknie Monitorowanie
Obsługa tego okna jest identyczna, jak w przypadku definiowania filtra raportu zdarzeń (patrz
punkt 3.3.7).
PR Master — Instrukcja użytkownika
135
Zdefiniowany filtr dotyczy wszystkich zdarzeń zarejestrowanych od momentu włączenia trybu
monitorowania. Oznacza to, że jeśli po włączeniu monitorowania użyto polecenia Czyść okno
zdarzeń, a następnie zdefiniowano filtr, to na liście zdarzeń będą uwzględnione także te zdarzenia,
które zostały wcześniej wyczyszczone. Polecenie filtrowania może więc wykorzystać do przywrócenia
zawartości okna Monitorowanie. Wystarczy wybrać polecenie Filtrowanie zdarzeń i kliknąć OK w
oknie Filtrowanie zdarzeń w oknie monitorowania.
4.1.9. Polecenie Sygnalizacja zdarzeń
Użycie tej opcji umożliwia zdefiniowanie filtra zdarzeń, które będą sygnalizowane. Wybranie
polecenia spowoduje wyświetlenie okna dialogowego Sygnalizuj zdarzenie(a) (rysunek 4.6).
Rysunek 4.6. Definiowanie filtra dla zdarzeń, które mają być sygnalizowane akustycznie
Obsługa tego okna jest podobna do okna definiowania filtra raportu zdarzeń (patrz punkt 3.3.7).
Okno różni się występowaniem dodatkowego pola Sposób sygnalizacji lub komunikat
tekstowy. Pozwala ono dodatkowo zdefiniować komunikat, który ma się wyświetlić w czasie
wystąpienia alarmu.
4.1.10. Polecenie Znajdź użytkownika
Polecenie Znajdź użytkownika pozwala na zlokalizowanie miejsca (czytnika), na którym ostatnio
zalogował się użytkownika. Wybranie polecenia spowoduje wyświetlenie okna dialogowego Miejsce
ostatniego logowania (rysunek 4.7).
136
PR Master — Instrukcja użytkownika
Rysunek 4.7. Miejsce ostatniego logowania użytkowników
Okno zawiera listę użytkowników wyświetlaną różnymi kolorami w zależności od statusu logowania.
Poniżej znajduje się sumaryczne zestawienie liczby osób o określonych statusach oraz wyjaśnienie
znaczenia kolorów. Lista wyboru Sortuj pozwala na posortowanie listy użytkowników wg
identyfikatora, nazwiska, grupy, daty/czasu lub czytnika. Pole Typ kontrolera umożliwia wskazanie
tylko tych kontrolerów, które rejestrują wskazany tryb rejestracji czasu pracy. Pole Znajdź
umożliwia wyszukanie na liście użytkownika o podanym nazwisku. System przeprowadza tzw.
wyszukiwanie aktywne, tzn. w miarę wpisywania kolejnych liter lokalizowany jest użytkownik
spełniający wpisane kryterium.
Przycisk Inicjalizuj inicjuje listę logowań w oparciu o bieżący rejestr zdarzeń systemu RACS 4.
Przycisk Zeruj zeruje listę ostatnich logowań.
Przycisk Drukuj pozwala na wydrukowanie listy logowań na drukarce, natomiast przycisk Zapisz
pozwala na zapisanie jej w pliku .rtf lub .csv.
4.1.11. Polecenie Monitor ewakuacji
Polecenie Monitor ewakuacji umożliwia wyświetlenie listy osób wymagających ewakuacji z
budynku pod nadzorem systemu kontroli dostępu RACS 4. Wybranie polecenia skutkuje
wyświetleniem okna dialogowego Monitor ewakuacji (rysunek 4.8).
PR Master — Instrukcja użytkownika
137
Rysunek 4.8. Monitor ewakuacji
Okno przedstawia dwie listy użytkowników. Po lewej podani są ci użytkownicy systemu kontroli
dostępu, którzy nie dotarli do punktu(-ów) zbiórki i mogą wymagać ewakuacji a po prawej te osoby,
które dotarły do punktu(-ów) zbiórki. Punkt zbiórki czyli czytnik w systemie kontroli dostępu wybiera
się w prawym dolnym rogu okna w obszarze Parametry. W tym samym obszarze możliwe jest
również ustawienie zakresu czasowego obserwacji dla Monitora ewakuacji (domyślnie 12h).
Administrator może ręcznie przemieszczać użytkowników pomiędzy listami za pomocą przycisków >
oraz <. Może to być wymagane, gdy do miejsca zbiórka dotarła osoba, która zapomniała/zgubiła
swój identyfikator. W dolnym lewym rogu okna czyli w obszarze Ustawienia filtra możliwe jest
filtrowanie osób w strefie ewakuacji po takich parametrach jak Grupy Dostępu czy ostatni czytnik
identyfikacji użytkownika. Raport z Monitora ewakuacji można wygenerować a następnie
wydrukować i/lub zapisać w formacie pliku .rtf lub .csv za pomocą przycisku Raport. Konfiguracja
Monitora ewakuacji jest automatycznie zapisywana w programie PR Master. Przykładowo, jeżeli
wybierzemy dany punkt zbiórki to zostanie on zapamiętany i przy ponownym uruchomieniu
monitora będzie on już ustawiony. Dzięki temu możliwe jest ustawienie konfiguracji ewakuacyjnej z
wyprzedzeniem i w sytuacji awaryjnej jedynie włączenie monitora bez tracenia czasu na
wprowadzania jakichkolwiek ustawień.
4.1.12. Polecenie Monitor przejść
Polecenie Monitor przejść umożliwia wizualizację informacji o użytkowniku posługującym się
identyfikatorem na wybranych przejściach. Wybranie polecenia powoduje wyświetlenie okna
dialogowego Monitor przejść (rysunek 4.9).
138
PR Master — Instrukcja użytkownika
Rysunek 4.9. Monitor przejść
W oknie należy wybrać punkty identyfikacji, które mają być monitorowane. W przypadku
zgłoszenia się użytkownika na jednym z wybranych punktów, program pokazuje informacje o
zdarzeniu oraz informacje o samym użytkowniku wraz z jego fotografią. Dzięki temu można
zweryfikować, czy danym identyfikatorem posługuje się właściwa osoba. Ma to szczególne
znaczenie w systemach o dużej liczbie użytkowników.
W przypadku zaznaczenia opcji Tylko użycie identyfikatora, w oknie będą monitorowane tylko
te zdarzenia, które wymagają użycia identyfikatora.
4.1.13. Polecenie Status kontrolerów
Polecenie Status kontrolerów wyświetla okno zawierające informacje o kontrolerach pracujących
w systemie RACS 4 (rysunek 4.10).
PR Master — Instrukcja użytkownika
139
Rysunek 4.10. Status kontrolerów
W oknie można odczytać takie informacje, jak tryb drzwi, status terminali ID0/ID1, stan wejść,
drzwi, komunikacji z kontrolerem oraz statusu UZBR./ROZBR. Dane w tabeli są odświeżane co 6
sekund. Symbol BD oznacza brak danych.
4.1.14. Polecenie Mapa obiektu
Polecenie Mapa obiektu pozwala na wizualne monitorowanie systemu z wykorzystaniem
zdefiniowanych wcześniej planów obiektów (patrz punkt 3.2.13. Plany obiektu). Po wybraniu
polecenia, w lewym górnym rogu ekranu wyświetla się okno Menedżera planów obiektu (rysunek
4.11) pozwalające użytkownikowi na wskazanie planów obiektu, które maja się wyświetlić.
Rysunek 4.11. Menedżer planów obiektu — wskazywanie planów do wyświetlania
Po wskazaniu wybranych planów i kliknięciu przycisku Wyświetl zaznaczone, program wyświetla
zdefiniowane wcześniej plany obiektu. Ekran monitorowania może wyglądać tak, jak pokazano na
rysunku 4.12).
Rysunek 4.12. Wizualne monitorowanie obiektu
140
PR Master — Instrukcja użytkownika
W tym trybie można śledzić w czasie rzeczywistym stany kontrolerów, a także wydawać do nich
komendy. Aby uzyskać dostęp do menu z komendami należy kliknąć prawym przyciskiem ikonę
kontrolera (rysunek 4.13).
Rysunek 4.13. Menu komend do kontrolera
Kliknięcie ikony kontrolera powoduje wyświetlenie pełnych informacji o jego statusie. Dzięki temu
można dowiedzieć się więcej o kontrolerze reprezentowanym przez maksymalnie zredukowaną
ikonę (patrz rysunek 4.14 - porównaj z rysunkiem 4.13)
Rysunek 4.14. Po kliknięciu ikony kontrolera wyświetlają się pełne informacje na jego temat
PR Master — Instrukcja użytkownika
141
Po wybraniu planów obiektu do wyświetlania, można zamknąć okno Menedżera planów obiektu.
Można także dowolnie przemieszczać i zamykać okna poszczególnych planów. Trzeba jednak
pamiętać, że PR Master automatycznie zapamiętuje ostatnie położenie i układ każdego z planów
dzięki czemu przy kolejnym wyświetleniu planu pojawi się on w takiej pozycji, w jakiej było ono
przy zamknięciu.
Zamknięcie okna monitorowania systemu powoduje automatyczne zamknięcie wszystkich otwartych
planów obiektu.
4.1.15. Polecenie Mapa praw dostępu
Polecenie Mapa praw dostępu jest odpowiednikiem polecenia Narzędzia/Mapa praw dostępu
dostępnego poza trybem monitorowania. Opisano je w punkcie 3.5.3.
4.1.16. Polecenie Liczba użytkowników w strefach dostępu
Polecenie Liczba użytkowników w strefach dostępu jest odpowiednikiem polecenia
Narzędzia/Liczba użytkowników w strefach dostępu dostępnego poza trybem
monitorowania. Opisano je w punkcie 3.5.4.
4.1.17. Polecenie Monitor stanów i alarmów Integry
Polecenie Monitor stanów i alarmów Integry jest stosowane w ramach integracji z centralami
alarmowymi serii INTEGRA (SATEL). Integracja wymaga zastosowania centrali CPR32-NET. Więcej
informacji na ten temat podano w Instrukcji integracji systemu RACS 4 z centralami
alarmowymi Integra firmy Satel.
4.1.18. Polecenie Ilość aktywnych programów Remote Monitor
Program Remote Monitor może być klientem programu PR Master. Program ten pozwala na zdalne
monitorowanie systemu RACS 4. Polecenie Ilość aktywnych programów Remote Monitor
pokazuje liczbę uruchomionych klientów Remote Monitor, które nawiązały połączenie z programem
PR Master.
4.1.19. Polecenie Wyjście
Polecenie Wyjście powoduje zamknięcie trybu monitorowania programu PR Master. Przed
zamknięciem, program wyświetla pytanie o potwierdzenie zamiaru zamknięcia tego trybu pracy
programu.
142
PR Master — Instrukcja użytkownika
4.2. MENU KOMENDY
Menu Komendy trybu monitorowania pokazano na rysunku 4.15.
Rysunek 4.15. Menu Komendy
4.2.1. Podmenu Kontrolery
Podmenu Kontrolery zawiera listę komend dostępnych do wykonania dla wskazanego kontrolera.
Przedstawiono je na rysunku 4.16.
Rysunek 4.16. Podmenu Kontrolery
Wybór dowolnej komendy z menu powoduje wyświetlenie okno wyboru kontrolera (rysunek 4.17).
PR Master — Instrukcja użytkownika
143
Rysunek 4.17. Okno wyboru kontrolera do wykonania komendy
Należy wskazać kontroler na liście, a następnie kliknąć przycisk komendy (w przypadku pokazanym
na rysunku Skasuj alarm). W przypadku, gdy nie zostanie wybrany żaden kontroler, komenda
będzie wykonana dla pierwszego kontrolera z listy.
4.2.2. Podmenu System
Podmenu System zawiera listę komend dotyczących całego systemu. Przedstawiono je na rysunku
4.18.
Rysunek 4.18. Podmenu Systemy
Wybór dowolnej komendy z menu powoduje wykonanie jej dla wszystkich kontrolerów w całym
systemie. Po wykonaniu operacji program wyświetla potwierdzenie jej wykonania (rysunek 4.19).
144
PR Master — Instrukcja użytkownika
Rysunek 4.19. Potwierdzenie wykonania komendy na wszystkich kontrolerach w systemie
4.2.3. Polecenie Skasuj alarmy
Polecenie Skasuj alarmy powoduje skasowanie wszystkich występujących aktualnie alarmów w
systemie RACS 4. Jeśli w danym momencie w systemie nie ma żadnych alarmów, to wykonanie
polecenia nie przynosi żadnego efektu.
4.2.4. Polecenie Ustaw zegary
Polecenie Ustaw zegary służy do ustawiania zegarów wszystkich urządzeń systemu RACS 4
zgodnie ze wskazaniami systemowego zegara komputera. Wybranie polecenia spowoduje
wyświetlenie okna z pytaniem o potwierdzenie tego zamiaru (rysunek 4.20).
Rysunek 4.20. Ustawianie zegarów w systemie RACS 4
Twierdząca odpowiedź na pytanie wyświetlane w tym oknie spowoduje ustawienie zegarów
wszystkich urządzeń w systemie RACS 4 zgodnie ze wskazaniami zegara systemowego komputera
4.3. MENU NARZĘDZIA
Menu Narzędzia trybu monitorowania pokazano na rysunku 4.21.
Rysunek 4.21. Menu Narzędzia
PR Master — Instrukcja użytkownika
145
4.3.1. Polecenie Szybka edycja użytkowników
Polecenie to jest odpowiednikiem polecenia Narzędzia/Szybka edycja użytkowników
dostępnego poza trybem monitorowania. Opisano je w punkcie 3.5.2.
4.3.2. Polecenie Wydruki online
Polecenie Wydruki online umożliwia wysyłanie na bieżąco wszystkich zdarzeń z systemu RACS 4
do zdefiniowanych urządzeń lub plików. Wybranie polecenia spowoduje wyświetlenie okna
dialogowego Wydruk zdarzeń online (rysunek 4.22).
Rysunek 4.20. Ustawienia wydruków online
Przyciski Dodaj drukarkę, Dodaj plik i Dodaj port w obszarze Wyjścia pozwalają na wskazanie
odpowiednio drukarek, plików i portów, gdzie będą generowane wydruki. Przycisk Usuń pozwala na
usunięcie określonych wyjść z listy.
Zaznaczenie pola wyboru Dodaj znak końca linii powoduje, że każde zdarzenie na wydruku
online będzie zakończone znakiem przejścia do nowego wiersza. Pole Liczba wierszy na stronie
(dotyczy drukarek) pozwala na ustawienie liczby wierszy na stronie wydruku generowanego na
drukarkę.
Lista wyboru Separator wartości umożliwia wskazanie znaku specjalnego, który rozdziela
poszczególne dane. Może to być przecinek, średnik, albo znak specjalny (CR lub LF).
Przycisk Ustawienia filtracji powoduje wyświetlenie okna dialogowego Ustawienia filtrowania,
gdzie można określić filtr zdarzeń umieszczanych na wydruku.
Więcej informacji na temat sposobu definiowania filtrów można znaleźć w punkcie 3.3.7.1.
Definiowanie filtru.
146
PR Master — Instrukcja użytkownika
4.3.3. Polecenie Raportowanie zdarzeń przez e-mail
Wybranie polecenia Raportowanie zdarzeń przez e-mail spowoduje wyświetlenie okna
dialogowego Filtrowanie zdarzeń wysyłanych pocztą email (rysunek 4.23).
Rysunek 4.23. Ustawienia raportów zdarzeń wysyłanych pocztą elektroniczną
W tym oknie można wskazać zdarzenia, które zostaną przesłane pocztą elektroniczną pod wskazany
adres. W obszarze Ustawienia filtru email można dokonać selekcji zdarzeń, które znajdą się w
raporcie. Aby wysłać raport, należy najpierw zdefiniować filtr (zaznaczyć pole wyboru Filtrowanie
załączone oraz zdefiniować warunek filtrowania). Sposób ustawienia filtru opisano w punkcie
3.3.7.1. Sposób konfiguracji konta e-mail i adresata raportu opisano w punkcie 3.5.11.3.
4.3.4. Polecenie Dostęp autoryzowany
Polecenie Dostęp autoryzowany umożliwia przyznanie dostępu przez operatora programu w
sytuacji, kiedy system RACS 4 normalnie go odmawia. Może to nastąpić w wyniku użycia
identyfikatora poza godzinami obowiązywania uprawnień lub w odpowiedzi na użycie dzwonka.
Wybranie polecenia powoduje wyświetlenie okna dialogowego Dostęp autoryzowany (rysunek
4.24).
PR Master — Instrukcja użytkownika
147
Rysunek 4.24. Ustawienia dostępu autoryzowanego
Na liście Kontrolery można wskazać kontrolery, których ma dotyczyć funkcja dostępu na żądanie.
Zaznaczenie pola wyboru Pokaż okno gdy odmowa dostępu spowoduje, że okno Żądanie
dostępu wyświetli się w sytuacji, gdy system RACS 4 normalnie odmówiłby dostępu. Z kolei
zaznaczenie pola wyboru Pokaż okno gdy użyto przycisku dzwonka, spowoduje wyświetlenie
okna Żądanie dostępu w odpowiedzi na przyciśnięcie dzwonka. Pole wyboru Dopasuj zdjęcie
spowoduje wyświetlenie zdjęcia użytkownika żądającego dostępu autoryzowanego. Suwak Czas
wyświetlania okna określa czas (wyrażony w sekundach), na jaki wyświetli się okno Żądanie
dostępu.
Jeśli skonfigurowano opcję Dostęp autoryzowany, to w przypadku odmowy dostępu
użytkownikowi, program PR Master wyświetli okno dialogowe Żądanie dostępu (rysunek 4.25).
148
PR Master — Instrukcja użytkownika
Rysunek 4.25. Dostęp na żądanie
W oknie wyświetlają się informacje na temat kontrolera, zdarzenia oraz dane użytkownika
żądającego dostępu. W nawiasie kwadratowym na przycisku Close wyświetla się liczba sekund
pozostałych do zamknięcia okna. Jeśli w tym czasie operator kliknie przycisk Przyznaj dostęp,
kontroler udzieli użytkownikowi dostępu na żądanie.
4.4. POLECENIE UKRYJ OKNO
W menu głównym trybu monitorowania znajduje się polecenie Ukryj okno. Jego wybranie
powoduje zminimalizowanie okna monitorowanie. Ponowne jego otwarcie odbywa się poprzez
kliknięcie ikony programu PR Master na pasku zadań.
4.5. PRZYCISKI ODTWÓRZ NAGRANIE CCTV ORAZ PODGLĄD KAMER
CCTV
4.5.1. Przycisk Odtwórz nagranie CCTV
Jeżeli skonfigurowana została integracja systemu RACS 4 z obsługiwanymi rejestratorami zgodnie z
Instrukcją integracji RACS 4 z telewizją przemysłową (CCTV) (dostępna na stronie
www.roger.pl) to dla określonych zdarzeń możliwe jest odtworzenie filmików zarejestrowanych
przez określone kamery w ramach zdefiniowanego przejścia. Do tego celu służy przycisk Odtwórz
nagranie z CCTV, po użyciu którego wyświetlane jest okno pokazane na rysunku 3.103. Ten
przycisk jest dostępny również w Historii zdarzeń (punkt 3.3.7.2). W otwartym oknie możliwe jest
odtworzenie filmiku, zmiana jego przedziału czasowego jak również uzyskanie informacji na temat
jego statusu. W przypadku rejestratora GV600/4 możliwe jest również wygenerowanie zdjęcia ze
stopklatki poprzez kliknięcie prawym przyciskiem myszki obrazu oraz wybranie odpowiedniej opcji.
PR Master — Instrukcja użytkownika
149
4.5.2. Przycisk Podgląd kamer CCTV
Jeżeli skonfigurowana została integracja systemu RACS 4 z obsługiwanymi rejestratorami zgodnie z
punktem 3.2.14 to za pomocą przycisku Podgląd kamer z CCTV można otworzyć okno do
podglądu obrazu z kamer podłączonych do rejestratora. Przykładowe okno jest pokazane na
rysunku 4.26.
Rysunek 4.26. Podgląd kamer
150
PR Master — Instrukcja użytkownika
Kontakt:
Roger sp.j.
82-400 Sztum
Gościszewo 59
Tel.: +48 55 272 0132
Faks: +48 55 272 0133
Pomoc tech.: +48 55 267 0126
Pomoc tech. (GSM): +48 664 294 087
E-mail: biuro@roger.pl
Web: www.roger.pl