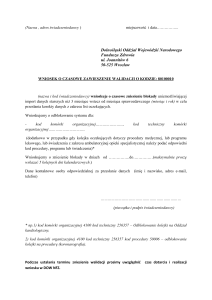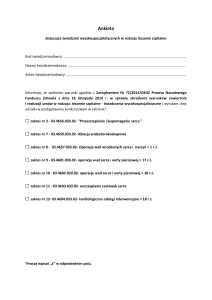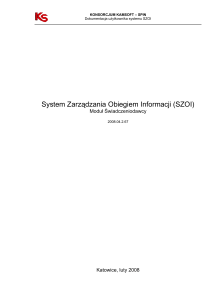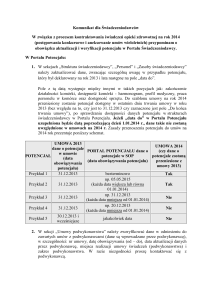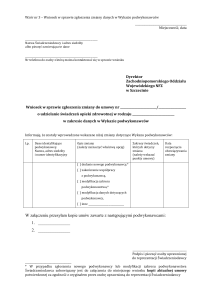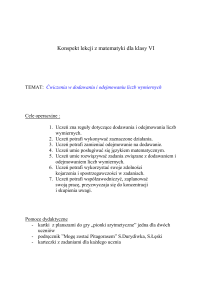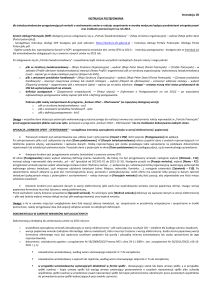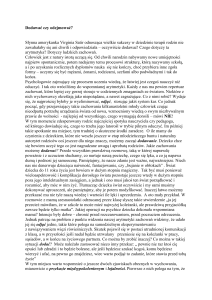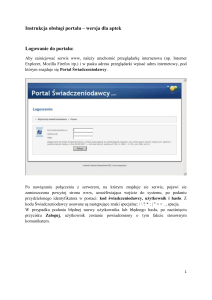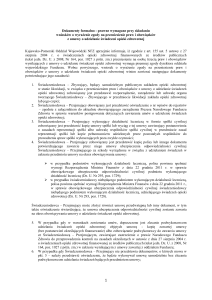szoi@nfz-szczecin.pl
Poniższa prezentacja obejmuje:
• Omówienie roli Portalu SZOI w procesie składania ofert
oraz dokumentacji aktualizujących przez
świadczeniodawców na rok 2008
• Rejestrację struktury organizacyjnej oraz struktury
fizycznej
• Rejestrację zasobów świadczeniodawcy
• Rejestrację umów / promes o podwykonawstwo
• Rejestracja zapytań ofertowych
• Kontraktacja
szoi@nfz-szczecin.pl
2
Proces kontraktowania świadczeń opieki zdrowotnej z wykorzystaniem
portalu świadczeniodawcy został przygotowany w oparciu o:
1.Akty prawa krajowego:
Ustawę z dnia 27 sierpnia 2004 roku o świadczeniach opieki zdrowotnej
finansowanych ze środków publicznych (Dz. U. Nr 210, poz. 2135 z późn. zm.);
Rozporządzenie Ministra Zdrowia z dnia 15 grudnia 2004 roku w sprawie
sposobu ogłaszania o postępowaniu w sprawie zawarcia umowy o udzielanie
świadczeń opieki zdrowotnej przez Narodowy Fundusz Zdrowia, zapraszania
do udziału w rokowaniach, składania ofert, powoływania i odwoływania komisji
konkursowej oraz jej zadań (Dz. U. Nr 273 poz. 2719);
Rozporządzenie Ministra Zdrowia z dnia 17 grudnia 2004 r. w sprawie wzoru
ogłoszenia o wyniku rozstrzygnięcia postępowania w sprawie zawarcia umowy
o udzielanie świadczeń opieki zdrowotnej (Dz. Nr 274 poz. 2728);
Rozporządzenia Ministra Zdrowia z dnia 6 października 2005 r. w sprawie
ogólnych warunków umów o udzielanie świadczeń opieki zdrowotnej (Dz. U. Nr
198, poz. 1643).
2. Regulacje wewnętrzne i inne dokumenty.
szoi@nfz-szczecin.pl
3
2. Regulacje wewnętrzne i inne dokumenty:
• Regulamin pracy komisji prowadzącej postępowanie w sprawie zawarcia
umów o udzielanie świadczeń opieki zdrowotnej – Uchwała nr 36/2005/I
Rady Narodowego Funduszu Zdrowia z dnia 4 października 2005r.
• Szczegółowe warunki postępowania w sprawie zawarcia umów o
udzielanie świadczeń opieki zdrowotnej na rok 2007 i lata kolejne
• Zarządzenie (Nr 53) Nr 94/2007/DSOZ Prezesa Narodowego Funduszu
Zdrowia z dnia 22 października 2007r. zmieniające zarządzenie w
sprawie warunków postępowania dotyczących zawierania umów o
udzielanie świadczeń opieki zdrowotnej
• Procedura konkursu ofert lub rokowań prowadzonych na podstawie
ustawy o świadczeniach opieki zdrowotnej finansowanych ze środków
publicznych
szoi@nfz-szczecin.pl
4
OGÓLNY ZARYS
FUNKCJONALNOŚCI PORTALU
SZOI
szoi@nfz-szczecin.pl
5
SZOI czyli System zarządzania obiegiem
informacji, jest aplikacją internetową
stanowiącą element systemu
informatycznego NFZ. Podstawową
funkcją realizowaną przez Portal SZOI
jest obsługa procesu wymiany
dokumentów związanych z procesem
rozliczeń świadczeń i leków.
szoi@nfz-szczecin.pl
6
Wymagania techniczne szoi
Optymalna rozdzielczość ekranu: 1024x768 pikseli
Do wykonywania wydruków niezbędne jest posiadanie zainstalowanej aplikacji
czytającej format pdf (Adobe Reader, Foxit Reader)
Lista zalecanych przeglądarek internetowych:
– Internet Explorer, wersja: 5.5 lub wyższa
– Mozilla, wersja: 1.3 lub wyższa
– Mozilla Firefox, wersja: 1.0 lub wyższa (zalecana),
– Opera, wersja: 7.0 lub wyższa
Zalecane ustawienia przeglądarek, na przykładzie IE:
– za pomocą menu Narzędzia / Opcje internetowe... / Prywatność / Zaawansowane...
należy włączyć obsługę mechanizmu cookies:
– zastąp automatyczną obsługę plików cookie,
– pliki cookie tej samej firmy / Zaakceptuj,
– pliki cookie innych firm / Zaakceptuj,
– zezwalaj na pliki cookie dotyczące sesji.
szoi@nfz-szczecin.pl
7
szoi@nfz-szczecin.pl
8
Rola Portalu SZOI w procesie kontraktowania
świadczeń medycznych
Oddział Wojewódzki NFZ
Generowanie
kont dostępowych
Dodanie nowych
kontrahentów
Oferent
Wniosek
o rejestracje w systemie
Udostępnienie konta dostępowego
nowym oferentom
Uzupełnienie struktury
potencjału
świadczeniodawcy
Logowanie
do Portalu SZOI
Import potencjału
świadczeniodawcy
do aplikacji ofertowej
Generowanie
zapytań ofertowych
Przygotowanie
postępowań
Ogłaszanie postępowań
i udostępnianie plików zapytań ofertowych
Uzupełnienie oferty
Pobieranie plików
zapytań ofertowych
Sprawdzenie
I zatwierdzenie oferty
Przekazanie oferty do BOKO
Rejestracja faktu
wpłynięcia oferty
szoi@nfz-szczecin.pl
Mapa uzupełniania informacji o potencjalne oferenta
3
1
Jednostka org.
2
Komórka org.
Profile medyczne
5
Miejsca udzielania
świadczeń
Świadczeniodawca
6
4
5
Lokalizacje
6a
Sprzęt medyczny
6b
Środki transportu
Zasoby
System zatwierdzania umów identyczny jak w przypadku podwykonawcy
szoi@nfz-szczecin.pl
10
Mapa uzupełniania informacji o potencjalne3
podwykonawcy
Jednostka org.
2
Profile medyczne
5
Komórka org.
Miejsca udzielania
świadczeń
1
5
Podwykonawca
4
Lokalizacje
6a
6
Zasoby
6b
7
Umowa o
podwykonawstwo
Sprzęt medyczny
8
Środki transportu
Udostępnianie miejsca
do podwykonawstwa
8
7
Świadczeniodawca
szoi@nfz-szczecin.pl
11
PRZYKŁAD JEDNOLITEGO SCHEMATU INFORMACYJNEGO
Dostępność komórki i dziedziny
Lokalizacja
Profile medyczne
Cechy komórki
Cechy obiektów i relacje
między nimi w portalu
świadczeniodawcy
Id_lokalizacji
Nazwa Lokalizacji
Adres lokalizacji
Ilość kondygnacji
Obecność Windy
Obceność parkingu
Dostępność dla niepełn.
Czy klimatyzacja
Odległość od przystanków
Numery linni kom. publicznej
Współrzędne geograf
Mapa dojazdu
Własność (własna/obca-podwykonawca)
Świadczeniodawca
Nazwa
Adres siedziby
Adres do korespondenjci
Forma organizacyjna
Regon
NIP
C. 3 kodu resortowego
Nazwa org. zalozycielskiego
REGON organu
NIP Organu
Adres organu
cześć 4 kodu res
Typ świadcz.
Osoba upraw. do reprezent.
Nr konta bankowego
Jednostki organizacyjne
Id jednostki
Nazwa jednoski
c5 kodu resortowego
c6 kodu resortoego
regon jednostki (14 znaków)
Miejscowość
Kod pocztowy
ulica
Nr domu
Nr lokalu
Nazwisko Kierownika
Imię Kierownika
telefon kieronika
Fax
E-Mail
Data rozpoczęcia dz.
Data zakończenia dz.
Wpisy do rejestrów
Rodzaj rejestru
Nr wpisu
Data wpisu
Organ Rejestrujący
Data ost. aktualizacji
id komórki
id profilu
dzien tygodnia
Praca Od
Praca Do
id profilu
c9 Funkcja Ochrony Zdrowia
c10 kod dziedziny medycznej
Liczba łózek w dziedzinie
id komorki
Kmórki organizacyjne
id komórki
id_swiadczeniodawcy
Część 7 kodu res.
Cześć 8 kodu res.
Lokalizacja
Jednostka organizacyjna
Kontakt
Typ komórki organizacyjnej
Tryb pracy całodobowy / dzienny
Mobilność (ruchoma/stacjonarna)
Własność (własna/obca-podwykonawca)
id podwykonawcy
Cechy komórki - lista wyboru
id cechy
Nazwa cechy
Relacja do komórki
Praca w komórce
Stoi/dostępny
Dostępność dla innych (T/N)
Zatrudnienie
Personel
Deklarowany / Zatrudniony
Data zatrudnienia
Czas nieokreślony
Średnio tygoniowy czas pracy
Nr PESEL
Nazwisko
Pierwsze Imię
Drugie Imię
Adres
Kontakt
Rodzaj zatrudnienia
Pełniona funkcja
Ddzień tygodnia
Praca OD
Praca DO
Liczba godzin tygodniowo
Umowa podwykonastwa
id podwykonawcy
Nr umowy
Data rozpoczęcia
Data Zakończenia
Zakres Świadczeń objetych umową
szoi@nfz-szczecin.pl
Typ personelu
Rodzaj personelu
Nr prawa wykonywania
Data nadania numeru
Samorząd Zawodowy
Staz pracy
Kompetencje
Grupa
Specjalność / Kompetencja
Status (mam/będę miał-otwarta)
Stopien specjalizacji
Data przyznania
Data otwarcia spec.
Nr dyplomu
Doświadczenie
id doświadczenia
Typ doświadczenia
Nazwa doświadczenia
Liczba łózek
Powierzchnia w m2 na 1 lozko
Liczba lozek rooming in
Liczba lozek int. opiek. med
Liczba lozek int. ndaz. kardio.
Liczba miejsc noworod
Liczba inkubatorów
Liczba stan. dializacyjnych
Liczba miejsc dzienny
Typ oddziału
Sala operacyjna w strukturze
Ilość sal operac. septycznyh
Ilość sal operac. aspeptycznych
Sala pooperac. w strukturze
Liczba sal pooperacyjnych
Sala zabiegowa
Sala opatrunkowa czysta
Sala opatrunkowa brudna
Stanow. monit. czynn. zyciowych
Liczba sal 1 lozkowych
Liczba sal 2 lozkowych
Liczba sal 3 lozkowych
Liczba wezlow sanit.
Liczba gabinetow
Typ wykonywanych badań
Wyposażenie medyczne
Typ (2 poziomy)
Kod (słownik NFZ)
Kod UMDNS
Nazwa
Nazwa producenta
Model
Nr seryjny
Rok produkcji
Posiada atest
Serwisowany
Status (mam/będę miał)
Data (od kiedy będzie)
Przenośny (T/N)
Portal SZOI - DANE
ŚWIADCZENIODAWCY
Świadczeniodawcy posiadający dostęp do portalu SZOI winni jedynie
przesłać 2 egz. umowy upoważniającej do korzystania z Portalu NFZ.
Natomiast podwykonawcy nie posiadujący dostępu do Portalu zobowiązani
są do przesłania dodatkowo wniosku rejestracyjnego do Oddziału
Wojewódzkiego NFZ z którym ich Świadczeniodawcę wiąże umowa o
udzielanie świadczeń opieki zdrowotnej oraz do innych oddziałów
wojewódzkich do których Świadczeniodawca będzie składał ofertę w
ogłoszonych postępowaniach konkursowych.
Świadczeniodawcy mający zawarte umowy w rodzaju leczenie
uzdrowiskowe zobligowani są do wysłania ww. dokumentów do Oddziału
Wojewódzkiego NFZ z którym zawarta jest umowa, a potencjał powinien
zostać wypełniony w Centralnym Portalu Świadczeniodawcy (Oddział
Mazowiecki).
szoi@nfz-szczecin.pl
13
szoi@nfz-szczecin.pl
14
W celu odblokowania nowej funkcjonalności Portalu
umożliwiającej określenie potencjału Świadczeniodawcy
należy nadać „przywileje rejestracji struktury organizacyjnej”
dla domyślnego użytkownika SZOI
W celu nadania
niezbędnych przywilejów
należy wybrać z menu:
Administrator -> operatorzy
szoi@nfz-szczecin.pl
15
Po kliknięciu na przycisk
„Dodawanie operatora”
możliwe jest utworzenie konta
dodatkowego użytkownika
obsługującego Portal
Następnie należy kliknąć na
uprawnienia dla danego
operatora któremu chcemy
odblokować funkcjonalność
szoi@nfz-szczecin.pl
16
Po zatwierdzeniu zmian należy wylogować
się z systemu, wybierając z menu System > Wyloguj. Przy następnym zalogowaniu
zmiany zostaną uwzględnione
Należy zaznaczyć pozycję:
„Rejestracja struktury
organizacyjnej”
szoi@nfz-szczecin.pl
W celu wprowadzenia
zmian do systemu
należy naciskając na
przycisk: „Zatwierdź”
17
W obszarze Dane Świadczeniodawcy można przejrzeć własne
dane zapisane w kartotece świadczeniodawców OW NFZ.
Informacja została pogrupowana w celu poprawy czytelności.
szoi@nfz-szczecin.pl
18
Portal SZOI – jednostki
organizacyjne
szoi@nfz-szczecin.pl
19
Dostępne Jednostki organizacyjne
Istnieje możliw
dodania jednos
organizacyjnej
podstawie RZO
W celu przejścia do
przeglądania
Jednostek organizacyjnych
należy wybrać z menu:
Świadczeniodawca ->
Struktura organizacyjna
szoi@nfz-szczecin.pl
Aby dodać nową
jednostkę należy
wcisnąć dodawanie
jednostki
20
Etap I dodawania jednostki organizacyjnej –
podstawowe dane
W przypadku podmiotów wpisanych do RZOZ kod powinien odpowiadać
V cz. kodu resortowego. Dla podmiotów nie wpisanych do RZOZ jako kod jednostki
należy podawać kolejny numer począwszy od 001
W pole Nazwa należy wpisać
nazwę jednostki zgodną ze
statutem
Z kalendarza należy wybrać
Datę rozpoczęcia
działalności
szoi@nfz-szczecin.pl
21
Etap II dodawania jednostki organizacyjnej – adres
Z słownika należy
wybrać miejscowość,
w której znajduje się
jednostka
Przycisk Zatwierdź
powoduje
zaakceptowanie adresu
szoi@nfz-szczecin.pl
22
Etap III dodawania jednostki organizacyjnej – dane
kierownika
Użytkownik musi
wypełnić wszystkie
trzy pola
(oznaczenie *)
szoi@nfz-szczecin.pl
Przycisk Zatwierdź
powoduje
zaakceptowanie
danych o kierowniku
23
Etap IV dodawania jednostki organizacyjnej – dane
kontaktowe
Przejście do
następnego etapu
szoi@nfz-szczecin.pl
24
Etap V dodawania jednostki organizacyjnej – rodzaje
jednostki organizacyjnej
Kliknięcie przycisku dodawanie spowoduje
otworzenie słownika rodzajów jednostek
organizacyjnych utworzonego na podstawie
słownika VI części kodu resortowego. Do
słownika dodano ponadto pozycję dedykowaną
dla zaopatrzenia w przedmioty ortopedyczne i
środki pomocnicze
szoi@nfz-szczecin.pl
25
Etap V dodawania jednostki organizacyjnej – rodzaje
jednostki organizacyjnej
W słowniku
możemy
wyszukiwać pozycji
wg kodu bądź
nazwy
Słownik rodzajów jednostek organizacyjnych utworzony został w
oparciu o VI część kodu resortowego. Dla zaopatrzenia w
przedmioty ortopedyczne i środki pomocnicze dodano do słownika
dedykowaną pozycję
szoi@nfz-szczecin.pl
26
Etap V dodawania jednostki organizacyjnej – rodzaje
lokalizacji
Kliknięcie przycisku
usuwanie spowoduje
usunięcie zaznaczonej
jednostki organizacyjnej.
szoi@nfz-szczecin.pl
W celu przejścia do
kolejnego menu należy
wcisnąć dalej
27
Etap VI dodawania jednostki organizacyjnej –
podsumowanie
Aby zaakceptować
nowo dodaną
jednostkę należy
wcisnąć przycisk
zatwierdź
szoi@nfz-szczecin.pl
28
Jednostki organizacyjne
Dzięki linkowi
podgląd można
przeglądać
wprowadzone dane
szoi@nfz-szczecin.pl
29
Podgląd jednostki organizacyjnej
Wciskając Powrót do jednostek
organizacyjnych wrócimy do
poprzedniego menu
szoi@nfz-szczecin.pl
30
Edycja i dezaktywacja jednostki organizacyjnej
Dzięki linkowi edytuj
możemy zmieniać
poszczególne dane które
są widoczne w
podglądzie. Funkcja ta
przebiega analogicznie jak
dodawanie jednostki, z tą
różnicą, że kod jednostki
Dzięki linkowi
dezaktywuj można
usuwać jednostki.
Proces dezaktywacji
jest nieodwracalny.
jest nieedytowalny
Funkcja Komórki – umożliwia
przejście do okna Struktura
organizacyjna -> komórki
organizacyjne.
szoi@nfz-szczecin.pl
31
Portal SZOI – komórki
organizacyjne
Przed rozpoczęciem wprowadzania komórki organizacyjnej należy najpierw dodać co najmniej
jedną jednostkę organizacyjną oraz harmonogram wzorcowy.
szoi@nfz-szczecin.pl
32
Etap I Dodawania komórki organizacyjnej
W przypadku podmiotów wpisanych do RZOZ kod powinien odpowiadać
VII cz. kodu resortowego. Dla podmiotów nie wpisanych do RZOZ jako kod
jednostki należy podawać kolejny numer począwszy od 001
W tym miejscu należy
podać nazwę zgodną
ze statusem
Ze słownika
użytkownik musi
wybrać specjalność
(VIII część kodu
resortowego)
Kalendarz służy do
wybrania
odpowiedniej daty
szoi@nfz-szczecin.pl
Kliknięcie dalej
spowoduje
przejście do
następnego etapu
33
Etap II Dodawania harmonogramu pracy
Dalej spowoduje
przejście do
następnego etapu
W tym etapie
należy wybrać
odpowiedni
harmonogram
szoi@nfz-szczecin.pl
34
Etap III Dodawanie danych kontaktowych
Aby przejść do
następnego etapu
należy wcisnąć
zatwierdź
Należy wypełnić
telefon do
informacji oraz
do rejestracji
szoi@nfz-szczecin.pl
35
Etap IV Podsumowanie
Zatwierdź - powoduje
zaakceptowanie nowo
wprowadzonej komórki
szoi@nfz-szczecin.pl
36
Komórki organizacyjne
Dezaktywuj - funkcja
ta powoduję usunięcie
komórki
organizacyjnej. W
kolumnie „Status”
pojawia się wartość
„nieaktywna”. Proces
dezaktywacji jest
procesem
jednorazowym i jest
procesem
nieodwracalnym
Harmonogram umożliwia
wyświetlenie
harmonogramu jaki
został przydzielony
podczas dodawania
komórki
organizacyjnej
szoi@nfz-szczecin.pl
Dzięki linkowi edytuj
możemy zmieniać
poszczególne dane
które są widoczne w
podglądzie
Profile – służą do
wprowadzania profili
działalności komórki
organizacyjnej
37
Profile działalności komórki organizacyjnej
Profile podobnie jak komórki i jednostki organizacyjne można:
przeglądać, edytować, dezaktywować oraz sprawdzać ich harmonogram.
Każda komórka organizacyjna musi posiadać przynajmniej jeden profil
działalności. Profil działalności definiowany jest poprzez wybór funkcji
ochrony zdrowia z dziedziną medyczną (IX i X cześć kodu resort).
szoi@nfz-szczecin.pl
38
Etap I Dodawanie profilu
Ze słownika należy
wybrać odpowiednią
funkcje ochrony
zdrowia.
Ze słownika
należy wybrać
dziedzinę
medyczną.
szoi@nfz-szczecin.pl
39
Etap II Dodanie profilu cdn.
Aby przejść do
kolejnego
okna należy
wcisnąć dalej
szoi@nfz-szczecin.pl
40
Etap III Dodawanie profilu – harmonogram pracy
Kolejnym krokiem jest
wybranie wcześniej
zdefiniowanego
harmonogram oraz
zatwierdzenie go poprzez
wciśnięcie przycisku dalej
szoi@nfz-szczecin.pl
41
Etap IV Zatwierdzenie dodanego profilu podsumowanie
Po wprowadzeniu wszystkich danych
profil powinien zostać zatwierdzony.
szoi@nfz-szczecin.pl
42
Portal SZOI – lokalizacje
szoi@nfz-szczecin.pl
Lokalizacje
Aby dodać
lokalizację
należy wcisnąć:
szoi@nfz-szczecin.pl
44
Etap I dodawanie lokalizacji - adres
Należy wprowadzić
kod pocztowy oraz
pocztę
W celu
wprowadzenia
miejscowości
należy posłużyć
się słownikiem
szoi@nfz-szczecin.pl
45
Etap II dodawanie lokalizacji – adres cdn.
Jeżeli wszystkie dane
zostały zweryfikowane
należy wcisnąć
zatwierdź
szoi@nfz-szczecin.pl
46
Etap III dodawanie lokalizacji - cechy
Aby przejść do
kolejnego okna
należy wcisnąć:
Konieczne jest
wprowadzenie
nazwy lokalizacji
szoi@nfz-szczecin.pl
47
Etap IV dodawanie lokalizacji – cechy dodatkowe
W tym etapie należy wprowadzić wszystkie dodatkowe cechy
które nie były zawarte we wcześniejszych etapach:
Przycisk dalej umożliwia
operatorowi przejście do
następnej części
szoi@nfz-szczecin.pl
Etap V dodawanie lokalizacji – podsumowanie
Jeżeli wszystkie
dane zostały
wprowadzone
poprawnie należy
zatwierdzić
lokalizacje
szoi@nfz-szczecin.pl
49
Lokalizacje – podgląd i edycja
Lokalizacje
można także
edytować
Dzięki linkowi
podgląd można
przeglądać
wprowadzone dane
Można dezaktywować lokalizację
Jest to proces jednorazowy i
nieodwracalny.
szoi@nfz-szczecin.pl
50
Portal SZOI – miejsca
udzielania ŚwiadczeŃ
Przed rozpoczęciem wprowadzania nowego miejsca należy wypełnić
komórki organizacyjne oraz lokalizacje.
szoi@nfz-szczecin.pl
51
Miejsca udzielania świadczeń
Opcja dodawanie
umożliwia dodanie
nowej lokalizacji
szoi@nfz-szczecin.pl
52
Etap I – dodawanie miejsca udzielania świadczeń –
dane podstawowe
Ze słownika
komórek należy
wybrać odpowiednią
nazwę komórki
W celu dodania
lokalizacji należy
skorzystać ze
słownika
szoi@nfz-szczecin.pl
53
Etap I – dodawanie miejsca udzielania świadczeń –
dane podstawowe cdn.
szoi@nfz-szczecin.pl
54
Etap II – dodawanie miejsca udzielania świadczeń –
cechy zależne
Cechy zależne są
automatycznie
powiązane z
wcześniej podanym
rodzajem komórki
organizacyjnej. W
zależności od
specjalności komórki
portal automatycznie
generuje cechy które
użytkownik musi
wypełnić.
szoi@nfz-szczecin.pl
55
Etap III – dodawanie miejsca udzielania świadczeń –
zatwierdzanie
Jeżeli wszystkie dane
zostały zweryfikowane
należy wcisnąć zatwierdź
szoi@nfz-szczecin.pl
56
Miejsca udzielania świadczeń
Istnieje możliwość
edycji oraz
dezaktywacji a
także podglądu
Opcja sprzęt umożliwia
przeglądanie sprzętu
medycznego
szoi@nfz-szczecin.pl
57
Sprzęt medyczny
W kolejnych zakładkach można
przeglądać miejsca udostępnienia
poszczególnego sprzętu
Do przeglądania informacji o
sprzęcie używamy opcji podgląd
Użytkownik ma do dyspozycji trzy zakładki:
• Dostępny w miejscu – tu wypisany jest sprzęt który znajduje się w miejscu
udzielania świadczeń.
• Dostępny w lokalizacji – znajduje się w tej samej lokalizacji co wybrane
miejsce i został udostępniony dla innych
• Dostępny poza lokalizacją – sprzęt, który jest poza lokalizacją co wybrane
miejsce i został udostępniony dla innych
szoi@nfz-szczecin.pl
58
Portal SZOI – sprzĘt
medyczny
szoi@nfz-szczecin.pl
59
Sprzęt medyczny
Aby dodać nowy sprzęt
należy wcisnąć przycisk
dodawanie sprzętu
szoi@nfz-szczecin.pl
60
Etap I dodawanie nowego sprzętu
Ze słownika należy wybrać
nazwę sprzętu
Opcjonalnie istnieje
możliwość kod wg
klasyfikacji UMDNS
szoi@nfz-szczecin.pl
61
Etap II dodawanie sprzętu
szoi@nfz-szczecin.pl
62
Etap III dodawanie sprzętu – dodatkowe cechy
W zależności od
wybranego rodzaju
sprzętu, operator może
dodać dodatkową cechę
ze słownika klikając na
przycisk dodawanie
szoi@nfz-szczecin.pl
63
Etap IV dodawanie sprzętu - zatwierdzanie
W celu zaakceptowania nowo
dodanego sprzętu należy
wcisnąć zatwierdź
szoi@nfz-szczecin.pl
64
Portal SZOI – umowy /
promesy o
podwykonawstwo
INFORMACJE O UMOWACH /PROMESACH
UZUPEŁNIA TYLKO I WYŁĄCZNIE KONTRAHENT
BĘDĄCY PODWYKONAWCĄ
Podwykonawcy zobowiązani są do przesłania pisemnego wniosku
rejestracyjnego wraz z 2 egz. umowy upoważniającej do korzystania z
Portalu w tych Oddziałach Wojewódzkich NFZ z którymi umowę o
udzielanie świadczeń opieki zdrowotnej mają ich Świadczeniodawcy.
Informacja o Podwykonawcach dołączana
do generowanego profilu Świadczeniodawcy.
jest
automatycznie
Przed rozpoczęciem wprowadzania nowej umowy / promesy należy wypełnić
miejsca udzielania świadczeń
szoi@nfz-szczecin.pl
65
Zasady i wymagania dotyczące podwykonawstwa określone zostały w
warunkach zawierania i realizacji umów w poszczególnych rodzajach
świadczeń, są identyczne jak w latach ubiegłych.
Przedstawiają się w następujący sposób:
•Świadczenia w poszczególnych zakresach mogą być udzielane przez
świadczeniodawcę z udziałem podwykonawców udzielających świadczeń na
zlecenie świadczeniodawcy, wymienionych w "Wykazie podwykonawców",
stanowiącym załącznik do umowy.
•Świadczenia mogą być udzielane wyłącznie przez podwykonawcę
spełniającego warunki określone w obowiązujących przepisach i w zarządzeniu.
•Umowa zawarta pomiędzy świadczeniodawcą, a podwykonawcą musi zawierać
zastrzeżenie o prawie oddziału wojewódzkiego Funduszu do przeprowadzenia
kontroli podwykonawcy, na zasadach określonych w ustawie, w zakresie
wynikającym
z
umowy.
Oddział
wojewódzki
Funduszu
informuje
świadczeniodawcę o rozpoczęciu i zakończeniu kontroli podwykonawcy oraz jej
wynikach.
•Zaprzestanie współpracy z podwykonawcą wymienionym w „Wykazie
podwykonawców” stanowiącym załącznik do umowy lub nawiązanie współpracy
z innym podwykonawcą, wymaga zgłoszenia dyrektorowi oddziału
wojewódzkiego Funduszu najpóźniej w dniu poprzedzającym wejście w życie
zmiany.
szoi@nfz-szczecin.pl
66
W Portalu Narodowego Funduszu Zdrowia wprowadzono podział przedmiotu świadczeń
podwykonywanych na trzy grupy:
• Zakres świadczeń - rozumie się przez to świadczenie lub grupę świadczeń opieki
zdrowotnej wyodrębnionych w danym rodzaju świadczeń stanowiące zakres wskazany
w warunkach zawierania i realizacji umów. Zakres jest przedmiotem postępowania i jest
określony w ogłoszeniu o postępowaniu. Wybór tej opcji następuje jeśli podwykonawca
będzie samodzielnie realizował na rzecz oferenta wszystkie świadczenia danego
zakresu świadczeń (cały zakres) będącego przedmiotem postępowania.
• Świadczenie - rozumie się przez to świadczenie lub grupę świadczeń opieki
zdrowotnej z danego zakresu świadczeń nie stanowiących jednak pełnego zakresu
świadczeń, które realizuje na rzecz oferenta podwykonawca. Wybór tej opcji następuje
jeśli podwykonawca będzie samodzielnie realizował na rzecz oferenta wybrane
świadczenia danego zakresu świadczeń (część zakresu) będącego przedmiotem
postępowania.
• Usługa - rozumie się przez to inne czynności i działania nie będące kompletnym
świadczeniem, które są niezbędne do wykonania świadczenia według zasad określonych
w warunkach zawierania i realizacji umów. Wybór tej opcji następuje jeśli podwykonawca
będzie samodzielnie realizował na rzecz oferenta wybrane usługi dla świadczeń
z danego zakresu świadczeń będącego przedmiotem postępowania (np. badania
diagnostyczne).
szoi@nfz-szczecin.pl
67
Umowy / promesy o podwykonawstwo
Aby dodać umowę
należy posłużyć się
opcją dodawanie
umowy
szoi@nfz-szczecin.pl
68
Etap I dodawanie umowy / promesy
Aby wpisać datę
trzeba wybrać ją z
kalendarza
Aby wybrać
świadczeniodawcę
należy posłużyć się
słownikiem
szoi@nfz-szczecin.pl
69
Etap II dodawanie umowy / promesy - zatwierdzanie
Po zdefiniowaniu umowy / promesy
powinno się zatwierdzić.
szoi@nfz-szczecin.pl
70
Umowy / promesy o podwykonawstwo
Jeżeli umowa nie została jeszcze
ostatecznie zatwierdzona można
dodawać przeglądać miejsca które
zostaną zawarte w umowie
szoi@nfz-szczecin.pl
71
Miejsca udostępnione do podwykonawstwa
Opcja dodawane udostępnienia
umożliwia dodanie miejsca które
będzie zawarte w umowie
Do każdego nowego miejsca
można sprawdzić, jaki sprzęt
zostanie tam udostępniony
szoi@nfz-szczecin.pl
72
Dodawanie miejsca udzielania świadczeń
Ze słownika użytkownik musi
wybrać odpowiednie miejsce oraz
zatwierdzić operację
Dodawać miejsca może tylko podwykonawca pod warunkiem że cała umowa
nie została zatwierdzona ( w głównym oknie umów ma ona status
wprowadzona a nie zatwierdzona). Gdy to nastąpi nie będzie można
dodawać miejsc ani edytować. Można wtedy tylko przeglądać umowę.
szoi@nfz-szczecin.pl
73
Zatwierdzanie umowy / promesy
Opcja zatwierdź powoduje
ostateczne zatwierdzenie umowy.
szoi@nfz-szczecin.pl
74
Portal SZOI –
harmonogramy wzorcowe
szoi@nfz-szczecin.pl
75
Harmonogramy wzorcowe
Operator może dodawać
nowy harmonogram
Opcja pozycje jest
równoznaczna z
funkcją edytuj
szoi@nfz-szczecin.pl
76
Etap I dodawanie harmonogramu
W pierwszej kolejności
należy podać nazwę
harmonogramu
Przycisk zatwierdź
powoduje przejście do
następnego okna
szoi@nfz-szczecin.pl
77
Etap II dodawanie harmonogramu – pozycje
harmonogramu
Opcja dodawanie pozwala na
wprowadzanie pozycji łącznie z
godzinami
Można także edytować
lub usuwać konkretny
dzień tygodnia
szoi@nfz-szczecin.pl
78
Etap III dodawanie harmonogramu
W celu zaakceptowania
wciskamy przycisk
zatwierdź
szoi@nfz-szczecin.pl
79
Portal SZOI –
PERSONEL MEDYCZNY
szoi@nfz-szczecin.pl
80
EKSPORT PERSONELU MEDYCZNEGO
W celu zaimportowania danych o personelu medycznego
wynikającego z umowy za poprzedni rok do programu KSSWD KO, należy z menu Świadczeniodawca wybrać opcję:
Rejestru personelu do umów 2007
EKSPORT PERSONELU MEDYCZNEGO
…aby zapisać plik na dysku lokalnym komputera
należy nacisnąć na przycisk :
Pobierz plik rejestru personelu z umów 2007
szoi@nfz-szczecin.pl
82
Generowanie profilu świadczeniodawcy
W celu utworzenia i wygenerowania
pliku profilu (.sps) należy z menu
Świadczeniodawca wybrać
Wersje profilu Świadczeniodawcy
szoi@nfz-szczecin.pl
83
Generowanie profilu świadczeniodawcy
… następnie należy wybrać
Dodawanie nowej wersji
szoi@nfz-szczecin.pl
84
Generowanie profilu świadczeniodawcy
Po naciśnięciu na Zatwierdź,
zostanie udostępniona do pobrania
najnowsza wersja profilu
szoi@nfz-szczecin.pl
85
Generowanie profilu świadczeniodawcy
W celu zapisania pliku profilu Świadczeniodawcy
(.sps) na dysku lokalnym komputera, należy
nacisnąć na odnośnik pobierz plik
szoi@nfz-szczecin.pl
86
KSSWD-KO
Import profilu
Świadczeniodawcy
szoi@nfz-szczecin.pl
87
szoi@nfz-szczecin.pl
88
Logowanie do programu
Po uruchomieniu programu
należy się zalogować.
szoi@nfz-szczecin.pl
89
Import profilu świadczeniodawcy
Po zalogowaniu się do
programu należy wczytać profil
świadczeniodawcy zawierający
podstawowe dane o jednostce
szoi@nfz-szczecin.pl
90
Import profilu świadczeniodawcy
Profil świadczeniodawcy w
postaci pliku *.sps należy
pobrać z portalu SZOI i
zaimportować do KSSWD-KO
szoi@nfz-szczecin.pl
91
Import profilu świadczeniodawcy
Import profilu pozwala na
rejestrację oferenta
szoi@nfz-szczecin.pl
92
Import profilu świadczeniodawcy
Podczas importu profilu
użytkownik określa czy dane
podstawowe mają być przepisane
do programu z pliku *.sps
-wybór opcji TAK spowoduje, że dane
podstawowe zostaną uzupełnione (w
przypadku ich braku) lub nadpisane z pliku
(w przypadku już wprowadzonych danych)
-wybór opcji NIE spowoduje, że dane
podstawowe pozostaną takie jak
wprowadzono w programie
szoi@nfz-szczecin.pl
93
Przeglądanie wersji profilu świadczeniodawcy
Informacje na temat
zaimportowanych wersji profilu
świadczeniodawcy znajdują się
w menu Portal SZOI
szoi@nfz-szczecin.pl
94
Przeglądanie wersji profilu świadczeniodawcy
W górnej części okna znajdują
się informacje na temat
Oddziału NFZ, w którym
zarejestrowano oferenta.
W przypadku konieczności ponownego
importu profilu świadczeniodawcy (np. po
modyfikacji informacji w Portalu SZOI)
należy wczytać nowo wygenerowaną wersję
pliku *.sps w celu aktualizacji danych
szoi@nfz-szczecin.pl
95
KSSWD-KO
Struktura potencjaŁu
Świadczeniodawcy
szoi@nfz-szczecin.pl
96
Struktura potencjału świadczeniodawcy
Z poziomu menu Struktura potencjału
świadczeniodawcy można przeglądać
dane zaimportowane z portalu SZOI.
W programie należy jedynie uzupełnić
informacje o personelu medycznym (dane
te nie są wprowadzane w portalu SZOI)
szoi@nfz-szczecin.pl
97
Dane świadczeniodawcy
Po wybraniu menu Dane świadczeniodawcy można
przeglądać podstawowe informacje o świadczeniodawcy.
Jeżeli podczas importu profilu świadczeniodawcy wybrano
opcję aby nie nadpisywać danych, wówczas w tym miejscu
znajdą się dane wprowadzone przez użytkownika w programie
szoi@nfz-szczecin.pl
98
Dane świadczeniodawcy-Podstawowe
Na zakładce Podstawowe znajdują się
ogólne informacje o jednostce
szoi@nfz-szczecin.pl
99
Dane świadczeniodawcy-Dane adresowe
Na zakładce Dane podstawowe znajdują
się adresy jednostki oraz dane kontaktowe
szoi@nfz-szczecin.pl
100
Dane świadczeniodawcy-Organ założycielski
Na zakładce Organ założycielski znajdują
się podstawowe informacje o organie
założycielskim
szoi@nfz-szczecin.pl
101
Dane świadczeniodawcy-Wpisy do rejestrów
Na zakładce Wpisy do rejestrów znajduje
się lista posiadanych wpisów do rejestru
szoi@nfz-szczecin.pl
102
Dane świadczeniodawcy-Certyfikaty
Na zakładce Certyfikaty znajduje się lista
posiadanych certyfikatów
szoi@nfz-szczecin.pl
103
Umowy o podwykonawstwo
Po wybraniu menu Umowy o
podwykonawstwo można przeglądać
informacje o posiadanych umowach o
podwykonawstwo
szoi@nfz-szczecin.pl
104
Umowy o podwykonawstwo
Na liście umów o podwykonawstwo
można przeglądać zawarte przez oferenta
umowy i promesy o podwykonawstwo.
Znajdujący się w górnej części okna filtr
Podwykonawca pozwala na wyświetlenie
umów wybranego podwykonawcy
szoi@nfz-szczecin.pl
105
Miejsca udzielania świadczeń
Po wybraniu menu Miejsca udzielania
świadczeń można przeglądać dane miejsc
wykonywania świadczeń
szoi@nfz-szczecin.pl
106
Miejsca udzielania świadczeń
Lista miejsc zawiera miejsca wykonywania
własne oraz obce (miejsca
podwykonawców)
szoi@nfz-szczecin.pl
107
Sprzęt medyczny/środki transportu
Po wybraniu menu Sprzęt
medyczny/środki transportu można
przeglądać informacje o posiadanym
sprzęcie medycznym
szoi@nfz-szczecin.pl
108
Sprzęt medyczny
Funkcja F4Podgląd pozwala na
przeglądanie szczegółowych informacji o
wybranym sprzęcie lub środku transportu
szoi@nfz-szczecin.pl
109
Sprzęt medyczny-dane podstawowe
Zakładka Dane podstawowe zawiera
ogólne informacje o sprzęcie/środku
transportu
szoi@nfz-szczecin.pl
110
Sprzęt medyczny-cechy dodatkowe
Zakładka Cechy dodatkowe zawiera
dodatkowe informacje o sprzęcie/środku
transportu (jeżeli sprzęt/środek posiada
takie cechy)
szoi@nfz-szczecin.pl
111
Sprzęt medyczny-opis dodatkowy
Zakładka Opis dodatkowy zawiera
dodatkowe informacje o sprzęcie/środku
transportu
szoi@nfz-szczecin.pl
112
Personel medyczny
Po wybraniu menu Personel medyczny
można wprowadzać i edytować dane
pracowników medycznych
szoi@nfz-szczecin.pl
113
Personel medyczny
Przycisk Import LPS umożliwia import bazy
personelu medycznego wyeksportowanego z
Portalu dla Świadczeniodawcy
szoi@nfz-szczecin.pl
Wprowadzanie danych personelu
medycznego umożliwia funkcja F2-Dodaj (F2)
114
Personel medyczny
Na zakładce Podstawowe należy uzupełnić
informacje o danych osobowych,
wykształceniu i zatrudnieniu
szoi@nfz-szczecin.pl
115
Personel medyczny
Na zakładce Uprawnienia zawodowe należy
wprowadzić dane o uprawnieniach.
Funkcje w dolnej części okna umożliwiają
dodawanie, edycję i usuwanie uprawnień
szoi@nfz-szczecin.pl
116
Personel medyczny
Na zakładce Zawody medyczne należy
wprowadzić dane o zawodzie i specjalności
osoby.
Funkcje w dolnej części okna umożliwiają
dodawanie, edycję i usuwanie zawodu
szoi@nfz-szczecin.pl
117
Personel medyczny
Na zakładce Kompetencje/umiejętności
należy wprowadzić dane o kompetencjach
pracownika
Funkcje w dolnej części okna umożliwiają
dodawanie, edycję i usuwanie kompetencji
szoi@nfz-szczecin.pl
118
Personel medyczny
Na zakładce Doświadczenia zawodowe
należy wprowadzić dane o doświadczeniu
pracownika
Funkcje w dolnej części okna umożliwiają
dodawanie, edycję i usuwanie doświadczeń
szoi@nfz-szczecin.pl
119
Personel medyczny
Dane nowo wprowadzonego personelu
można poprawiać (F4Popraw) oraz
usuwać(F8Usuń).
Modyfikacja danych personelu znajdującego
się w niezatwierdzonej ofercie powoduje
aktualizację tych danych w ofercie. Po
zatwierdzeniu oferty modyfikacja personelu
nie wpływa na dane personelu zawarte w
ofercie.
szoi@nfz-szczecin.pl
120
KSSWD-KO
Zapytania ofertowe
oferty
szoi@nfz-szczecin.pl
121
szoi@nfz-szczecin.pl
122
Przeglądarka postępowań
szoi@nfz-szczecin.pl
123
Przeglądanie listy ogłoszonych postępowań
Wszystkie opublikowane w trybie konkursu ofert lub
rokowań postępowania umieszczane są
automatycznie na stronie www, skąd oferent może
pobrać pliki:
• ogłoszenia postępowania
• zapytania ofertowego
szoi@nfz-szczecin.pl
124
Przeglądanie listy ogłoszonych postępowań
Filtry:
• bieżący status (ogłoszone, unieważnione, rozstrzygnięte, odwołane)
• data ogłoszenia (ogłoszone w podanym przedziale czasu)
• przedmiot postępowania (ogłoszone na wskazany rodzaj bądź zakres
świadczeń)
• obejmujące obszar (ogłoszone na wskazany obszar: gminę, powiat.. etc.)
• oferenci (ogłoszone dla wybranych podmiotów: mundurowych, cywilnych)
pozwalają na zawężenie listy ogłoszonych postępowań
szoi@nfz-szczecin.pl
125
Przeglądanie listy ogłoszonych postępowań
Opcja zakres świadczeń
pozwala sprawdzić jakiego
zakresu dotyczy wskazane
postępowanie.
szoi@nfz-szczecin.pl
126
Przeglądanie listy ogłoszonych postępowań
Opcja ogłoszenia,
zapytania ofertowe
pozwala wyświetlić okno
dostępu do pobierania
plików ogłoszenia
postępowania oraz
zapytania ofertowego.
szoi@nfz-szczecin.pl
127
Przeglądanie listy ogłoszonych postępowań
Opcja pokaż załączniki do
pobrania pozwala zapisać
plik ogłoszenia
postępowania oraz plik
zapytania ofertowego na
dysku lokalnym stacji
roboczej.
szoi@nfz-szczecin.pl
128
Zapytania ofertowe
Aby utworzyć ofertę należy pobrać z
przeglądarki postępowań zapytanie ofertowe
i zaimportować je do programu . W tym celu
należy wybrać z menu opcję Zapytania
ofertowe
szoi@nfz-szczecin.pl
129
Zapytania ofertowe
Do importu zapytania służy przycisk
ShF5Import. Po poprawnym wczytaniu pliku
w dolnej części okna widoczna będzie
specyfikacja zapytania
szoi@nfz-szczecin.pl
130
szoi@nfz-szczecin.pl
131
Oferta
Po imporcie zapytania można utworzyć ofertę.
W tym celu należy wybrać opcję Oferty
szoi@nfz-szczecin.pl
132
Oferta – dodanie nagłówka
Przycisk Dodaj umożliwia dodanie nagłówka
nowej oferty. Podczas dodawania oferty
należy wskazać zapytanie ofertowe, na
podstawie którego będzie tworzona oferta
szoi@nfz-szczecin.pl
133
Oferta – dodanie pozycji oferty
Po utworzeniu nagłówka oferty można
wprowadzać specyfikację (pozycje)oferty
poprzez funkcję F2Dodaj
szoi@nfz-szczecin.pl
134
Dodawanie pozycji oferty-Wartości oferowane
W górnej części okna należy
wybrać miejsce
wykonywania, profil
medyczny komórki
organizacyjnej oraz zakres
świadczeń. Dopiero po
określeniu tych informacji
można wprowadzać dane na
poniższych zakłądkach
Na zakładce Wartości oferowane należy
uzupełnić wartości oferowane oraz cenę
jednostkową
szoi@nfz-szczecin.pl
135
Dodawanie pozycji oferty-Pakiet świadczeń
Zakładka Pakiet świadczeń umożliwia
przeglądanie pakietu usług dołączonych do
wybranego zakresu świadczeń
szoi@nfz-szczecin.pl
136
Dodawanie pozycji oferty-Personel medyczny
Na zakładce Personel należy wprowadzić
osoby personelu przypisane do wybranej
pozycji oferty.
szoi@nfz-szczecin.pl
137
Dodawanie pozycji oferty-Personel medyczny
Krok 1Dodanie personelu jest możliwe
poprzez użycie przycisku F2Dodaj i wybór
osoby z listy pracowników medycznych
Krok2 Po wybraniu personelu należy określić
wymiar czasu pracy osoby
szoi@nfz-szczecin.pl
138
Dodawanie pozycji oferty-Sprzęt medyczny/środki
transportu
Na zakładce Sprzęt/środki transportu
należy wprowadzić sprzęt lub środki
transportu.
Dodanie jest możliwe poprzez użycie
przycisku F2Dodaj i wybór sprzętu z bazy
szoi@nfz-szczecin.pl
139
Dodawanie pozycji oferty-Umowy o podwykonawstwo
Jeżeli oferent posiada umowy o
podwykonawstwo wprowadza je na zakładce
Umowy o podwykonawstwo
Dodanie umowy następuje poprzez użycie
funkcji F2Dodaj i wybór umowy z listy umów
o podwykonawstwo
szoi@nfz-szczecin.pl
140
Dodawanie pozycji oferty-Plan turnusów (uzdrowiska)
W przypadku uzdrowisk należy uzupełnić
zakładkę Plan turnusów. Oferent definiuje
harmonogram turnusów oraz liczbę
skierowań w turnusie. Wówczas liczba
jednostek rozl. na zakłądce Wartości
oferowane jest uzupełniana na podstawie
planu turnusów
W dolnej części okna należy też
określić profile leczenia
uzdrowiskowego
szoi@nfz-szczecin.pl
141
Dodawanie pozycji oferty-POZ
W przypadku świadczeniodawców
świadczących usługi w ramach POZ należy
uzupełnić informacje o zadeklarowanej
liczbie pacjentów na zakładce POZ
szoi@nfz-szczecin.pl
142
Dodawanie pozycji oferty-Miejsce: godziny pracy
Na zakładce Miejsce-godziny pracy należy
uzupełnić harmonogram pracy miejsca
udzielania świadczeń. Harmonogram ten
można skopiować z harmonogramu profilu
medycznego lub wprowadzić ręcznie
wykorzystując przycisk F2Dodaj
szoi@nfz-szczecin.pl
143
Dodawanie pozycji oferty-Miejsce: wizyty domowe
Na zakładce Miejsce-wizyty domowe należy
uzupełnić harmonogram wizyt domowych
wykorzystując przycisk F2Dodaj
szoi@nfz-szczecin.pl
144
Dodawanie pozycji oferty-Ankiety
Na zakładce Ankiety należy wypełnić
dołączoną do pozycji oferty ankietę. W tym
celu należy użyć funkcji F4Popraw
szoi@nfz-szczecin.pl
145
Dodawanie pozycji oferty-Ankiety
Po wyświetleniu struktury ankiety należy
uzupełnić informacje i zatwierdzić klawiszem
OK
szoi@nfz-szczecin.pl
146
Dodawanie pozycji oferty-Ankiety
Po uzupełnieniu ankiety należy ją
zatwierdzić przyciskiem Zatwierdź
szoi@nfz-szczecin.pl
147
Oferta-Sprawdzenie i zatwierdzenie
Po wprowadzeniu oferty należy ją sprawdzić
(przycisk Rej.spraw), a następnie
zatwierdzić (przycisk Rej.zatw). Jeżeli nie
wprowadzono wszystkich wymaganych
danych wówczas przy sprawdzaniu oferty
wyświetlany jest komunikat o konieczności
uzupełnienia danych
szoi@nfz-szczecin.pl
148
Oferta-Eksport pliku oferty
Przycisk ShF6Eksport umożliwia utworzenie
pliku z ofertą (*.ofe), który jest przekazywany
do NFZ
szoi@nfz-szczecin.pl
149
Oferta-wydruk
Gotową ofertę należy wydrukować i
przekazać wraz z plikiem do NFZ
szoi@nfz-szczecin.pl
150
Adresy internetowe
• Portal dla Świadczeniodawcy
https://195.205.239.140/ap-mzwi/
• Przeglądarka postępowań
http://konkurs.nfz.gov.pl/ap-pubpst/
• KS-SWD KO
http://www.nfz-szczecin.pl/nfz/dla_lek/informatyka/index.htm
szoi@nfz-szczecin.pl
151
Obsługa techniczna
Do Państwa dyspozycji udostępniony został
adres e-mail: szoi@nfz-szczecin.pl
oraz numery telefoniczne:
•(91) 425-11-21,
•(91) 425-11-44,
pod którymi przyjmowane będą zgłoszenia
problemów technicznych
dotyczących kontraktacji na rok 2008
szoi@nfz-szczecin.pl
152
Dziękujemy za uwagę!
szoi@nfz-szczecin.pl
153