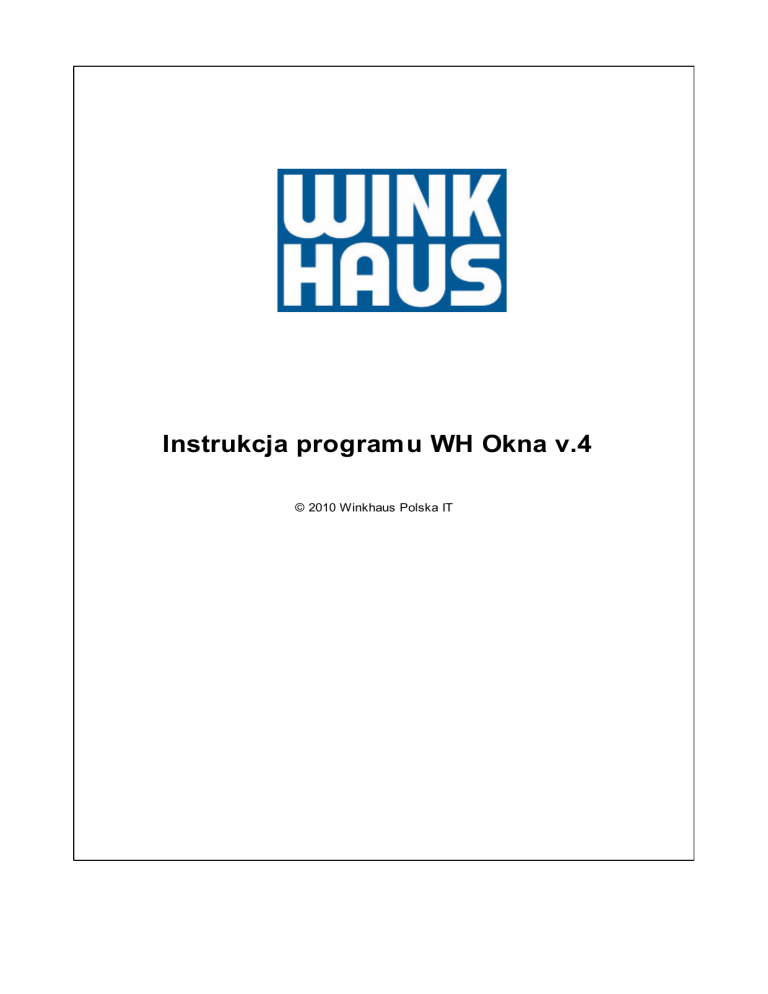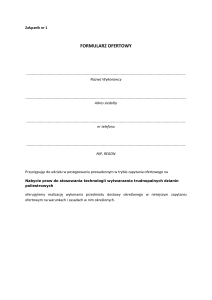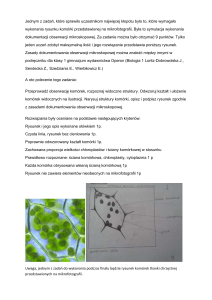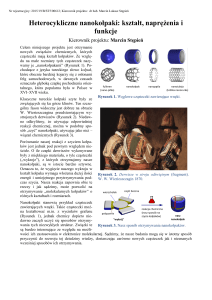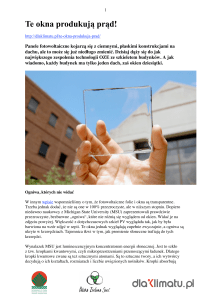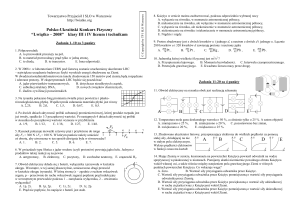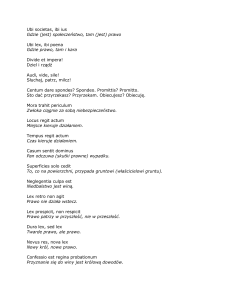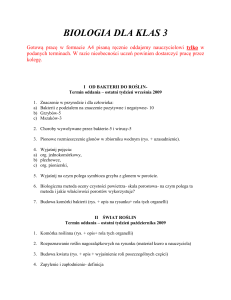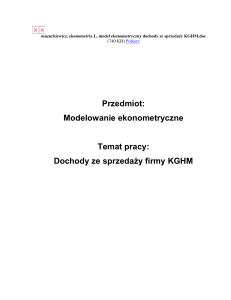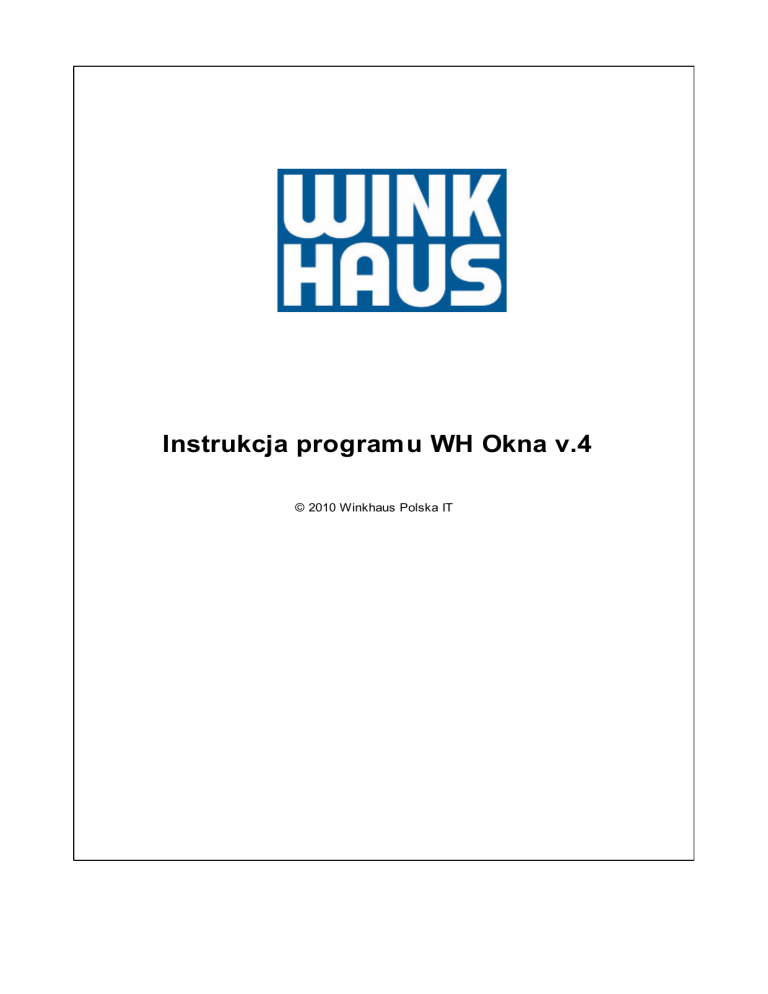
Instrukcja programu WH Okna v.4
© 2010 Winkhaus Polska IT
2
Instrukcja programu WH Okna v.4
Wstęp
Szanowni Państwo,
Miło nam przedstawić program do konstrukcj i okien WH OKNA firmy WINKHAUS.
Program ten powstał w oparciu o doświadczenia zebrane przez naszych pracowników podczas kontaktów z Państwem. Nie ustaj emy
w wysiłkach, aby nasz program był coraz doskonalszy, dlatego niniej sza instrukcj a ma pomóc Państwu w możliwie j ak naj lepszym
wykorzystaniu możliwości programu. Zachęcamy do kierowania uwag, zapytań, poprawek do naszego programu. Zapewniamy, że żadna
sugestia nie pozostanie bez odpowiedzi.
Ofertowanie
Program WH OKNA zapewnia możliwość:
przygotowania oferty dla klienta na podstawie:
o
wyceny konstrukcj i wg kosztów materiałowych
o
wyceny konstrukcj i wg cenników rastrowych
o
wyceny konstrukcj i wg reguł arytmetycznych
o
rozbudowanej galerii konstrukcj i gotowych
wydruku oferty wraz z rysunkami
wysłania oferty do klienta przez Internet
wyceny montażu, demontażu i obróbki
wyceny parapetów, rolet i innych akcesoriów
przygotowania umowy z klientem
przygotowania faktury
Technologia
Program WH OKNA zapewnia możliwość:
przygotowania pełnej technologii okien trapezowych i łukowych
zmiany statusu oferty w zlecenie (nie ma potrzeby ponownego wprowadzania konstrukcj i)
zmiany statusu zleceń odebranych przez Internet od dealera (nie ma potrzeby ponownego wprowadzania konstrukcj i
odebranych od dealera)
wydruku wszelkiego rodzaj u raportów technologicznych
stosowania wielu wariantów doboru okuć oraz ich modyfikowania wg własnych potrzeb
Wersja dealerska
Program WH OKNA zapewnia możliwość:
bezpiecznego elektronicznego komunikowania się producenta z dealerem w zakresie przesyłania zamówień na stolarkę,
przesyłania i aktualizacj i danych
przygotowania oferty dla klienta na podstawie:
o
wyceny konstrukcj i wg kosztów materiałowych
o
wyceny konstrukcj i wg cenników rastrowych
o
wyceny konstrukcj i wg reguł arytmetycznych
o
rozbudowanej galerii konstrukcj i gotowych
wydruku oferty wraz z rysunkami
wysłania oferty do klienta przez Internet
wyceny montażu, demontażu i obróbki
© 2010 Winkhaus Polska IT
Wstęp
wyceny wszelkich dodatków do okna, drzwi
Optymalizacja
Program WH OKNA zapewnia możliwość:
rozkroj u elementów wg różnych strategii optymalizacyj nych
edycj i i dodawania własnych schematów optymalizacyj nych dostosowanych do potrzeb przedsiębiorstwa
prowadzenia magazynu odpadów użytecznych
generowania i drukowania etykiet na poszczególne elementy okna oraz na wyrób gotowy
drukowania wielu raportów optymalizacyj nych
sortowania pociętych elementów na stoj aki
grupowania zleceń produkcyj nych w paczki optymalizacyj ne
sortowania optymalizowanych elementów zgodnie z własną organizacj ą produkcj i
Zamawianie towarów
Program WH OKNA zapewnia możliwość:
przygotowywania zamówień towarów do poszczególnych dostawców
przygotowywania zamówień do zleceń j ednostkowych oraz grupowania zleceń i generowanie zamówień zbiorczych
przygotowywania zamówień niezależnych od zleceń
edycj i zamówień wygenerowanych automatycznie
eksportowania zamówień w formacie akceptowalnym przez dostawcę
elektronicznego wysyłania zamówień do poszczególnych dostawców
Sterowanie centrami obróbczymi i piłami
Program WH OKNA zapewnia możliwość:
sterowania zaawansowanymi technicznie centrami obróbczymi uwzględniaj ąc:
frezowanie odwodnień
pozycj onowanie zaczepów
przykręcanie wzmocnień
pozycj onowanie klamki, kasety zamka
pozycj onowanie zawiasów i słupków
sterowania piłami do rozkroj u profili
sterowania drukarkami etykiet
sterowania stołem do okuwania Lemuth
sterowania zgrzewarkami
Komunikacja z innymi systemami
Program WH OKNA zapewnia możliwość:
komunikacj i z innymi programami komputerowym w zakresie:
wymiany informacj i o rozchodzie materiałów
wymiany informacj i o wyrobie gotowym
danych do faktury
wymiany innych danych zgodnych z życzeniami klientów.
dostarczenia na życzenie elektronicznej faktury na okucia, co zapewnia szybkie przyj ęcie towaru do magazynu
© 2010 Winkhaus Polska IT
3
4
Instrukcja programu WH Okna v.4
System magazynowy
Program WH OKNA zapewnia możliwość:
ewidencj i ilościowej i wartościowej elementów do produkcj i i wyrobów gotowych
ewidencj i wartościowej według metody FIFO, średniej ważonej oraz stałej ceny ewidencyj nej
wykonywania standardowych operacj i magazynowych, takich j ak przyj ęcia towarów i wyrobów gotowych, rozchody,
przesunięcia magazynowe, bilans otwarcia, rozliczenie inwentaryzacj i
automatycznego generowania rozchodów magazynowych na podstawie zleceń produkcyj nych na każdym etapie ich
wykonywania (poj edyncze zlecenia, zamówienia, zamówienia zbiorcze bądź optymalizacj e)
importu faktur elektronicznych na okucia z firmy Winkhaus Polska
importu innych dokumentów od innych dostawców
przeglądania i wydruku stanów i obrotów towarów
przeglądania i wydruku dokumentów magazynowych
eksportu dekretów księgowych, operacj i magazynowych dla systemów finansowo-księgowych
Inne możliwości programu
Program WH OKNA zapewnia możliwość:
tworzenia galerii konstrukcj i gotowych
tworzenia cenników i j ego eksportu do innych aplikacj i
tworzenia skryptów eksportu danych na podstawie dowolnej bazy danych programu
administrowania systemem praw dostępu do opcj i programu
sporządzania własnych raportów dzięki wbudowanemu generatorowi
Serwis
Obsługa serwisowa WH OKNA to:
zespół programistów
5 doradców informatycznych w terenie
help desk
serwis WWW
naj częściej zadawane pytania
wersj e instalacyj ne
raporty
bazy danych
instrukcj e obsługi w j ęzyku polskim
Życzymy Państwu owocnej pracy z naszym programem!
Instalacja i potrzeby instalacyjne programu
© 2010 Winkhaus Polska IT
Instalacja i potrzeby instalacyjne programu
5
Potrzeby instalacyjne
Program wymaga następuj ącego sprzętu komputerowego:
komputer klasy Pentium III (lub lepszy),
512 MB pamięci RAM (zalecane 1 GB),
monitor kolorowy VGA
karta graficzna pracuj ąca w trybie minimum 800x600 punktów
około 200 MB wolnej pamięci na dysku
środowisko operacyj ne Windows XP, VISTA, Windows 7
dowolna drukarka obsługiwana przez Windows (drukarka igłowa nie j est zalecana)
Program j est przystosowany do pracy w sieci lokalnej oraz zdalnej rozległej .
Instalacja programu WHOkna
Instrukcj a instalacj i programu WH OKNA i niezbędnych komponentów
Po włożeniu płyty z programem WH OKNA do napędu CD poj awi się okno instalatora. Instalator sprawdzi zainstalowane składniki w
komputerze i – w razie potrzeby – zainstaluj e brakuj ące komponenty lub j e uaktualni. W przypadku, gdy program instalacyj ny nie
uruchomi się automatycznie można uruchomić plik na płycie instalacyj nej o nazwie WHO_Autorun.exe
Rysunek 1 Okno główne instalatora
.
© 2010 Winkhaus Polska IT
6
Instrukcja programu WH Okna v.4
Do wyboru mamy:
- instaluj e wszystkie niezbędne komponenty oraz serwer SQL 2008 R2 oraz program WHOkna
- instaluj e tylko program WHOkna bez silnika bazodanowego
Prześledzimy teraz proces instalacj i programu WHOkna w pełnej opcj i to znaczy z serwerem SQL
Po wybraniu j ęzyka (Polski lub Angielski), w j akim będziemy chcieli instalować program, wciskamy przycisk OK. Poj awi się okno informuj ące
o stanie instalacj i i rozpocznie się sprawdzanie i instalowanie niezbędnych składników.
Rysunek 2 Wybór wersji językowej instalatora
Rysunek 3 Sprawdzanie składników niezbędnych do zainstalowania programu w systemie
© 2010 Winkhaus Polska IT
Instalacja i potrzeby instalacyjne programu
7
Rysunek 4 W razie konieczności instalator wyświetli wszystkie komponenty, których brakuje w systemie i zaproponuje ich
zainstalowanie
Rysunek 5 Instalacja komponentów
Po zakończeniu instalacj i komponentów dodatkowych, instalator rozpocznie instalacj ę programu WH OKNA. Ukaże nam się kolej ne okno
© 2010 Winkhaus Polska IT
8
Instrukcja programu WH Okna v.4
Rysunek 6 Kolejne okno instalatora po aktualizacji systemu
Umowę licencyj na na używanie programu WHOkna należy każdorazowo zaakceptować wcześniej uważnie j ą czytaj ąc. Akceptuj ąc
postanowienia umowy licencyj nej zgadzamy się na wszystkie postanowienia zawarte w tej że umowie.
Rysunek 7 Umowa licencyjna programu WHOkna
Kolej ne okno daj e nam możliwość wyboru instalacj i:
Kompleta łącznie z serwerem SQL
Kompaktowa (stacj a robocza)
Własna
© 2010 Winkhaus Polska IT
Instalacja i potrzeby instalacyjne programu
9
Rysunek 8 Okno wyboru, co ma być zainstalowane na konkretnym komputerze
Folder docelowy instalacj i WH Okna. Instalator domyślnie instaluj e program na dysku C:. Jeśli chcemy zmienić miej sce instalacj i należy
podać ścieżkę lub tez wskazać za pomocą przycisku „Zmień”
Rysunek 9 Kolejne okno gdzie wskazujemy miejsce instalacji programu WHOkna
Parametry instalacj i serwera SQL. W tym miej scu możemy zmienić nazwę instancj i, oraz metodę autoryzacj i do bazy. Hasło każdorazowo
należy zdefiniować. Powinno mieć min. 6 znaków. W tym oknie również deklaruj emy czy SQL Server Management Studio Express ma
również być instalowane. Narzędzie to służy do zarządzania serwerem SQL. Serwer SQL zawarty w instalatorze j est zarówno w wersj i x82
j aki i x64.
Uruchomienie instalatora z pełnym interfej sem proponuj emy bardziej zaawansowanym użytkownikom. Podczas instalacj i z pełnym
interfej sem mamy do dyspozycj i standardowy instalator SQL Serwer 2008 R2
© 2010 Winkhaus Polska IT
10
Instrukcja programu WH Okna v.4
Rysunek 10 Okno instalatora SQL
Rysunek 11 Hasło do SQL
Rysunek 12 Kolejne okno instalatora
© 2010 Winkhaus Polska IT
Instalacja i potrzeby instalacyjne programu
Rysunek 13 Okno kończące proces wyboru instalacji
Rysunek 14 Właściwa instalacja SQL
© 2010 Winkhaus Polska IT
11
12
Instrukcja programu WH Okna v.4
Rysunek 15 Postęp instalatora
Rysunek 16 Okno kończące proces instalacji
Gdy instalator zakończy instalacj ę i uaktualnianie wszystkich składników pakietu WH OKNA, pokaże się okno informuj ące o zakończeniu
aktualizacj i składników systemowych.
Instalacja wersji dealerskiej programu
Instalacj ę wersj i dealerskiej programu WH OKNA przeprowadza się identycznie j ak wyżej opisano.
© 2010 Winkhaus Polska IT
Pierwsze uruchomienie programu
13
Pierwsze uruchomienie programu
Po zakończeniu instalacj i, przy pierwszym uruchomieniu programu Bazy . Poj awi się okno logowania do serwera SQL
Rysunek 17 Łączenie z serwerem SQL
Wpisuj emy hasło, j akie zdefiniowaliśmy podczas instalacj i programu do serwera SQL, oraz w nazwie serwera wpisuj emy ścieżkę dostępu
do bazy. Jeśli serwer SQL zainstalowaliśmy na lokalnym komputerze wystarczy wpisać .\Nazwa instancji, j eśli na innym komputerze wtedy:
Nazwa komputera SQL(numer IP)\Nazwa instancji. Kropka oznacza lokalny komputer. Po wybraniu serwera, należy wybrać Bazę danych.
Przy pierwszym uruchomieniu j est dostępna tylko „NOWA BAZA”. Opcj a ta tworzy nową bazę danych SQL. Wciskaj ąc Połącz poj awi się
kolej ne okno Nowa baza SQL…. W oknie tym podaj e się nazwę bazy, należy też wybrać Profil firmy (wersj a dealerska programu,
niezależnego producenta, producenta współpracuj ącego z dealerami).
Rysunek 18 Nowa baza SQL
Po stworzeniu nowej bazy danych możemy uruchomić program z nową bazą danych. Należy pamiętać, że nowo powstała baza danych j est
pusta (nie zawiera żadnych danych). Aby zacząć pracę z programem należy zainstalować bazę danych z archiwum (ar3) lub wprowadzić
© 2010 Winkhaus Polska IT
14
Instrukcja programu WH Okna v.4
niezbędne informacj e ręcznie. Gotowe bazy danych są na naszej stronie www.whokna.com.pl.
Odtworzenie danych z archiwum (wgrywanie danych) odbywa się po wybraniu z paska menu narzędzia/ z archiwum w programie Bazy –
wybranie ścieżki dostępu do odpowiedniego pliku zatwierdzenie wyboru spowoduj e wczytanie danych z archiwum. Należy pamiętać, że
nawet gotowe bazy nie zapewniaj ą nam płynnej pracy z programem gdyż każda firma ma własne wymagania, j eśli chodzi o bazy profilowe
i okuciowe. Kiedy korzystamy z gotowych baz należy dostosować j e do własnych wymagań rozbudowuj ąc j a o niezbędne elementy, j eśli
zachodzi taka konieczność. Ta instrukcj a ma ułatwić Państwu właśnie takie rozbudowy baz lub tez budowanie ich od podstaw.
Rozpoczęcie pracy z programem
Aby uruchomić program należy wybrać z menu Start/programy/program konstrukcji okien/okna lub użyć ikonki skrótu na pulpicie.
Poj awi się wtedy okienko dialogowe, w którym należy wybrać:
Sposób autentyfikacji – wybieramy miedzy autentyfikacj ą SQL a autentyfikacj a Windows. W przypadku wyboru autentyfikacj i SQL
należy podać dane użytkownika i hasło wcześniej zarej estrowane na serwerze SQL. Jeśli wybierzemy metodę autentyfikacj i
Windows program WH OKNA automatycznie wstawi w odpowiednie pola dane użytkownika aktualnie zalogowanego w
systemie Windows. UWAGA! Jeśli użytkownik Windows nie posiada uprawnień do pracy na serwerze SQL, nie będzie możliwe
rozpoczęcie pracy w programie WH OKNA. Szczegóły dotyczące praw dostępu i sposobów logowania znaj duj ą się w opisie paska
Menu w programie Bazy
Użytkownika – w autentyfikacj i SQL naj częściej j est to użytkownik „sa”
Hasło – hasło użytkownika zostaj e zdefiniowane podczas instalacj i programu lub nadane przez administratora (szczegółowe
informacj e dotyczące instalacj i i nadawania praw użytkownikom znaj duj ą się w opisie paska Menu w programie Bazy.
Nazwa serwera, – j eśli j est to serwer lokalny, wystarczy wpisać ‘kropkę’\Nazwę instancj i; w innym przypadku należy wpisać nazwę
serwera w sieci lokalnej lub j ego adres IP\Nazwę instancj i.
Baza danych – nazwa bazy danych, z której będziemy korzystać podczas pracy z programem.
UWAGA! Jeśli w okienku Baza danych nie pokazuj e się żadna baza, oznacza to, że zachodzi j edna z poniższych możliwości:
Na serwerze, do którego się podłączyliśmy, nie na j eszcze żadnej bazy danych WOKNA (rada: nową bazę danych można utworzyć
w programie Bazy).
Serwer SQL, do którego chcemy się załogować, j est wyłączony lub niedostępny (rada: uruchomić serwer SQL lub skontaktować
się z administratorem sieci lokalnej ).
Podaj emy nieprawidłową nazwę serwera lub nieprawidłowy adres IP.
Podaj emy nieprawidłową nazwę użytkownika lub hasło.
Podany użytkownik nie posiada uprawnień dostępu do serwera SQL.
Używamy nieprawidłowego trybu autentyfikacj i.
Aby uruchomić program, należy wybrać polecenie Połącz.
Rysunek 19 Logowanie do programu WHOkna
Po uruchomieniu programu WH OKNA poj awia się Menu głównego. Pulpit (menu główne) może być modyfikowany przez
© 2010 Winkhaus Polska IT
Pierwsze uruchomienie programu
15
użytkownika. Gotowe propozycj e pulpitów można pobrać ze strony www.whokna.com.pl.
Poniżej przykładowy pulpit:
Rysunek 20 Menu główne programu
Pulpit programu
Z Menu głównego można wybrać j edną z opcj i:
Nowa oferta
Nowe zlecenie produkcyj ne
Nowe zamówienie
Otwórz istniej ący plik z dokumentami
Zamówienie zbiorcze
Nowa optymalizacj a
Wyślij lub odbierz zlecenie
Magazyn
1
2
3
4
5
6
7
8
W dalszej części pokażemy Państwu, j ak korzystać z programu WH OKNA oraz przedstawimy poszczególne opcj e.
Nowa oferta
Kreator nowej oferty lub zlecenia to cztery występuj ące po sobie okna dialogowe. Możemy także zrezygnować z przechodzenia
przez wszystkie cztery okienka kreatora, j eśli – po wypełnieniu pierwszego okienka – klikniemy przycisk OK przytrzymuj ąc j ednocześnie
© 2010 Winkhaus Polska IT
16
Instrukcja programu WH Okna v.4
klawisz „Shift”. Przej dziemy wówczas bezpośrednio do pola roboczego oferty. Można również wyłączyć kreatora na stałe w „Ustawieniach”
programu. Wtedy wciśnięty klawisz „Schift” będzie wywoływał kreatora.
Właściwości oferty
Aby przygotować ofertę należy wybrać z Menu głównego opcj ę Nowa oferta. W czasie prezentacj i tej opcj i sukcesywnie będą
dostarczane informacj e, które nie tylko w sposób bezpośredni wiążą się z opcj ą Nowa oferta, ale również dotyczą innych opcj i programu.
Po wybraniu opcj i Nowa oferta zostanie uruchomiony kreator nowej pozycj i oferty. Działanie kreatora: wyświetlone zostaj ą pola
dialogowe, w których kolej no należy wprowadzić informacj e dotyczące klienta. Kreator to cztery występuj ące po sobie okna dialogowe.
Oto pierwsze z nich:
Rysunek 21 Pierwsze okno kreatora nowej oferty lub zlecenia
W polu Zamawiający można wybrać z listy wcześniej wprowadzonego klienta. W przypadku, kiedy nie ma osoby lub firmy, której
poszukuj emy, należy wybrać przycisk Nowy, aby dopisać kolej nego klienta. Tą samą czynność wykonuj emy, by wprowadzić do
bazy pierwszego klienta.
© 2010 Winkhaus Polska IT
Nowa oferta
Rysunek 22 Wybór klienta zapisanego w bazie
© 2010 Winkhaus Polska IT
17
18
Instrukcja programu WH Okna v.4
Rysunek 23 Wprowadzanie nowego klienta
© 2010 Winkhaus Polska IT
Nowa oferta
19
Rysunek 24 Dodatkowe dane dotyczące klienta
Jeśli chcemy zmienić dane wybranego klienta możemy kliknąć na przycisk Edytuj i dokonać modyfikacj i.
Dealer / Biuro Handlowe – w tym polu można wybrać nazwę dealera lub biura handlowego z wcześniej przygotowanej listy.
Adres dostawy – w tym polu wpisuj emy, (j eśli to konieczne) adres, pod który zamówiony towar ma zostać dostarczony po
wyprodukowaniu
Termin realizacji – podobnie j ak z klientem, możemy kliknąć w tym polu, aby zmienić datę. Żądaną datę wybieramy z kalendarza
dostępnego po kliknięciu na tym polu. Domyślnie zawsze wstawiana j est aktualna data systemowa.
Termin odbioru – miej sce, w którym – w miarę potrzeby – określamy wstępny termin odbioru zamówionego towaru.
Ważność oferty – data, która określa nam ważność wyceny (oferty), po której to dacie oferta traci ważność i wymagana j est
ponowna wycena
Rabat [%] – rabat, j aki ewentualnie przyznamy klientowi na konstrukcj ę. Rabat wstawiony w tym miej scu będzie się odnosił do
każdej pozycj i oferty.
Rabat na montaż [%] – rabat, j aki ewentualnie przyznamy klientowi na montaż. Rabat wstawiony w tym miej scu będzie się
odnosił do każdej pozycj i oferty.
Priorytet – określa, j ak szybko ma być wykonane zlecenie. Jest do dodatkowe pole, za pomocą, którego, możemy w dalszych
etapach przetwarzania dokumentu dokonywać wyborów lub sortowania.
VAT na okna [%] – stawka podatku VAT na okna.
VAT na montaż [%] – stawka podatku VAT na montaż.
VAT na dodatki [%] – stawka podatku VAT na dodatki, które należy zdefiniować.
Zaliczka – kwota zaliczki. Pole wykorzystywane podczas generowania dokumentu umowy bądź faktury.
Bez ceny konstrukcji – zaznaczenie tego pola spowoduj e zaniechanie wyliczenia ceny konstrukcj i. Opcj a stosowana w
przypadku, kiedy przygotowuj emy ofertę j edynie na usługę montażu.
Bez ceny montażu – zaznaczenie tego pola spowoduj e zaniechanie wyliczenia ceny montażu.
Bez ceny demontażu – zaznaczenie tego pola spowoduj e zaniechanie wyliczenia ceny demontażu.
Bez ceny wykończenia – zaznaczenie tego pola spowoduj e zaniechanie wyliczenia ceny obróbki wykańczaj ącej po
zamontowaniu okien.
© 2010 Winkhaus Polska IT
20
Instrukcja programu WH Okna v.4
Zsumuj koszt montażu z ceną okna – zaznaczenie tego pola spowoduj e wliczenie ceny montażu w cenę okna.
Zsumuj z ceną montażu służy do zsumowania ceny konstrukcj i z montażem uwzględniaj ąc stawkę VAT dla montażu (usługi).
Zastosuj dyble – zaznaczenie tego pola spowoduj e „zastosowanie” w programie dybli montażowych.
Opcje dybli – ma zastosowanie w sterowaniu maszynami (miej sca gdzie maj ą zostać przygotowane otwory montażowe w
oknach)
Uwagi – w tym miej scu można wprowadzić notatkę dotyczącą danego klienta. Jest to informacj a dla użytkownika programu,
dostępna w opcj i Otwórz istniejący dokument.
Kalkuluj jako dodatki – z listy dodatków wybieramy te elementy, które w ofercie znaj da się j ako dodatki z inna stawka VAT i
innymi narzutami.
Numer referencyjny – dodatkowy ciąg znaków alfanumerycznych, które możemy wprowadzić w celu identyfikacj i danego
zlecenia bądź grupy zleceń po numerze, na który powołuj e się zleceniodawca.
Lokalizacja – formularz statyki, w którym definiuj emy parametry lokalizacyj ne do obliczeń statycznych.
Dodawanie nowej pozycji
Jeśli wszystkie informacj e zostały wprowadzone, wciskamy przycisk OK.
W kolej nym (drugim oknie kreatora) oknie dialogowym, można wybrać rodzaj konstrukcj i, np.: okno, parapet, roleta itd. Jeśli
użytkownik chce przygotować ofertę na pakiet szybowy, parapet, roletę lub okucia nie trzeba konstruować całego okna, lecz wybrać
odpowiednią opcj ę.
Jeśli wcześniej zostały wygenerowane cenniki rastrowe, możemy wybrać okno Z cennika lub Z galerii. Możemy wybrać tę opcj ę,
j eśli uprzednio przygotowana została galeria konstrukcj i lub okien typowych. Jeśli klient zamawia 5 identycznych okien, w polu Ile sztuk
należy wybrać cyfrę 5.
Domyślnie zaznaczona j est opcj a Okno.
Rysunek 25 Drugie okno kreatora
© 2010 Winkhaus Polska IT
Nowa oferta
21
Definiowanie wymiarów konstrukcji
Po wciśnięciu przycisku Dalej poj awi się trzecie okno kreatora Wielkość okna.
Rysunek 26 Trzecie okno kreatora
W tym oknie można wprowadzić docelowe wymiary konstrukcj i (okna lub drzwi): szerokość, wysokość oraz „ścięcia”. Wymiarowanie
skosów polega na „odcięciu” rogów. Np.: wprowadzenie w polu Prawy górny: Szerokość i Wysokość 25 spowoduj e odcięcie prawego
górnego rogu 25cm na szerokości i 25cm na wysokości.
© 2010 Winkhaus Polska IT
22
Instrukcja programu WH Okna v.4
Rysunek 27 Widok obszaru roboczego z odciętym narożnikiem (do konstrukcji „trapezów”)
Jeśli, z j akiś względów, nie zostały wprowadzone wymiary konstrukcj i w tym miej scu, nic straconego!, można to zrobić później , podczas
konstruowania okna lub drzwi. Wszystko zależy od tego j ak użytkownikowi będzie wygodniej .
Podstawowe parametry okna
Wciśnięcie przycisku Dalej spowoduj e wyświetlenie następnego, ostatniego w kreatorze, okna.
© 2010 Winkhaus Polska IT
Nowa oferta
23
Rysunek 28 Czwarte okno kreatora
Wybierz kolor profili – to pole służy do określenia koloru, w j akim będzie wykonana konstrukcj a. Kliknięcie na strzałkę w tym polu
spowoduj e rozwinięcie listy, z której można wybrać j eden z dostępnych w bazie danych kolorów.
Poniżej w oknie kreatora możemy wybrać opcj ę Wskaż rodzaj wzmocnienia profili (w systemach PCW). Często systemy profilowe
umożliwiaj ą wybranie rodzaj u wzmocnienia ze względu na wytrzymałość konstrukcj i. Standardowo (domyślnie) dobierane j est
wzmocnienie naj tańsze (naj słabsze). Dobór automatyczny powoduj e, że wzmocnienia dobierane są w zależności od wymiarów okna i w
zależności od koloru.
Wciśnięcie przycisku Zakończ oznacza koniec wprowadzania podstawowych parametrów oraz przej ście do fazy konstruowania.
Zanim j ednak przedstawiony zostanie sposób wykonywania (przygotowywania) poszczególnych konstrukcj i, tych prostych i tych
bardziej zaawansowanych, poświęćmy trochę czasu na opis poszczególnych narzędzi programu.
© 2010 Winkhaus Polska IT
24
Instrukcja programu WH Okna v.4
Pole robocze oferty
Rysunek 29 Obszar roboczy oferty, zlecenia
przedstawia główny obszar, gdzie odbywa się przygotowanie konstrukcj i. Pokrótce zaprezentuj emy poszczególne elementy tego widoku.
Pasek menu
Menu składa się z 5 opcj i plus informacj i o programie:
Rysunek 30 Pasek menu
© 2010 Winkhaus Polska IT
Nowa oferta
Narzędzia programu
Pasek poziomy
Rysunek 31 Pasek narzędzi poziomy
Po kolei, od lewej :
Otwórz nowy dokument
Zachowaj bieżący dokument
Wytnij
Kopiuj
Wklej (powyższe opcj e analogicznie, j ak w Windows)
Podgląd wydruku dostępnych w programie raportów
Drukuj dostępne w programie raporty
Informacj a o programie i wersj i
Kalkulacj a pozycj i w ofercie lub zleceniu
Kalkulacj a wszystkich pozycj i w ofercie lub zleceniu
© 2010 Winkhaus Polska IT
25
26
Instrukcja programu WH Okna v.4
Podsumowanie (wartość) wszystkich pozycj i oferty lub zlecenia i generowanie faktury
Wycena z cennika lub w oparciu o koszty materiału
Obsługa magazynu
Przełączanie między kosztorysem a konstrukcj ą
Włączenie lub wyłączenie wymiarów globalnych
Włączenie lub wyłączenie wymiarów szczegółowych
Włączenie lub wyłączenie wymiarowania słupków, przewiązek, podziałów
Włączenie lub wyłączenie tzw. wstawiania (automatycznego „przyciągania”) słupków, przewiązek itp. w określonych
proporcj ach np.: 1:1, 1:3 itd.
Włączenie trybu wstawiania profili łączących lub poszerzaj ących
Przycisk statyki wywoływanie wyliczeń
Włączenie trybu wstawiania słupków
Włączenie trybu wstawiania szprosów (wymienione 3 tryby wstawiania profili łączących, słupków i szprosów pełnią raczej
funkcj ę informacyj ną, ponieważ program, po zaawansowaniu konstrukcj i, sam rozpoznaj e, j aki element będzie potrzebny i
przełącza się na odpowiedni tryb. W sytuacj ach niej ednoznacznych, tzn. gdy konstrukcj a umożliwia wstawienie poszerzenia
lub słupka, konieczne j est dwukrotne kliknięcie w miej scu, w którym powinien znaleźć się wstawiany element. Powoduj e to
włączenie odpowiedniego trybu wstawiania.)
Włączanie/wyłączanie trybu wymiarowania proporcj ami, np.: podział okna dwuskrzydłowego 2 do 3.
Włączanie/wyłączanie trybu wymiarowania w świetle, np.: podział okna dwukwaterowego (z j ednej strony skrzydło z
© 2010 Winkhaus Polska IT
Nowa oferta
27
drugiej szklenie stałe) 2 do 3 w świetle. Włączenie trybu proporcj i i wymiarowania w świetle daj e możliwość automatycznego
ustawienia równego światła w skrzydle i stałym szkleniu.
Wstawianie skosów (słupki)
b). Pasek pionowy (lewa część ekranu)
Rysunek 32 Pasek narzędzi pionowy
Od lewej :
Właściwości. Wybranie tego narzędzia (kliknięcie na tej ikonie), a następnie kliknięcie na dowolnym elemencie konstrukcj i,
np.: słupku, spowoduj e, że zostaną wyświetlone właściwości wybranego elementu konstrukcyj nego okna.
Usuwanie. Wybranie tego narzędzia (kliknięcie na tej ikonie), a następnie kliknięcie na dowolnym elemencie konstrukcj i,
np.: słupku, spowoduj e usunięcie tego elementu.
Wstawianie ukośnych lewych. Wybranie tego narzędzia, a następnie kliknięcie w wybranym miej scu konstrukcj i,
spowoduj e wstawienie takiego elementu. Jeśli j eszcze nie została wybrana ościeżnica, wybranie tego elementu spowoduj e
wstawienie profilu łączącego lub poszerzaj ącego. Jeśli wprowadzono j uż ościeżnicę lub skrzydło, wybranie tego elementu
spowoduj e wstawienie słupka. Natomiast, j eśli wprowadzono j uż szybę, wybranie tego elementu spowoduj e wstawienie
szprosu.
Wstawianie ukośnych prawych: profili łączących, słupków lub szprosów wg powyższego schematu.
Wstawianie pionowych – zasada j ak wyżej .
Wstawianie poziomych – zasada j ak wyżej .
Wstawianie pól – zasada j ak wyżej . Narzędzie to wykorzystywane j est naj częściej przy wstawianiu szprosów.
Wstawianie przymyków (słupków ruchomych)
Wstawianie profili renowacyj nych
Wstawianie ościeżnic
© 2010 Winkhaus Polska IT
28
Instrukcja programu WH Okna v.4
Wstawianie skrzydeł
Wstawianie szkleń
Wstawianie moskitier i żaluzj i
Wstawianie wypełnień
Dobór okuć. Wybranie tego narzędzia, a następnie kliknięcie w wybranym miej scu konstrukcj i spowoduj e poj awienie się
okna dialogowego doboru okuć.
Wstawianie rolet
Wstawianie parapetów
Wprowadzanie skosów
Wprowadzanie łuków
Wprowadzanie łuków symetrycznych
© 2010 Winkhaus Polska IT
Nowa oferta
29
Obszar roboczy
Rysunek 33 Obszar roboczy
W obszarze roboczym będzie odbywała się cała procedura związana z konstruowaniem okna. Wymiarowanie może być ustawiona w [mm]
lub [cm]. Ustawianie sposobu wymiarowania j est indywidualną sprawą użytkownika.
Menadżer pozycji oferty lub zlecenia
Rysunek 34 Menadżer pozycji oferty lub zlecenia
Obj aśnienia przycisków:
Dodaj – służy do wprowadzania kolej nej pozycj i w zleceniu lub w ofercie.
Lp. – liczba porządkowa, edytowalna (można zmieniać oznaczenie pozycj i, np.: 1.1, 1.2, 1.3 i nie ma to wpływu na kolej ność
wyświetlania lub wydruku).
Do zlecenia – zaznaczone pole oznacza, że dana pozycj a wej dzie do zlecenia. Domyślnie opcj a ta j est zaznaczona. W momencie
zmiany statusu z oferty na zlecenie do zlecenia przechodzą tylko te pozycj e, które chcemy, aby były umieszczone w zleceniu
produkcyj nym. Natomiast pozostałe pozycj e są zapisane, ale tylko w ‘Ofercie’
Ilość – liczba identycznych konstrukcj i w pozycj i.
Artykuł – rodzaj konstrukcj i.
Wartość brutto/netto – wartość brutto poszczególnych pozycj i (kliknięcie na nagłówku tej kolumny powoduj e przełączenie
wyświetlania wartości brutto/netto).
Montaż brutto/netto – wartość montażu brutto, j eśli został wprowadzony.
Sposób wyceny – informacj a o sposobie wyceny (kalkulacj a lub z cennika).
Opis – dodatkowy opis konstrukcj i.
© 2010 Winkhaus Polska IT
30
Instrukcja programu WH Okna v.4
Edytor opisu pozycji
Rysunek 35 Edytor opisu pozycji
Rysunek 36 Inne zakładki opisu pozycji
Do każdej pozycj i oferty lub zlecenia można dołączyć dodatkowy opis. Istniej e możliwość wydrukowania tego opisu w ofercie dla klienta
lub w raporcie technologicznym, ewentualnie w innych raportach dostępnych z poziomu użytkownika. Notatki do pozycj i możemy
definiować w taki sposób, aby informacj a trafiała do odpowiednich raportów. W tym celu zdefiniowano w programie różne rodzaj e
notatek widocznych lub niewidocznych dla odbiorcy końcowego.
Okno stanu konstrukcji
Wszystkie wcześniej zdefiniowane „TYPY”, „Pakiety Szybowe” oraz „Profile łączące” mogą być pogrupowane w Grupach Typów. Ma to na
celu uporządkowanie baz w taki sposób, aby dla każdego użytkownika programu nie nastręczało trudności wybór odpowiedniego Typu
lub odpowiedniego szklenia. Sposób uporządkowanie ‘Grupy Typów” zależy od producenta okien. Zachęcamy do korzystanie z tej
funkcj i, ponieważ w sposób istotny poprawia nam sprawność obsługi programu w szczególności wtedy, j eśli bazy są bardzo
rozbudowane. Oczywiście j est grono użytkowników, które ceni sobie poprzedni sposób wyświetlanie poszczególnych komponentów
konstrukcj i. Właśnie z myślą o nich zachowaliśmy poprzednia funkcj e programu. Wystarczy tylko wybrać w „Ustawieniach” odpowiednią
opcj ę.
© 2010 Winkhaus Polska IT
Nowa oferta
Rysunek 37 Wybór profili połączeniowych pogrupowanych wcześniej w drzewach
Rysunek 38 Wybór typu
Rysunek 39 Wybór pakietu szybowego
© 2010 Winkhaus Polska IT
31
32
Instrukcja programu WH Okna v.4
Wybranie narzędzia, np.: wstawianie pionowych, umożliwi wybranie po prawej stronie ekranu, w oknie stanu konstrukcj i, konkretnego
elementu. Podobnie rzecz się ma, gdy zechcemy wybrać inną niż domyślną kombinacj ę ościeżnica/skrzydło lub j eśli potrzebny j est inny
pakiet szklenia niż domyślny.
Wystarczy wybrać odpowiednie narzędzie i przed kliknięciem w obszarze roboczym wybrać odpowiedni profil łączący, typ konstrukcj i
(okna) lub szklenia. Szerzej o powyższym napiszemy przy opisie konstrukcj i. Prosimy pamiętać, że gdy zapomnimy zmienić domyślny
elementy na właściwy i wstawimy go do konstrukcj i, zawsze istniej e możliwość j ego później szej zmiany korzystaj ąc z narzędzia Właściwości
lub też j ego skasowania.
Okno przeglądania warstw
Rysunek 40 Okno przeglądania warstw
Naj nowocześniej sza technologia wykorzystana do stworzenia programu WH OKNA pozwala na wprost niewiarygodne zagłębienie się w
poszczególne warstwy konstrukcj i. Klikaj ąc na ten kwadrat na szarym tle możemy zagłębiać się w kolej ne warstwy konstrukcj i, w
ościeżnicę, skrzydło, szklenie, itp. Pozwala to na bieżąca kontrolę poszczególnych wymiarowań.
Aby wrócić do stanu początkowego wciskamy odpowiednią ilość razy przycisk Poziom wyżej.
Uwaga! Na głębszych poziomach nie zawsze można zmieniać wymiary. Jest to podyktowane tym, iż zwykle wymiary elementów z warstwy
głębszej są wymiarowane automatycznie na podstawie wymiarów elementów z warstwy wcześniej szej . Elementy, które nie posiadaj ą tej
zależności, można oczywiście wymiarować.
Jeśli wiadomo j uż, j ak nazywaj ą się poszczególne narzędzia i j akie spełniaj ą funkcj e, czas naj wyższy zadać sobie pytanie:
Jak skonstruować okno?. Jak zbudować zestaw okienny?. Jak poradzić sobie z konstrukcj a drzwi?
Przygotowanie konstrukcji
Na początek pokażemy, j ak skonstruować okno j ednoskrzydłowe. Dla łatwiej szego śledzenia procesu konstrukcj i podzielimy ten proces na
poszczególne kroki.
© 2010 Winkhaus Polska IT
Nowa oferta
33
UWAGA! Podczas konstruowania okna należy pamiętać, że widok okna na ekranie dotyczy strony wewnętrznej pomieszczenia. W
przypadku drzwi widok jest zawsze od strony zawiasów. Należy zwrócić na to szczególna uwagę żeby uniknąć niepotrzebnych
nieporozumień.
Aby skonstruować j ednoskrzydłowe, uchylno-rozwierane okno 100 cm x100 cm wraz z odpowiednimi okuciami należy:
1.
2.
3.
4.
Wybrać narzędzie na pasku narzędzi pionowych Wstawianie
ościeżnic.
Następnie w Oknie stanu konstrukcji wybrać (rozwij aj ąc listę) odpowiedni typ kombinacj i ościeżnica/skrzydło (gdybyśmy chcieli
konstruować drzwi wej ściowe należy wybrać wtedy typ konstrukcj i drzwi, czyli ościeżnica/skrzydło drzwiowe).
Po wybraniu typu klikamy w Obszarze roboczym. Poj awi się wówczas ościeżnica (niebieskie obramowanie), lub j eśli korzystamy z
opcj i przedstawiania konstrukcj i na ekranie w kolorach poj awia się nam odpowiedni wcześniej zdefiniowany kolor na ekranie
monitora. W przypadku, gdy korzystamy z domyślnego typu konstrukcj i, (czyli pierwszego na liście typów), krok 2 można
pominąć.
Kolej nym krokiem j est wstawienie skrzydła. Skrzydło wstawiamy poprzez wybranie narzędzia Wstawianie skrzydeł
a następnie przez kliknięcie w Obszarze roboczym. Proszę zwrócić uwagę, że skrzydło j est wstawiane automatycznie, na
podstawie definicj i wcześniej wybranego typu okna, (czyli kombinacj i ościeżnica/skrzydło). Jeśli do wcześniej wybranej ościeżnicy
chcemy dodać inne skrzydło, którego nie ma zdefiniowanego w typie z tą właśnie ościeżnicą, możemy to zrobić bądź to dodaj ąc
nowy typ w programie Bazy, bądź też zmieniaj ąc elementy skrzydła korzystaj ąc z Właściwości
. Efekt powinien być taki, j ak przedstawiony niżej :
© 2010 Winkhaus Polska IT
34
Instrukcja programu WH Okna v.4
5.
Rysunek 41 Widok konstrukcji ramy ze skrzydłem
Wybranie kolej nego narzędzia Wstawianie szklenia
6.
i kliknięcie w Obszarze roboczym spowoduj e wstawienie szklenia. Jeśli wstawiana szyba ma być inna niż domyślna, należy
przed kliknięciem w Obszarze roboczym wybrać w Oknie stanu konstrukcji odpowiedni pakiet szklenia.
Kolej nym krokiem j est uzbroj enie okna w okucia. Po wybraniu narzędzia Dobór okuć
i kliknięciu w Obszarze roboczym poj awi się okno dialogowe, w którym należy wybrać odpowiednie opcj e:
w lewej górnej części ekranu znaj duj e się okno wyboru typu okucia (poj awiaj ą się tam typy przyporządkowane do
wybranej [domyślnej ] grupy okuciowej ). Można również wybrać typ z innej grupy okuciowej klikaj ąc na mały plus + przy
nazwie grupy okuciowej .
poniżej znaj duj e się okno pokazuj ące symbol graficzny wybranego typu okucia
w dolnym pasku okna poj awia się opis wybranego typu okucia
szczegółowy opis grup i typów okuć znaj dą Państwo w dalszej części instrukcj i
© 2010 Winkhaus Polska IT
Nowa oferta
35
Rysunek 42 Dobór okuć
w prawej górnej części umieszczone j est okno z listą elementów okuć wchodzących w skład kompletu wybieranego z bazy
danych dla podanego typu okuć i wymiarów. Lista pokazuj e ilość sztuk elementów, nazwę (lub indeks towarowy; w
zależności od pola “Pokaż nazwy” umieszczonego nad listą elementów), oraz ceny. Listę elementów proponowaną przez
program można zmienić. Użytkownik programu robi to oczywiście na własne ryzyko, gdyż zmieniona lista może nie
odpowiadać standardowemu rozwiązaniu technicznemu proponowanemu przez firmę WINKHAUS. Informacj a o zmianie
kompletu okuć poj awi się w formie podświetlenia pierwszego na liście typu okuć: “Zmodyfikowany”. Z funkcj i dobierania
okuć we własnym zakresie należy korzystać z rozwagą (tylko dla zaawansowanych użytkowników).
Poniżej okna dialogowego “Części” znaj duj e się przycisk Dobór specjalny
. Dzięki niemu możemy dodać do standardowego doboru okuć pewne elementy dodatkowe. Ponieważ w
tej wersj i program nie posiada mechanizmu kontrolnego, czy dany dobór specj alny można zastosować dla wybranego
typu okucia, należy zwrócić szczególną uwagę na opis doboru specj alnego poj awiaj ącego się każdorazowo przy
wybranym doborze. Dobory specj alne mogą być modyfikowane przez użytkownika w zależności od zapotrzebowania.
inwersj a umożliwia zmianę strony otwierania skrzydła; wraz z nią zmienia się również symbol graficzny skrzydła
pola SWO i WWO to pola informuj ące o wymiarach wrębu okuciowego dla skrzydła. Wprowadzamy typ okucia dla
danego skrzydła (kwatery) kieruj ąc się opisem przedstawionym powyżej . Program kontroluj e dopuszczalne wymiary
skrzydła dla danego typu okuć. Jeśli warunki brzegowe zostały naruszone, informuj e on nas stosownym komunikatem,
daj ąc możliwość zmiany lub zaakceptowania wybranego typu (należy pamiętać j ednak, że z przyczyn technicznych może to
być dobór nie w pełni właściwy). Rozwiązanie takie zostało wprowadzone z uwagi na chęć osiągnięcia większej
elastyczności programu, a które należało pogodzić z zabezpieczeniem warunków technicznych wymaganych przez firmę
WINKHAUS.
przycisk OK służy do potwierdzenia wyboru typu okucia, natomiast Anuluj do wycofania się z dokonanego wyboru
Po wciśnięciu przycisku OK wybrany wcześniej typ okucia zostaj e zatwierdzony i powracamy do naszego obszaru roboczego.
Aby dodać kolej ną pozycj ę w tej ofercie należy wcisnąć przycisk Dodaj w Menadżerze pozycji oferty lub zlecenia. Po wciśnięciu przycisku
Dodaj, program dokona wyceny skonstruowanego okna, a następnie ponownie uruchomi Kreatora nowej pozycji. Zanim j ednak
przej dziemy do następnej pozycj i, kilka słów o wycenie konstrukcj i dokonywanej przez program.
© 2010 Winkhaus Polska IT
36
Instrukcja programu WH Okna v.4
Wycena
Przed dodaniem następnej pozycj i program dokonuj e wyceny pozycj i poprzedniej . Wyświetlane zostaj e wtedy okno dialogowe Wyceny:
Rysunek 43 Okno wyceny
Okno dialogowe wyceny składa się z czterech zakładek:
wycena
koszty materiałowe (nie pokazuj e się w trybie „dealerskim”)
szczegóły (nie pokazuj e się w trybie „dealerskim”)
wycena wg własności
Jaśniej sze pola, to pola edytowalne – daj e to możliwość wprowadzenia własnej ceny, nie zwracaj ąc uwagi na wycenę programu.
Uwaga! Ponieważ użytkownik, który posiada uprawnienia do ręcznej zmiany cen, może wprowadzić dowolną wartość (także taką, która
nie ma związku z jakąkolwiek kalkulacją), dlatego też doradzamy bardzo ostrożne posługiwanie się tą możliwością.
Mamy trzy możliwości ręcznej zmiany ceny. Po pierwsze możemy zmienić Cenę netto, Cenę brutto oraz Rabat %. Zmiana j ednej z tych
wartości spowoduj e automatyczną zmianę pozostałych.
Zaznaczenie pola Bez ceny konstrukcji, spowoduj ę wycenę samego montażu bez ceny konstrukcj i.
Pole Zsumuj z ceną montażu służy do sumowania ceny konstrukcj i z montażem uwzględniaj ąc stawkę VAT dla montażu (usługi).
Podobnie rzecz się ma z ręczną zmianą ceny w części dotyczącej montażu. Tam dochodzi j eszcze możliwość zaznaczenia opcj i Zsumuj
© 2010 Winkhaus Polska IT
Nowa oferta
37
montaż z ceną okna. Zaznaczenie tej opcj i spowoduj e zsumowanie ceny okna z ceną montażu, w przeciwnym wypadku wydrukowane
zostałyby dwie ceny – osobno Cena okna i Cena montażu (w skład ceny za montaż wchodzą trzy elementy: montaż, demontaż i obróbka –
wszystkie możliwe do wyceny oddzielnie).
O automatycznym wycenianiu montażu powiemy przy okazj i omawiania reguł w instrukcj i dotyczącej obsługi baz danych programu
WH OKNA.
Jeśli nie ma potrzeby ręcznej zmiany ceny, oznacza to, że decyduj emy się na cenę wyliczoną przez program. Mamy wtedy do wyboru dwie
możliwości: wybranie przycisków
lub
. W przypadku, kiedy j est to pierwsza wycena wciśnięcie przycisku Pozostaw starą wycenę mij a się z celem,
ponieważ stara wycena to 0,00. W takim przypadku konieczne j est wybranie przycisku Przyjmij nową wycenę. W takim razie, do czego
służy przycisk Pozostaw starą wycenę? Wyobraźmy sobie taką sytuacj ę, iż klient zażyczył sobie okno uchylno-rozwierane 100x100.
Skonstruowaliśmy takie okno i dokonaliśmy wyceny. Program wyliczył, że takie okno powinno kosztować np. 400 zł. Ale klient w tym
momencie mówi, „wydaj e mi się, że lepszym rozwiązaniem będzie okno 105x100, czyli o 5cm szersze”. Zmieniamy wymiar na 105,
dokonuj emy wyceny i okazuj e się, że takie okno kosztuj e np. 410zł. I tutaj mamy możliwość pozostawić starą wycenę (400zł) lub przyj ąć
nową wycenę 410zł, w zależności od sytuacj i w danym momencie. W polu Poprzednia kalkulacja wyświetlana j est poprzednia cena tej
konstrukcj i.
© 2010 Winkhaus Polska IT
38
Instrukcja programu WH Okna v.4
Koszty materiałowe
Rysunek 44 Okno wycena - zakładka koszty materiałowe
W zakładce Koszty materiałowe można przeglądnąć rozkład kosztów na poszczególne składniki okna: okucia, profile główne, profile
łączące itd. oraz można ustawić narzut procentowy lub kwotowy na poszczególne składniki np. 5% lub 10zł na szyby, który może być
traktowany j ak robocizna za szklenie. Pola Narzut procentowy i Narzut kwotowy możemy również potraktować, j ako pola rabatów,
wpisuj ąc odpowiednie wartości ze znakiem „minus”. Funkcj a ta doskonale nadaj e się np. podczas kalkulacj i obiektowych lub gdy zachodzi
potrzeba bardziej elastycznego dostosowania się do warunków przetargu. Nie wyklucza to oczywiście także innego zastosowania
powyższych pól.
Kosztorys
Aby zobaczyć, j akie elementy wchodzą w skład poszczególnych składników okna, można wcisnąć przycisk
na pasku narzędzi poziomym (po zakończeniu wyceny lub przed przystąpieniem do wyceny). Spowoduj e to przej ście do Okna
kosztorysu.
© 2010 Winkhaus Polska IT
Nowa oferta
39
Rysunek 45 Widok kosztorysu
Zakładka Okucia przedstawia elementy okuć dobrane do danej pozycj i oferty. Pozostałe zakładki to Profile główne, Profile łączące,
Wzmocnienia, Szprosy, Parapety, Uszczelki, Rolety, Szyby, Rolety i Inne oraz Dodane przez użytkownika. W zakładce Dodane przez
użytkownika użytkownik może dopisać dowolny element z bazy danych programu do poszczególnych pozycj i oferty lub zlecenia, np.
zapasową klamkę (szerzej będzie o tym mowa w rozdziale – Nowe zamówienie). Dane ukazuj ące się w pozostałych zakładkach są
zablokowane i nie można ich zmieniać w tym trybie. Maj ą one, zatem tylko charakter informacyj ny.
Wróćmy na moment do zakładki Koszty materiałów w oknie Wyceny: istniej e możliwość ukrycia widocznych w tym oknie narzutów. W tym
celu wystarczy kliknąć w polu Ukryj narzuty – w razie, kiedy zachodzi obawa, że ktoś niepowołany (np. klient) będzie chciał „podej rzeć” te
informacj e.
Trzecia zakładka w oknie dialogowym Wycena bieżącej pozycji to Szczegóły.
© 2010 Winkhaus Polska IT
40
Instrukcja programu WH Okna v.4
Rysunek 46 Okno wycena - zakładka szczegóły
Koszt materiałów – to suma składników razem z narzutami kwotowymi lub procentowymi przeniesiona z poprzedniej
zakładki – Koszty materiałowe.
Robocizna – procentowy narzut na koszty materiału odzwierciedlaj ący koszty robocizny.
Czas pracy x stawka, – j eśli wprowadzimy szczegółowe wartości czasu pracy i stawkę, to koszty materiału z uwzględnioną
robocizną zostaną j eszcze powiększone o wynik czas pracy x stawka. O automatycznym uwzględnianiu szczegółowego czasu
pracy obliczanego na podstawie norm czasowych poszczególnych operacj i produkcyj nych opowiemy podczas omawiania
reguł kalkulacyj nych w programie Bazy.
Jednostki okienne – narzut wyliczony na podstawie zdefiniowanych j ednostek okiennych.
Koszty czynności – koszty związane z operacj ami zdefiniowanymi wcześniej w bazach a przypisane do każdego typu lub
grupy typów. Operacj e to czynności i koszty tychże czynności związane z kosztami wyprodukowania okna bądź konstrukcj i
okiennej
Amortyzacja – to kolej ny narzut procentowy. Analogicznie, j ak wyżej , zostaj e uwzględniony w wycenie. Może on być
odzwierciedleniem kosztów pośrednich, administracyj nych itp.
Zysk i Ryzyko – narzut reprezentuj ący zysk i ryzyko. W praktyce możemy przyj ąć, że koszt w rubryce Amortyzacja stanowi
kalkulacj ę całkowitego kosztu wyprodukowania okna. Narzut o nazwie Zysk i Ryzyko może oznaczać więc minimalny narzut
stanowiący próg opłacalności.
Narzut % - procentowy narzut na powyższe koszty. W praktyce właściwy narzut, po którym otrzymuj emy cenę netto
sprzedaży okna.
Narzut kwotowy – kwotowy narzut na powyższe koszty – dodatkowy narzut dodany do konkretnej pozycj i oferty.
Rabat % - „uj emny narzut” na powyższe koszty, czyli rabat. Wpisanie wartości rabatu w pierwszym oknie Kreatora pozycji
oferty będzie uwzględnione właśnie w tym miej scu. Uwaga! Ręczna modyfikacj a pola Rabat %, przy wcześniej szym podaniu
rabatu dla całej oferty, anuluj e rabat (dla całej oferty) dla tej konkretnej pozycj i.
Podczas ręcznej modyfikacj i cenowej pozycj i zawsze możemy wrócić do pierwotnych parametrów wyceny zapisanych w „Ustawieniach”
programu wciskaj ąc przycisk
© 2010 Winkhaus Polska IT
Nowa oferta
41
. Wycena wtedy wróci do parametrów wyj ściowych.
Zasady wyceny montażu, wyceny montażu bez konstrukcj i oraz sumowanie ceny konstrukcj i z ceną montażu opisane zostały przy okazj i
opisu pierwszej zakładki. Podobnie j ak było powiedziane wcześniej , tak i tu, j aśniej sze pola są edytowalne, a więc istniej e możliwość
ręcznego korygowania poszczególnych wartości. Istniej e również możliwość globalnego ustawienia poszczególnych parametrów wyceny
w Opcjach programu w Domyślnych parametrach wyceny. Prosimy pamiętać, że edycj a narzutów powoduj e, że wycena okna może nie być
zgodna z wyceną na podstawie domyślnych opcj i wyceny, czyli że dwa identyczne okna mogą mieć inną cenę końcową. Dlatego też
radzimy, aby kalkulacj a okna była dokonywana każdorazowo według parametrów domyślnych, a gdy zaj dzie potrzeba wyceny specj alnej ,
wymagaj ącej zmiany narzutów, aby fakt ten zaznaczyć w notatce do danej oferty!
Wciśnięcie przycisku
(lub
– opisane to zostało powyżej ) spowoduj e wycenę tej pozycj i. Wartość tej pozycj i poj awi się wtedy w Menadżerze
pozycji oferty lub zlecenia w kolumnie Wartość. Po każdorazowej zmianie konstrukcj i, program, automatycznie przy przej ściu do kolej nej
pozycj i lub przy zapisywaniu zmian, wyceni daną pozycj ę. Jednak gdyby zdarzyła się potrzeba dokonania wyceny np. gdyby zaszła potrzeba
wstawienia ceny „z ręki” zawsze istniej e możliwość dokonania wyceny przez wciśnięcie ikony
na pasku narzędzi Jeśli mamy więcej pozycj i, możemy wybrać ikonę z dwoma znakami
. Wycenione zostaną wówczas kolej no wszystkie pozycj e oferty.
Czwarta zakładka okna Wycena bieżącej pozycji to Wycena wg własności
© 2010 Winkhaus Polska IT
42
Instrukcja programu WH Okna v.4
Rysunek 47 Wycena według własności
Wycena według własności to bardzo przydatne narzędzie, ponieważ umożliwia wycenę konstrukcj i na podstawie takich własności tej że
konstrukcj i, j ak:
Szerokość
Wysokość
Obwód pola konstrukcyj nego
Powierzchnia pola konstrukcyj nego
Liczba skosów
Liczba ościeżnic
Liczba skrzydeł
Liczba szkleń
Liczba skrzynek rolety
Liczba parapetów
Łączna długość parapetów
Obwód konstrukcj i
Suma obwodu ościeżnic
Przy każdej własności możemy wpisać narzut procentowy, a dodatkowo, wg każdej własności, możemy wycenić montaż. Jednak naj częściej
spotykanym sposobem wyceny montażu j est narzut na obwód konstrukcj i. Wycena według własności ma j eszcze tę zaletę, że może z niej
korzystać również dealer tzn. samodzielnie może zmieniać wycenę montażu, demontażu oraz obróbek wykańczaj ących.
Raz zdefiniowane narzuty możemy zapamiętać, j ako schemat wyceny. Zapamiętany schemat wyceny można wykorzystywać podczas
przygotowywania ofert w przyszłości. Aby przygotować i zapamiętać schemat wyceny należy naj pierw wprowadzić odpowiednie wartości
dla poszczególnych własności, a następnie w polu Schemat wpisać nazwę schematu. Następnie należy wcisnąć przycisk Zapisz. Przycisk
Usuń służy do kasowania schematów wyceny.
© 2010 Winkhaus Polska IT
Nowa oferta
43
Tak przygotowany schemat wyceny, można ustawić, j ako domyślny schemat wyceny w Menu głównym/Opcje/Ustawienia/Opcje wyceny.
UWAGA! Aby zmienić walutę wyceny należy, w programie Bazy zamknąć aktywne okno (kombinacj a klawiszy (ctrl+F4), następnie z menu
Opcje wybrać Kursy walut. W oknie kursów z rozwij alnej listy wybieramy domyślną walutę wyceny np. PLN. Mechanizm ten można
wykorzystać do chwilowej zmiany domyślnej waluty, np. po to, by dokonać kilku tylko wycen w innej walucie, a następnie powrócić do
poprzedniej waluty.
Rysunek 48 Zmiana domyślnej waluty
Gdy dokonamy wyceny, wracamy do Obszaru roboczego oferty. Przy omawianiu konstruowania okna doszliśmy do miej sca, w którym
chcieliśmy dodać kolej ną (drugą) pozycj ę. Wciśnięcie przycisku Dodaj
spowodowało wyświetlenie okna dialogowego Wycena bieżącej pozycji. Zatrzymaliśmy się chwilę na zagadnieniach
dotyczących wyceny pozycj i i korzystania z kosztorysu. Wracamy teraz do dodania kolej nej pozycj i. Jak j uż zostało powiedziane, po wycenie
poprzedniej pozycj i, uruchomiany zostaj e kreator następnej pozycj i. Wprowadzamy wymagane informacj e (tak, j ak zostało to opisane
powyżej ).
Tym razem j ednak chcemy skonstruować zestaw balkonowy, czyli drzwi balkonowe z poprzeczką i oknem obok tych drzwi, wg załączonego
schematu.
© 2010 Winkhaus Polska IT
44
Instrukcja programu WH Okna v.4
Rysunek 49 Schemat zestawu balkonowego
Zestaw balkonowy 2350x2100: drzwi balkonowe uchylno-rozwierane, okno j ednoskrzydłowe wraz ze stałym szkleniem – podział
symetryczny w świetle (równe światło).
Rozpoczęcie konstruowania należy rozpocząć od wstawienia odpowiedniego profilu łączącego dwie ościeżnice. W tym celu wciskamy
przycisk Wstawianie pionowych
na pasku narzędzi i, j eśli w Oknie stanu konstrukcji wyświetlony j est właściwy symbol profilu łączącego, klikamy w obszarze
roboczym. Jeśli wyświetlany profil łączący nie j est tym, który chcemy wstawić, należy rozwinąć okno wyboru elementu i wybrać z listy
właściwy profil łączący. Kolej nym krokiem j est wybranie narzędzia (wciśnięcie przycisku) Wstawianie poziomych
. Następnie należy wskazać programowi, do którego miej sca znaj duj e się mur pod oknem przylegaj ącym do drzwi balkonowych. W
tym celu należy na odpowiedniej wysokości wstawić Ogranicznik. Ogranicznik to taki element konstrukcj i, który nie ma wymiarów i j ako
tzw. „wirtualny element” (nieposiadaj ący grubości) służący do odznaczenia, oddzielenie lub ograniczenia niektórych wymiarów (np. do
oddzielania wybranych fragmentów pola konstrukcyj nego). Jeśli więc mamy wybrane narzędzie Wstawianie pionowych
, należy teraz w Oknie stanu konstrukcji rozwinąć listę elementów i wybrać Ogranicznik, znaj duj ący się zawsze na końcu tej listy.
Następnie klikamy w Obszarze roboczym, po prawej stronie wstawionego wcześniej profilu łączącego. Gdy oba elementy są j uż
wstawione, możemy teraz ustawić wymiary omawianej konstrukcj i. Wymiary konstrukcj i ustawiamy w następuj ący sposób: należy kliknąć
na konkretnym wymiarze np. szerokości od lewej strony obszaru roboczego do osi profilu łączącego i gdy wymiar ten się podświetli
wpisuj emy z klawiatury odpowiednią wartość; w naszym przypadku 90cm.
UWAGA! 90cm w nie j est wymiarem drzwi balkonowych, lecz odległością od lewej krawędzi drzwi do osi profilu łączącego. Należy zawsze
pamiętać, że profil łączący ma pewną grubość, którą program uwzględnia przy wymiarowaniu. W rzeczywistości szerokość drzwi j est równa
90cm – ½ szerokości profilu łączącego. Możemy się o tym przekonać oglądaj ąc „głębszą” warstwę konstrukcyj ną. Prosimy zwrócić na to
szczególną uwagę w przypadku stosowania profili łączących o znacznej szerokości tzw. profili statycznych lub profili poszerzaj ących.
Gdy ustawimy wszystkie wymiary, obszar roboczy powinien wyglądać następuj ąco.
© 2010 Winkhaus Polska IT
Nowa oferta
45
Rysunek 50 Obszar roboczy z wstawionym profilem łączącym i ogranicznikiem
Jeśli mamy j uż tak przygotowany obszar roboczy, możemy wybrać teraz narzędzie Wstawianie ościeżnic
i kliknąć, (j eśli domyślny typ w oknie stanu konstrukcj i j est odpowiedni) raz po lewej stronie profilu łączącego i raz po prawej
stronie w górnej części. W ten sposób wstawimy do konstrukcj i dwie ościeżnice: balkonową i okienną. Następnie wybieramy narzędzie
Wstawianie pionowych
i klikamy w środkowej części ościeżnicy okiennej . W efekcie powinien zostać wstawiony słupek w ościeżnicy. Następnie wybieramy
narzędzie Wstawianie skrzydeł
i wstawiamy skrzydło w ościeżnicę balkonową oraz w ościeżnicę okienną po lewej stronie. Po prawej stronie nie wstawiamy
żadnego skrzydła, ponieważ tam będzie stałe szklenie w skrzydle. Kolej nym krokiem j est wstawienie poprzeczki w skrzydle balkonowym
(przewiązki). Wybieramy narzędzie Wstawianie poziomych
i klikamy (pamiętaj ąc zawsze o sprawdzeniu, czy wstawiany element j est właściwy, tzn. czy symbol elementu wyświetlany w oknie
stanu konstrukcj i odpowiada naszym potrzebom konstrukcyj nym) wewnątrz skrzydła balkonowego na wysokości, gdzie kończy się
sąsiednie okno. Następnie prawym klawiszem myszy klikamy na wstawionym uprzednio słupku. Poj awi się wtedy menu podręczne
(kontekstowe)
© 2010 Winkhaus Polska IT
46
Instrukcja programu WH Okna v.4
Rysunek 51 Automatyczne wyrównanie - menu kontekstowe
Z menu podręcznego wybieramy opcj ę Wyrównaj, a następnie mamy do wyboru osie (tzn. wyrównaj względem osi innego wskazanego
elementu okna) górne krawędzie i dolne krawędzie. Wybieramy np. opcj ę górne krawędzie. Wtedy kursor myszy nie będzie strzałką tylko
zmieni się w krzyżyk. Tym krzyżykiem należy wskazać na dolny fragment konstrukcyj ny okna np. skrzydła lub ościeżnicy. Opcj a
automatycznego wyrównania, o której tu mówimy, spowoduj e wyrównanie, w tym wypadku, górnej krawędzi słupka z górną krawędzią
skrzydła, (j eśli tym krzyżykiem wskazaliśmy skrzydło). Takie wyrównanie spowoduj e, że w automatyczny sposób osiągnęliśmy efekt równej
wysokości szyb w górnej części skrzydła balkonowego i skrzydła okiennego. Warto w ramach treningu wypróbować działanie pozostałych
opcj i wyrównywania. Jest to szczególnie przydatna funkcj a gdyż oszczędza nam czas, który musielibyśmy poświęcić na obliczenia
wysokości położenia szczebliny balkonowej w oknie dla zachowania poprawności konstrukcj i.
Gdyby zaszła j ednak potrzeba wstawienia konkretnego wymiaru (ustawienia przewiązki na konkretnej wysokości), możemy kliknąć na
schemacie drzwi balkonowych w oknie Przeglądania warstw. Wówczas w obszarze roboczym oglądać będziemy tylko drzwi balkonowe.
Powinniśmy wtedy kliknąć raz j eszcze w oknie przeglądania warstw. W obszarze roboczym zobaczymy tylko skrzydło balkonowe wraz z
przewiązką. Wtedy wystarczy zmienić wymiar dotyczący wysokości przewiązki (należy, j ednak pamiętać, że j est to wymiar od osi przewiązki
do krawędzi skrzydła). Gdy wymiar zostanie zmieniony, aby powrócić do widoku całej konstrukcj i zestawu balkonowego, należy dwa razy
wcisnąć przycisk Poziom wyżej w Oknie przeglądania warstw.
Może się również zdarzyć, że będziemy chcieli wstawić wymiar wysokości skrzydła od osi słupka, j ednak nie do krawędzi skrzydła,
tylko do krawędzi ościeżnicy. Wtedy należy wybrać narzędzie Właściwości na pionowym pasku narzędzi
i kliknąć na przewiązce w skrzydle (przewiązka zmieni wtedy kolor na czerwony). Poj awi się wtedy po prawej stronie ekranu
okno właściwości przewiązki.
© 2010 Winkhaus Polska IT
Nowa oferta
47
Rysunek 52 Obszar roboczy główny z widocznymi właściwościami przewiązki
We Właściwościach słupka dostępnych j est wiele informacj i dotyczących słupka: typ słupka, kolor, rodzaj wzmocnienia, typ łączenia,
odległości od, a po przełączeniu na zakładkę wymiary, dostępne będą informacj e o wymiarach słupka: długość słupka, długość
wzmocnienia, rodzaj łączników oraz dostępne j est edytowalne pole, w którym można skorygować, w miarę potrzeby, długość słupka.
Jeśli w polu Odległość od krawędzi wstawimy wartość 150, spowoduj e to ustawienie przewiązki na wysokości 150 cm od krawędzi
ościeżnicy licząc od góry ościeżnicy.
Warto wiedzieć, że wybranie narzędzia
i kliknięcie na dowolnym elemencie konstrukcji spowoduje wyświetlenie właściwości tego elementu.
Jeśli przewiązka ustawiona j est na odpowiedniej wysokości, możemy przystąpić do „zaszklenia” konstrukcj i. W tym celu wybieramy
narzędzie Wstawianie szkleń. Następnie wybieramy, j eśli j est taka konieczność, rodzaj pakietu w oknie stanu konstrukcj i i wciskamy
przycisk pod oknem stanu konstrukcj i Wstaw do pustych kwater, bądź kolej no klikamy na drzwiach balkonowych, skrzydle okiennym i
części ościeżnicy, gdzie będzie szklenie stałe. Wstawianie w kolej ności do poszczególnych kwater ma zastosowanie wtedy, kiedy w
konstrukcj i występuj ą różne rodzaj e szklenia.
Przy okazj i wstawiania szkleń do konstrukcj i warto wspomnieć o bardzo przydatnej opcj i programu, j aką j est Zmiana pakietów szybowych
. Może się zdarzyć, że w pośpiesznym konstruowaniu pozycj i przeoczymy wybranie właściwego pakietu szklenia. W takiej sytuacj i
oznaczałoby to wiele dodatkowej pracy, konieczne byłoby wykasowanie niewłaściwych pakietów szybowych, a następnie wprowadzenie
właściwych. Jednak dzięki opcj i Zamiany szklenia dostępnej w Menu edycja, opcj a Zmiana szkleń (bieżąca pozycj a) lub (wszystkie pozycj e)
możemy w prosty sposób zmienić wstawione szyby na inne w pozycj i lub całym zleceniu.
Po lewej stronie okna widzimy nazwę wstawionego pakietu szybowego, natomiast po prawej stronie z rozwij anej listy, możemy
wybrać pakiet szybowy do zamiany. Przyciskiem Zamień akceptuj emy automatyczną zmianę szkleń. Funkcj a j est bardzo przydatna w
© 2010 Winkhaus Polska IT
48
Instrukcja programu WH Okna v.4
momencie, kiedy wyceniamy dla klienta tą samą ofertę z różnymi pakietami szybowymi. Jednym kliknięciem zmieniamy wszystkie szklenia w
ofercie, która może mieć nawet kilkadziesiąt pozycj i.
Podobnie postępuj emy w przypadku konieczności zmiany koloru konstrukcj i.
Rysunek 53 Widok okna dialogowego - Zmiana pakietów szybowych
Ta sama opcj a służy również do zmiany typu profilu. Jeśli np. wyceniamy w profilu 3 komorowym to j ednym ruchem możemy zmienić
wycenę na np. pięciokomorowy typ profilu bez konieczności ponownego wprowadzania oferty bądź ręcznego edytowania istniej ącej
j uż oferty. W bardzo istotny sposób skraca to czas wyceny dla klienta, a nam oszczędza czasu w ponownym wprowadzaniu tej samej
oferty, ale wykonanego w innym systemie profilowym.
Rysunek 54 Zmiana typu
© 2010 Winkhaus Polska IT
Nowa oferta
49
Rysunek 55 Zmiana listew przyszybowych
Kolej na opcj a to zmiana listew przyszybowych Teraz j uż nie musimy tworzyć dodatkowych typów tylko ze względu na różne rodzaj e
listew przyszybowych. Również zmiany dokonuj emy j ednym ruchem. To samo dotyczy uszczelkowania. Nie ma teraz większego
problemu, j eśli chodzi o zmianę koloru uszczelki z szarej na czarną lub odwrotnie.
Rysunek 56 Zmiana uszczelek
Wymiarowanie podziałów
Gdy „zaszklimy” konstrukcj ę, pozostaj e dobranie okuć. Zanim to zrobimy, zatrzymaj my się chwilę na wymiarowaniu. W powyższym opisie
konstrukcj i, j aką należało wykonać, zastrzeżone było, że okno (to, obok drzwi balkonowych) powinno mieć równy podział w świetle tzn.
żeby szerokość w świetle była równa w skrzydle i szkleniu stałym. Kilka słów, zatem o wymiarowaniu.
Aby skupić się na wymiarowaniu tylko okna, a nie całej konstrukcj i, powinniśmy kliknąć w oknie przeglądania warstw na schemacie tego
okna (podobnie, j ak klikaliśmy przy okazj i ustawiania wysokości przewiązki). Gdy w obszarze roboczym widać tylko okno, możemy
przystąpić do wymiarowania podziału okna.
W programie do konstrukcj i okien WH OKNA istniej ą, co naj mniej cztery sposoby wymiarowania podziałów:
© 2010 Winkhaus Polska IT
50
Instrukcja programu WH Okna v.4
Sposób I
Sposób pierwszy (j uż znany) polega na kliknięciu na odpowiedni wymiar i wpisaniu odpowiedniej wartości.
Sposób II
O sposobie drugim też j uż była mowa przy okazj i wymiarowania wysokości przewiązki. Chodzi oczywiście o wymiarowanie na zasadzie
ustawienia słupka w odpowiednim miej scu przy użyciu narzędzia Właściwości i wstawieniu wymiaru od krawędzi np. ościeżnicy (lub
klikaj ąc w oknie przeglądania warstw), a następnie klikaj ąc na odpowiedni wymiar w polu roboczym, na koniec wpisuj ąc żądaną wartość
Sposób III
Trzeci sposób to wymiarowanie proporcj ami. Czasami zachodzi potrzeba zwymiarowania podziału w stosunku 2:3. Wtedy właśnie
przydatne staj e się narzędzie Wymiarowanie proporcjami.
Jak to zrobić?
Naj pierw należy wybrać narzędzie Wymiarowanie proporcjami na poziomym pasku narzędzi, a następnie kliknąć na wymiar określaj ący
podział. Poj awi się wtedy okienko, w którym należy wpisać żądane proporcj e np. 2:3
Rysunek 57 Wymiarowanie proporcjami - widok okienka proporcji
© 2010 Winkhaus Polska IT
Nowa oferta
51
Wybranie narzędzia Wymiarowanie proporcjami
powoduj e przełączenie wymiarów na proporcj e. Widoczne na liczby, w dolnej części, to proporcj e 1:2:1. Kliknięcie na
której kolwiek z liczb powoduj e wyświetlenie wspomnianego okna i wpisanie odpowiednich proporcj i. Następnie zatwierdzamy klawiszem
OK. Podział okna będzie wtedy w proporcj i 1:2:1. Maj ąc okno trzyskrzydłowe, miej sc na wpisanie proporcj i byłoby więcej , moglibyśmy
wpisać 1: 2: 1, co oznaczałoby, że środkowe skrzydło będzie dwukrotnie szersze od pozostałych. Ponowne kliknięcie na narzędzie
Wymiarowanie proporcjami
spowoduj e wyłączenie tego trybu i znowu poj awią się wymiary w miej scu liczb określaj ących proporcj e.
Sposób IV
Wymiarowanie w świetle naj częściej j est używane w sytuacj ach takich, j ak opisana wyżej , tzn., kiedy mamy w j ednej ościeżnicy skrzydło i
szklenie stałe i chcemy, aby obie te kwatery miały równą szerokość światła. Wciskamy wówczas przycisk
i klikaj ąc na wymiarze określaj ącym podział możemy wprowadzić żądaną szerokość światła. Wygodniej sze j ednak j est równocześnie
wciśnięcie przycisku
. Wybranie tych narzędzi razem umożliwia Wymiarowanie proporcjami w świetle (
+
). Wpisanie proporcj i 1: 1 spowoduj e, że światło w obu kwaterach będzie równe. Ręczne wyliczenie tych wartości nastręcza wiele
kłopotów.
Włączenie narzędzia automatycznego dopasowywania elementu do naj bliższego proporcj alnego podziału
w dużej mierze ułatwia właściwe ustawienie poszczególnych elementów konstrukcyj nych, ponieważ wystarczy kliknąć w
odpowiednim miej scu konstrukcj i, a program automatycznie znaj dzie naj bliższy pasuj ący podział całkowity np.: 1: 1, 1: 2 lub 1:3.
Tyle o wymiarowaniu. Jest to bardzo wygodny sposób, j eśli chodzi o zachowanie proporcj i w konstrukcj i okna lub drzwi.
Jeśli ustawiliśmy równy podział w świetle, możemy przystąpić do doboru okuć. Postępuj emy podobnie, j ak w przypadku okna
j ednoskrzydłowego, opisanego wyżej , z tą różnicą, że czynność doboru musimy powtórzyć dwukrotnie, dla drzwi balkonowych i dla okna.
UWAGA! Jeśli włączona j est trzecia warstwa wymiarowania
© 2010 Winkhaus Polska IT
52
Instrukcja programu WH Okna v.4
, wtedy w niektórych przypadkach możliwe będzie j ednoczesne podawanie proporcj i lub proporcj i w świetle dla obu konstrukcj i
j ednocześnie.
Dodawanie kolejnej pozycji
Dodamy teraz kolej ną konstrukcj ę.
Tym razem będzie to okno z ruchomym słupkiem (przymykiem). W tym celu wciskamy kolej ny raz przycisk Dodaj w Menadżerze pozycji. Tak,
j ak poprzednim razem, naj pierw zostanie wyceniony zestaw balkonowy, a następnie uruchomiony zostanie Kreator nowej pozycji. Należy,
podobnie j ak poprzednim razem, wprowadzić niezbędne informacj e oraz wcisnąć poszczególne przyciski. Jak poprzednio wybieramy
odpowiedni typ i wstawiamy ościeżnicę.
Następnie wybieramy narzędzie z pionowego paska narzędzi Wstawianie
przymyków i klikamy na ikonie po prawej stronie ekranu wybieraj ąc w ten sposób, po której stronie, (do którego skrzydła) będzie
przymocowany przymyk
. Czerwona strzałka na ikonie pokazuj e, do którego skrzydła przymocowany będzie słupek. Gdy ustawimy
kierunek mocowania przymyka, klikamy na obszarze roboczym, wstawiaj ąc tym samym skrzydła.
Pozostaj e wstawienie szkleń i dobranie okuć.
Program sam rozpozna, że skonstruowaliśmy okno z przymykiem i wyświetli okucia odpowiednie dla takiej konstrukcj i, tzn. odpowiednie
grupy okuciowe dla skrzydła otwieranego, j ako pierwsze i dla skrzydła otwieranego, j ako drugie. Gdy nie ustalimy na początku, do
którego skrzydła ma zostać przymocowany przymyk, możemy to zrobić w dowolnym momencie, klikaj ąc dokładnie na ruchomy słupek.
Wyświetli się wtedy po prawej stronie ekranu ikona, za pomocą, której możemy dokonać zmiany. Jeśli wcześniej dobraliśmy okucia, to
wraz ze zmianą strony mocowania przymyka, zostaną zmienione okucia, zgodnie z kolej nością otwierania okna.
Reasumuj ąc, mamy następuj ącą sytuacj ę: j esteśmy w trakcie przygotowywania oferty dla klienta, który pragnie nabyć trzy okna. W tym celu
do oferty wprowadziliśmy trzy pozycj e, okno j ednoskrzydłowe, zestaw balkonowy, czyli drzwi balkonowe połączone z oknem oraz okno
dwuskrzydłowe z ruchomym słupkiem. W ramach kontroli wciskamy
na Poziomym pasku narzędzi w celu końcowego sprawdzenia cen poszczególnych pozycj i. Wciśnięcie wspomnianego przycisku
spowoduj e wycenę kolej nych pozycj i j edna po drugiej . Każdą wycenę zatwierdzamy wciskaj ąc przycisk Przyjmij nową wycenę. Po ostatniej
pozycj i zostanie wyświetlone podsumowanie.
© 2010 Winkhaus Polska IT
Nowa oferta
53
Rysunek 58 Dane do faktury
Okno Faktura składa się z czterech zakładek:
Pozycj e
Rabatowanie
Nagłówek
Dane sprzedawcy
Informacj e zawarte w zakładce Pozycje dotyczą poszczególnych pozycj i w ofercie/zleceniu. Na podstawie tych informacj i można
wygenerować fakturę zarówno do druku, j ak również w pliku do zaimportowania np.: przez programy finansowo-księgowe. Przyciskami w
dolnej części okienka mamy możliwość włączania lub wyłączania poszczególnych informacj i, np.: wyłączenie przycisku Konstrukcje
spowoduj e schowanie informacj i w tabeli powyżej dotyczącej konstrukcj i (w tym przypadku okno poz.1 i okno poz.2), pozostaną
informacj e o montażu lub demontażu itp.
Przycisk Wydaj fakturę powoduj e wygenerowanie pliku z danymi do faktury, a przycisk Do Excela spowoduj e wyświetlenie faktury w
programie Excel, gdzie można taką fakturę w razie potrzeby wyedytować i wydrukować.
© 2010 Winkhaus Polska IT
54
Instrukcja programu WH Okna v.4
Rysunek 59 Podgląd faktury
Druga zakładka w oknie Faktura to Rabatowanie.
Rysunek 60 Podsumowanie oferty
W zakładce Rabatowanie, w j aśniej szych (edytowalnych) polach możemy dokonywać zmian, możemy, w razie potrzeby, udzielić rabatu
procentowego lub kwotowego dla konstrukcj i, montażu oraz dodatków, bądź ustawić z „ręki” ostateczną wycenę oferty netto lub brutto.
Dodatkowo pokazuj e się nam informacj a o obwodzie oraz powierzchni okien w całej ofercie. Dokonuj emy zatwierdzenia podsumowania
© 2010 Winkhaus Polska IT
Nowa oferta
55
klawiszem OK.
UWAGA! Ponieważ wprowadzenie rabatu w podsumowaniu oferty/ zlecenia dotyczy wszystkich pozycj i, a program automatycznie przelicza
rabat na ceny j ednostkowe pozycj i, z uwagi na różnice rachunkowe wynikaj ące z zaokrągleń matematycznych ostateczny rabat całkowity
może nieznacznie różnic się od pierwotnie wprowadzonego.
Kolej ne zakładki to informacj e niezbędne na fakturze i ułatwiaj ące pracę sprzedawcy, czyli stałe dane, które raz wprowadzone, zawsze
będą drukować się na fakturze oraz dane automatycznie przeniesione z bazy klientów.
Rysunek 61 Definiowanie nagłówka faktury
Rysunek 62 Dane na fakturze - dane sprzedawcy
© 2010 Winkhaus Polska IT
56
Instrukcja programu WH Okna v.4
Drukowanie
Jeśli oferta j est j uż gotowa, możemy j ą przej rzeć (wybieraj ąc ikonę Podgląd wydruku
) lub wydrukować wybieraj ąc ikonę na poziomym pasku narzędzi Drukuj. Z racj i, że do pewnego momentu Podgląd wydruku i
Drukuj działaj ą podobnie, w opisie skupimy się na możliwościach narzędzia Drukuj
.
W celu wydrukowania oferty należy wcisnąć przycisk Drukuj
na poziomym pasku narzędzi. Poj awi się wtedy okno dialogowe, w którym, spośród dostępnych, możemy wybrać właściwy raport
(wydruk).
Rysunek 63 Widok okna - wybór raportu do druku lub podglądu wydruku
W tym oknie dialogowym nie tylko możemy wybrać właściwy raport do wydruku, ale również możemy ustawić wysokość rysunków, (gdy
konstrukcj a j est zbyt skomplikowana np. zestaw balkonowy) w zakresie od 1 do 2. Możemy wcisnąć przycisk zachowaj skalę rysunków,
właśnie w celu zachowania skali. Ciekawą możliwością programu j est zdefiniowanie kilku kompletów nagłówek-stopka a następnie w
zależności od okazj i przyporządkowanie odpowiedniego kompletu do wybranego wydruku. Wciśnięcie przycisku Dodaj spowoduj e
wyświetlenie okna Edycja zestawu nagłówek-stopka raportu.
W polu Opis wpisuj emy nazwę kompletu nagłówek-stopka, niżej tekst nagłówka i j eszcze niżej tekst stopki. Wygodnie j est przygotować
kilka takich kompletów na różne okazj e i następnie wybierać odpowiednie z nich. Zredagowany komplet zatwierdzamy przyciskiem OK i
tym samym wracamy do okna wyboru wydruku. Wybieramy ofertę poprzez kliknięcie na raporcie Oferta. Możemy również wybrać kilka
wydruków j ednocześnie (wszystkie wybrane raporty podświetlą się wtedy na niebiesko). Wciskaj ąc klawisz OK oraz w standardowym oknie
wydruku również OK, spowoduj emy wydruk oferty dla klienta.
© 2010 Winkhaus Polska IT
Nowa oferta
57
Rysunek 64 Edytor nagłówka i stopki
Zachowywanie dokumentu
Gdy oferta zostanie wydrukowana, pozostaj e zachowanie dokumentu (oferty). Dobrze j est zachowywać sporządzone oferty, ponieważ gdy
klient wróci zdecydowany na kupno, łatwo można odnaleźć przygotowaną wcześniej ofertę, a następnie na j ej podstawie przygotować
listy produkcyj ne, (ale o tym za chwilę…)
Aby zachować ofertę, należy wcisnąć na pasku narzędzi poziomym ikonę z rysunkiem dyskietki
albo wybrać opcj ę z Menu / Plik / Zapisz lub Zapisz jako (opcj e te działaj ą standardowo tak, j ak w Windows). Na ekranie poj awi
się wtedy okno dialogowe zachowywania. Możemy zgodzić się z propozycj ą programu lub możemy wprowadzić własną nazwę. Program
kolej no numeruj e oferty. W opcj ach programu można ustawić maskę nazwy (tzn. j ak ma być zbudowana nazwa oferty np. OFR/00001,
gdzie 00001 to licznik; kolej nej ofercie program zaproponuj e nazwę OFR/00002 itd.). Można też ustawić, by oferta nie była zachowywana
j ako OFR/numer tylko oferta/numer/2007 itp.
© 2010 Winkhaus Polska IT
58
Instrukcja programu WH Okna v.4
Rysunek 65 Maski nazw
Zatwierdzenie przydzielenia nazwy przyciskiem OK spowoduj e zachowanie oferty pod określoną wcześniej nazwą i powrócimy wtedy do
okna programu z obszarem roboczym. Zmodyfikowanie oferty i wciśnięcie ikony zachowywanie spowoduj e zachowanie zmian, bez całej
procedury z nadaniem nazwy. Gdyby okazało się, że chcemy tę ofertę mieć zachowaną pod inną nazwą należy wybrać opcj ę z Menu / Plik /
Zachowaj jako. Wtedy zostanie uruchomiona procedura nadania nazwy.
Jeśli oferta została zachowana, możemy wyj ść z opcj i Nowa oferta, wybieraj ąc z menu Plik opcj ę Zamknij. Jeśli po zachowaniu oferty
dokonaliśmy zmian, program podczas wychodzenia do menu głównego zapyta o zachowanie zmian. Mamy wówczas możliwość
zachowania ewentualnych zmian.
Na tym zakończymy opis opcj i Menu głównego Nowa oferta i przej dziemy do opcj i następnej w Menu głównym – Nowego zlecenia.
Nowe zlecenie
Zanim przej dziemy do omówienia kolej nej opcj i menu głównego Nowe zlecenie zatrzymaj my się chwilę na zleceniu w ogóle. W
© 2010 Winkhaus Polska IT
Nowe zlecenie
59
poprzednim rozdziale opisaliśmy w, j aki sposób sporządzić ofertę dla klienta. Ale co w sytuacj i, kiedy klient j est j uż zdecydowany i nie
przyszedł po ofertę tylko przyszedł złożyć zamówienie? Albo, co w sytuacj i, kiedy klient otrzymał od nas ofertę, zastanowił się i przyszedł
złożyć zamówienie?
Na te i inne pytania, postaramy się odpowiedzieć w tym rozdziale.
Opcja: klient zdecydowany złożyć zamówienie
W takiej sytuacj i nie ma potrzeby przygotowywania dla niego nowej oferty. Wybieramy więc, opcj ę Nowe zlecenie z menu głównego.
Chociaż przygotowanie oferty i zmiana statusu tej oferty na status zlecenia nie j est kłopotliwe, możemy po prostu zacząć od razu od
zlecenia. Przygotowanie zlecenia w zasadzie nie różni się od przygotowania oferty. Na początku uruchamiany zostaj e kreator nowego
zlecenia (omawiaj ąc sposób przygotowania oferty pisaliśmy o narzędziu dotyczącym oferty lub zlecenia – to właśnie z racj i podobieństwa
tych opcj i). Następnie mamy do dyspozycj i ten sam obszar roboczy wraz z wszystkimi narzędziami i opcj ami dostępnymi podczas
przygotowywania oferty. W identyczny sposób „wykonuj e się” poszczególne konstrukcj e. Dostępne są również te same raporty, co w opcj i
Nowa oferta. W takim razie nasuwa się zapewne pytanie: po co to wszystko? Odpowiedź j est stosunkowo prosta. Otóż, wyobraźmy sobie,
że przychodzi do naszej firmy Pan Kowalski i prosi o ofertę na 2 okna j ednoskrzydłowe, przygotowuj emy taką ofertę, drukuj emy i wręczamy
Panu Kowalskiemu. Pan Kowalski bierze ofertę i idzie do domu, aby wraz z żoną zastanowić się nad atrakcyj nością otrzymanej oferty.
Wychodząc z naszej firmy mij a się w drzwiach z Panem Nowakiem, który również przyszedł po ofertę, Pan Nowak, j ak j ego poprzednik,
również otrzymał ofertę, nad którą będzie się zastanawiał. Po tygodniu wraca Pan Kowalski złożyć zamówienie. Odnaj duj emy więc j ego
ofertę i zmieniamy j ą w zlecenie. Gdy popatrzymy na sporządzone przez nas dokumenty (oferty i zlecenia), to bardzo szybko zorientuj emy
się, że Pan Kowalski j uż do nas wrócił z zamówieniem (ponieważ, z oferty i tutaj numer ... powstało zlecenie i tutaj numer... – do tego
tematu powrócimy j eszcze), natomiast Pan Nowak cały czas j eszcze się zastanawia. To j eden powód, który przemawia za rozbiciem oferta –
zlecenie. Drugi powód to taki, że kiedy będziemy trzymali się koncepcj i drukowania list produkcyj nych ze zlecenia (zestawienie okuć, listy
cięcia, raporty technologiczne, zamówienie na szyby, zestawienie użytych części), łatwiej będzie również panować nad przygotowaniem
produkcj i. Wiadomo bowiem, że skoro j est zlecenie, to i są listy produkcyj ne (w przypadkach oczywiście, kiedy taki schemat produkcj i
zostanie przyj ęty, tzn. z każdego zlecenia drukowane będą listy produkcyj ne). Trzeci powód, dla którego warto przygotowywać zlecenia to
fakt, że można j e wykorzystać w opcj i Optymalizacja cięcia, która działa w oparciu o zlecenia. Istniej e możliwość sporządzenia zestawienia
elementów na podstawie zleceń itd. Zamówienia na poszczególne towary (okucia, profile główne itd.) również sporządzane są w oparciu
o zlecenia – to kolej ne powody, dla których warto sporządzać zlecenia.
Wspomnieliśmy o drukowaniu list produkcyj nych ze zlecenia. Realizowane j est to w analogiczny sposób j ak drukowanie oferty w opcj i
Nowa oferta. Wybieramy narzędzie Drukuj na pasku narzędzi poziomych i wtedy wyświetlane zostaj e okno dialogowe , w którym możemy
wybrać odpowiednie listy produkcyj ne. Zaznaczenie (kliknięcie na nich) kilku raportów spowoduj e wydruk zaznaczonych raportów.
Zachowywanie zleceń, również j est podobne do zachowywania ofert. Różnica polega na proponowanej przez program nazwie zlecenia,
zamiast OFR/numer j est ZLC/numer podane maski nazw dokumentów: OFR i ZLC są oczywiście przykładowe i każdy użytkownik może
wprowadzić własne nazewnictwo wedle swoj ego uznania).
Wspomnieliśmy również w tym rozdziale o zmianie statusu dokumentu. Dokonuj emy takiej zmiany wybieraj ąc z paska menu Operacje
opcj ę Zmiana statusu, poj awi się wtedy okienko:
Rysunek 66 Zmiana statusu dokumentu
© 2010 Winkhaus Polska IT
60
Instrukcja programu WH Okna v.4
W okienku zaznaczamy, na j aki status chcemy zmienić dokument. Jeśli naszym dokumentem j est oferta, możemy zmienić j ej status na
zlecenie. Jeśli naszym dokumentem j est zlecenie, możemy zmienić status zlecenia na zamówienie. Czyli sporządzaj ąc ofertę możemy zmienić
j ą w zlecenie, a następnie w zamówienie. Nie j est zalecana zmiana statusu w „odwrotnym kierunku”, czyli np. zlecenie w ofertę. W
niektórych wypadkach, kiedy dokument zlecenia j est j uż powiązany z zamówieniem zbiorczym lub optymalizacj ą, taka zmiana „wstecz” j est
wręcz niemożliwa – zablokowana przez program.
Nowe zamówienie
Nowe zamówienia to przydatna opcj a. Bardzo łatwo można przygotować szablon zamówienia do swoich dostawców. Wykorzystanie
szablonu do przygotowywania zamówienia na poszczególne towary: okucia, profile, wzmocnienia itd. znacznie skraca cały proces
zamawiania i zmniej sza ryzyko pomyłki. Aby przygotować zamówienie, wybieramy opcj ę w menu głównym Nowe zamówienia – poj awia
nam się wtedy okno zamówienia:
Rysunek 67 Okno zamówienia
Okno zamówienia z wyglądu przypomina kosztorys (mówiliśmy o kosztorysie przy opisie wyceny oferty). Zasadnicza różnica polega na tym,
że w kosztorysie można było dodawać towary tylko w zakładce Dodane przez użytkownika. W oknie zamówienia można dodawać
poszczególne pozycj e zamówienia w każdej zakładce. Czynimy to w taki sam sposób, j ak w przypadku wspomnianej j uż zakładki Dodane
przez użytkownika, czyli w pierwszym pustym wierszu (klawiszem Insert tworzymy kolej ny pusty wiersz), klikamy dwukrotnie, wówczas
otwiera się baza dostępnych elementów.
Jeśli klikniemy w pierwszym pustym wierszu będąc w zakładce okucia, otworzy nam się baza elementów okuciowych. Można zmienić typ
wyświetlanych elementów, rozwij aj ąc listę pola Typ. Umiej ętność zmiany typu przydaj e się przy wybieraniu elementów znaj duj ących się w
zakładce Profile główne. Naj pierw wybieramy elementy ościeżnic, następnie elementy skrzydeł oraz elementy słupków itd., a wszystkie te
© 2010 Winkhaus Polska IT
Nowe zamówienie
61
elementy składaj ą się na grupę Profile główne.
Rysunek 68 Wybór dostępnych elementów z bazy
W oknie pole Typ umożliwia zmianę typu. Możemy też kliknąć niżej , na poszczególnych elementach, zaznaczaj ąc w ten sposób element,
który ma zostać uwzględniony w zamówieniu. Pierwsze kliknięcie na wybranym elemencie powoduj e podświetlenie na niebiesko, a tym
samym j ego zaznaczenie, drugie kliknięcie w tym samym miej scu powoduj e odznaczenie elementu – anulowanie. Można zaznaczyć kilka
elementów. W dolnej części okienka widoczne j est pole wyszukiwania. Pole to nie j est widoczne zaraz po wyświetleniu okna z
elementami, poj awia się dopiero po wciśnięciu dowolnego klawisza. Aby znaleźć żądany element w bazie danych, należy naj pierw kliknąć
na odpowiedni nagłówek kolumny (j eśli chcemy znaleźć element po numerze artykułu musimy kliknąć na nagłówek kolumny numer
artykułu, wtedy nagłówek zmieni krój czcionki na wytłuszczony). Z klawiatury możemy zacząć wpisywać numer artykułu, w polu, u dołu
okienka, zobaczymy poszczególne cyfry. Analogicznie należy postępować w przypadku wyszukiwania wg nazwy artykułu. W nagłówku
kolumny Nazwa j est wytłuszczony, więc wyszukiwać można właśnie po nazwie.
Zaznaczenie elementów i wciśnięcie przycisku OK spowoduj e przepisanie wybranych elementów do okna zamówienia:
© 2010 Winkhaus Polska IT
62
Instrukcja programu WH Okna v.4
Rysunek 69 Okno zamówienia z wybranymi elementami
Kolej no przełączamy się między dostępnymi zakładkami i powtarzamy procedurę, aż wszystkie interesuj ące nas elementy znaj dą się w oknie
zamówienia. Gdy żądane elementy znaj dą się j uż w oknie zamówienia, wystarczy zmienić ilość z domyślnych 1 na odpowiednie. Poniżej
wierszy z wybranymi elementami znaj duj e się suma wybranych elementów, przeliczona na walutę domyślną (program j est wielowalutowy,
ceny towarów wprowadzane są do bazy danych w takiej walucie, w j akiej towary nabywane są u dostawców). Ta strona to wartość
bieżącej zakładki, Całość to suma zakładek. Tak przygotowane zamówienie wystarczy wydrukować, aby wysłać np. faksem lub
eksportować, aby wysłać np. pocztą elektroniczną (przez Internet).
Aby wydrukować tak przygotowane zamówienie należy wybrać ikonę Drukuj na poziomym pasku narzędzi. Na ekranie poj awi się wtedy
okno z wyborem wydruków, wyglądem zbliżone do okna z wydrukami w opcj i Nowa oferta lub Nowe zlecenie, j ednak w tym przypadku
dostępne są zupełnie inne raporty oraz dostępne j est również pole Zamówienie na towary od.
Pole Zamówienie na towary od to ustawienie, które decyduj e, do j akich dostawców wygenerowane zostanie zamówienia. Jeśli j est
wybrany parametr, tak j ak, wygenerowane zostanie zamówienie do wszystkich dostawców. Czasami może być potrzebne zamówienia do
dostawcy wzmocnień, wtedy w tym polu wystarczy wybrać żądanego dostawcę, a zamówienie do niego zostanie wygenerowane.
© 2010 Winkhaus Polska IT
Nowe zamówienie
63
Rysunek 70 Okno wyboru raportów
Pozostałe pola odpowiadaj ą okienku wydruku z opcj i Nowa oferta.
Wybranie wydruków i zatwierdzenie przyciskiem OK spowoduj e wydruk żądanych raportów (po uprzednim zatwierdzeniu wydruku w
standardowym okienku Windows).
Wydruki są tak skonstruowane, że można j e bez żadnych dodatkowych obróbek wysłać do dostawcy danego materiału.
Natomiast, aby przygotowane zamówienie na okucia wysłać pocztą elektroniczną, należy wybrać opcj ę z Menu Plik >> Wyślij pocztą >>
Zamówienie na okucia. Otworzy się wówczas okno poczty elektronicznej :
Rysunek 71 Elektroniczne zamawianie okuć
© 2010 Winkhaus Polska IT
64
Instrukcja programu WH Okna v.4
Innym sposobem, może być wyeksportowanie pliku zamówienia za pomocą opcj i z Menu Plik >> Wyślij pocztą >> Zamówienie na okucia.
Wyeksportowany plik możemy zapisać na dysku lub wysłać j ako załącznik elektronicznego listu. Jeśli j est to zamówienie na okucia,
wysyłamy to na adres zamowienia@winkhaus.com.pl.
Domyślna nazwa eksportowanego pliku to okucia.xmlzam. Można zmienić tę nazwę w/g np. własnej numeracj i. Gdybyśmy chcieli w
ten sposób wysłać zamówienie do innego dostawcy niż firma Winkhaus Polska, j est to możliwe za pomocą modułu eksportu danych, o
którym będzie mowa w kolej nych rozdziałach. Istniej e też możliwość zapisania wydruku w formacie html lub pdf. Umożliwiaj ą to
standardowe funkcj e generatora raportów ActiveReports (polecamy lekturę rozdziału Pasek menu głównego)
Tak przygotowane zamówienie można zachować podobnie, j ak miało to miej sce w przypadku oferty lub zlecenia, proponowana przez
program nazwa to ZAM/numer.
Aby wydrukować raport zamówienia powstałego ze zlecenia (poprzez zmianę statusu) postępuj emy analogicznie, j ak w przypadku
nowego zamówienia. Zamówienia powstałe przez zmianę statusu również można przesłać pocztą elektroniczną.
Na początku tego rozdziału wspomnieliśmy o wykorzystaniu szablonu zamówienia w celu przyspieszenia procesu przygotowania
zamówienia i zmniej szenia ryzyka pomyłki.
Naj prostszym szablonem j est wcześniej przygotowane zamówienie. Wystarczy otworzyć wcześniej zachowane zamówienie i dokonać
zmian, tzn. te elementy, które nie występowały w poprzednim zamówieniu, trzeba dopisać, a te które były zamówione ostatnio i nie będą
zamawiane teraz, wystarczy usunąć. Usuwanie elementów polega na zaznaczeniu (podświetleniu) konkretnej pozycj i w danej zakładce i
wciśnięciu klawisza Delete na klawiaturze. Warto j ednak przygotować taki szablon zamówienia, w którym znaj dą się wszystkie naj częściej
zamawiane elementy okuciowe, profilowe itd. Łatwiej bowiem j est usuwać niepotrzebne elementy, niż j e dodawać. Tak przygotowany
szablon należy zachować. W proponowanej przez program nazwie można dodać kilka znaków dla łatwiej szego zidentyfikowania tego
szablonu w przyszłości.
Przygotowanie zamówienia w oparciu o szablon (wcześniej przygotowany) wyglądałoby następuj ąco: otwieramy przygotowany szablon
zamówienia, niepotrzebne pozycj e kasuj emy klawiszem Delete oraz zmieniamy ilości zamawianych elementów. Następnie drukuj emy takie
zamówienie lub wyeksportowywuj emy, j eśli chcemy wysłać zamówienie pocztą elektroniczną. Następnie j eśli chcemy mieć zachowane to
zamówienie, wybieramy opcj e Zachowaj jako z menu Plik. Nie wybieramy ikony na pasku narzędzi poziomych, ponieważ takie zachowanie
zamówienia spowodowałoby utratę szablonu – przygotowane zamówienie zostałoby nadpisane na szablon.
I zamówienie gotowe.
Dokumenty w programie
Kolej ną opcj ę menu głównego j est opcj a Otwórz istniejący plik z dokumentem. Bardzo przydatna opcj a w sytuacj i, kiedy został j uż
zachowany dokument, oferta, zlecenie, zamówienie. Korzystaj ąc z tej opcj i można łatwo odnaleźć wcześniej zachowany dokument lub
zmienić status zachowanego dokumentu. Wybranie opcj i Otwórz istniejący plik z dokumentem spowoduj e przej ście do okna
dialogowego otwieranie dokumentu:
© 2010 Winkhaus Polska IT
Dokumenty w programie
65
Rysunek 72 Otwórz istniejący plik z dokumentem – okno dialogowe
W oknie dialogowym otwierania dokumentu widać poszczególne zakładki, w których zapisywane są poszczególne rodzaj e dokumentów,
oferty, zlecenia, zamówienia itd. W oknie widać informacj e dotyczące poszczególnych pozycj i:
Numer – nazwa nadana dokumentowi w czasie zachowywania.
Do arch. – do archiwum, zaznaczenie pola w tej kolumnie spowoduj e zakwalifikowanie dokumentu do przeniesienia do archiwum. Aby
przenieść zaznaczone dokumenty, należy z menu Plik/Archiwum wybrać opcj e Przenieś dokumenty.
Zmieniono w – w tym polu znaj duj e się nazwa dokumentu zmienionego. Jeśli j esteśmy w zakładce Zlecenia to w polu Zmieniono w
znaj duj e się nazwa (numer) zamówienia, w które zostało zmienione zlecenie. Gdybyśmy używali zakładki Oferty, to w polu obok
znaj dowałaby się nazwa zlecenia, powstałego z oferty itd.
Odbiorca – nazwa odbiorcy (nazwa klienta), dla którego stworzony został dokument.
Dealer – informacj a o dealerze (przedstawicielu handlowym), który przysłał zlecenie (zamówienie). Informacj a dostępna dla
dokumentów przesłanych do producenta elektronicznie.
Ilość pozycji – w tym polu zapisywana j est ilość pozycj i w danym dokumencie, stąd wiadomo np. że Pan Kowalski zamówił 2
pozycj e (mówiliśmy o pozycj ach oferty w rozdziale 1), informacj a ta j est dostępna bez konieczności otwierania danego
dokumentu.
Wartość – w tym polu widoczna j est wartość oferty lub zlecenia.
Ostatnia modyfikacja – data ostatniej modyfikacj i dokumentu. Po tej dacie możemy zorientować się, kiedy dany klient nas
odwiedził.
Termin realizacji – termin realizacj i, j aki ustaliliśmy w czasie sporządzania oferty w kreatorze nowej pozycj i. Kliknięcie na
nagłówku kolumny, spowoduj e posortowanie poszczególnych pozycj i w danej zakładce.
Podstaus – w tej kolumnie użytkownik może samodzielnie oznaczyć poszczególne dokumenty swoimi informacj ami np.
zafakturowano, wpłynęła zaliczka, zamówiono okucia, zakończono itp. Ilość dostępnych podstatusów nie j est ograniczona.
Podstatusy definiuj emy w menu Narzędzia/Podstatusy.
Priorytet – w tej kolumnie można ustawić priorytet dla danego dokumentu (Wysoki, Średni, Niski) Domyślnie wstawiany j est
Średni. Informacj a o priorytecie dokumentu może być przydatna technologowi, który na tej podstawie będzie kwalifikował
dokumenty do produkcj i.
Termin odbioru – sugerowany termin odbioru okien.
W dolnej części okna j est obszar notatki wybranego dokumentu oraz widok okna w zaznaczonym dokumencie. Aby przeglądnąć
© 2010 Winkhaus Polska IT
66
Instrukcja programu WH Okna v.4
poszczególne pozycj e zlecenia należy użyć strzałek nawigacyj nych
. Tutaj poj awia się też informacj a wprowadzona w czasie sporządzania oferty w kreatorze nowej pozycj i
Przycisk
w środkowej części okna służy do filtrowania dostępnych dokumentów. Po wciśnięciu przycisku poj awia się okienko:
Rysunek 73 Filtrowanie dokumentów
Zaznaczenie pola np. Zamawiający i wybranie przycisku OK spowoduj e wyświetlenie w oknie otwierania tylko dokumentów dotyczących
Jana Kowalskiego. Podobnie rzecz się ma w przypadku zaznaczenia innych opcj i. Można wyświetlić dokumenty od numeru ... do numeru
... lub pomiędzy datami modyfikacj i dokumentu, terminem realizacj i lub dla konkretnego zamawiaj ącego. Można zaznaczyć kilka opcj i
j ednocześnie.
UWAGA! Należy pamiętać o tym, czy używana była opcja filtrowania dokumentów, ponieważ ustawienie kryterium filtrowania w taki
© 2010 Winkhaus Polska IT
Dokumenty w programie
67
sposób, że żaden dokument go nie spełni, spowoduje, że nie wyświetli się żaden dokument. Efekt będzie taki, jakby „zginęły” wszystkie
oferty.
Przycisk
służy do zmiany statusu dokumentu bez potrzeby otwierania dokumentu. Zmiana statusu była przez nas
wcześniej omawiana.
Kolej ny przycisk to
służy do ustawiania opcj i drukarki. Z poziomu okna Otwórz istniejący dokument dostępna j est bardzo użyteczna
opcj a: drukowanie wielu dokumentów na raz. Aby wydrukować kilka raportów j ednocześnie należy zaznaczy te dokumenty klikaj ąc na
poszczególne dokumenty z j ednocześnie wciśniętym klawiszem Ctrl, a następnie wcisnąć przycisk
Jeśli chcemy otworzyć ofertę, powinniśmy mieć wybraną zakładkę oferty, kliknięcie na wybranej ofercie spowoduj e otwarcie j ej w takim
stanie, j ak została zachowana. Jeśli chcemy otworzyć zlecenie, powinniśmy mieć wybraną zakładkę zlecenia. Kliknięcie na wybranym
zleceniu spowoduj e otwarcie zlecenia w takim stanie, j ak zostało zachowane z tym, że podczas otwierania wyświetlony zostanie j eszcze
komunikat informuj ący o tym, że wybrany dokument zostanie otwarty tylko do odczytu i nie będzie możliwy zapis ewentualnych zmian.
Jest to swoiste zabezpieczenie przed utratą spój ności dokumentów ze stanem produkcj i. Wyobraźmy sobie sytuacj e, kiedy zmienimy ofertę
w zlecenie, wydrukuj emy listy produkcyj ne, wg których zostanie wykonane okno, a w międzyczasie przyj dzie klient i powie, że zmierzył
teraz dokładnie okno i powinno być mniej sze o 5 cm. Gdybyśmy w tej sytuacj i zmienili wymiary w zleceniu, to mogłoby się okazać, że
wykonane okno nie ma nic wspólnego ze zleceniem, na podstawie którego zostało wykonane.
Zamówienie zbiorcze
Funkcj a zamówienia zbiorczego służy do automatycznego sumowania zamówień cząstkowych, zarówno powstałych w wyniku zmiany
statusu zleceń w zamówienie, j ak i zamówień własnych (sporządzone w opcj i nowe zamówienie). Wynikiem j est zestawienie tabelaryczne,
podobne do zwykłego zamówienia.
Wybieraj ąc opcj e z menu głównego Zamówienie zbiorcze spowoduj emy wyświetlenie na ekranie okna dialogowego:
© 2010 Winkhaus Polska IT
68
Instrukcja programu WH Okna v.4
Rysunek 74 Wybór zamówień cząstkowych do zamówienia zbiorczego
Rodzaje zamówienia zbiorczego
W górnej części okna widzimy pole Rodzaj zamówienia. Rodzaj e zamówień widoczne po rozwinięciu tego okna można w sposób dowolny
edytować samodzielnie. Aby dodać j akieś kolej ne zamówienie, należy w menu górnym programu wybrać NARZĘDZIA, a następnie
ZBIORCZE. Poj awi się okno Rodzaje zamówień zbiorczych.
© 2010 Winkhaus Polska IT
Zamówienie zbiorcze
69
Rysunek 75 Definiowanie rodzajów zamówień zbiorczych
Okno dialogowe wyboru zamówień podzielone j est na dwie części. Jedna to lista zamówień dostępnych zamówień cząstkowych, część
druga to lista zamówień, które wej dą w skład zamówienia zbiorczego. Selekcj a zamówień, które chcemy zsumować zaznaczamy kolej no
klikaj ąc, z wciśniętym j ednocześnie lewym klawiszem Ctrl, na dostępnych zamówieniach w ten sposób j e zaznaczaj ąc. Zaznaczone
zamówienia (podświetlone) przenosimy na prawą stronę za pomocą przycisku z symbolem
. Przycisk
© 2010 Winkhaus Polska IT
70
Instrukcja programu WH Okna v.4
powoduj e przeniesienie zamówień w odwrotnym kierunku. Natomiast przycisk
powoduj e przeniesienie wszystkich zamówień na prawą stronę, bez względu na to, czy są zaznaczone czy nie. Zamówienie
zbiorcze zostanie utworzone z zamówień znaj duj ących się w prawej części okna dialogowego. Przyciskiem OK zatwierdzamy dokonany
wybór. Program wykonuj e wtedy scalenie wybranych zleceń. Na ekranie zostaj e wyświetlone okienko dialogowe z propozycj ą nazwy
zamówienia zbiorczego ZBR/numer (tak j ak w poprzednich wypadkach proponowaną nazwę można modyfikować), zmiany zatwierdzamy
przyciskiem OK. Następnie przechodzimy do okna zamówienia zbiorczego, do złudzenia przypominaj ącego okno zamówienia
cząstkowego.
Rysunek 76 Okno zamówienia po sumowaniu zamówień cząstkowych
Nowa optymalizacja
Stały rozwój małych firm produkuj ących stolarkę okienną i drzwiową wymusza konieczność sukcesywnego zmniej szania odpadów.
Nadchodzi taki moment, kiedy trzeba odpowiedzieć na pytanie, czy opłaca się zastosowanie metod optymalizacj i rozkroj ów profili
głównych? Warto zdawać sobie sprawę, że optymalizowanie cięcia profili to nie tylko zysk w postaci zmniej szenia odpadów, to także duży
nakład organizacyj ny i czasowy. Jeśli j ednak nadszedł czas na wykorzystanie metod optymalizacj i rozkroj u profili głównych – program WH
OKNA daj e taką możliwość. Optymalizacj a rozkroj u polega na takim dopasowaniu ciętych elementów z różnych pozycj i zlecenia lub nawet
różnych zleceń, aby odpad z poszczególnych bel profilu był minimalny, lub odpad, który powstanie mógł być wykorzystany w przyszłości.
Wybranie z menu głównego opcj i Nowa optymalizacja spowoduj e przej ście do tzw. modułu optymalizacj i. Zostanie wyświetlone okno
dialogowe wyboru zleceń do optymalizacj i:
© 2010 Winkhaus Polska IT
Nowa optymalizacja
71
Rysunek 77 Wybór zleceń do optymalizowania
Rysunek 78 Zapisywanie optymalizacji
Zasady wyboru zleceń do optymalizacj i są identyczne j ak zasady wyboru zamówień cząstkowych do zamówienia zbiorczego (opisanego w
rozdziale 5 – Zamówienie zbiorcze). W oknie tym mamy możliwość skorzystania z opcj i filtra opisanego wcześniej w rozdziale 4 – Otwórz
istniejący plik z dokumentem oraz z opcj i Wszystkie, która pokazuj e wszystkie dostępne dokumenty, mimo włączonego filtra.
W tym wypadku wybraliśmy dwa zlecenia, które będziemy optymalizować. Zatwierdzamy wybór przyciskiem OK. Następnie program
podpowiada nazwę, pod j aką ma zostać zachowana bieżąca optymalizacj a. Tak j ak w poprzednich wypadkach, proponowana nazwa może
być modyfikowana. Nadanie nazwy również zatwierdzamy klawiszem OK. W tym momencie poj awi się okno Właściwości optymalizacji. W
oknie tym możemy podać termin produkcj i, wybrać magazyn z którego maj ą być pobrane profile użyteczne oraz wpisać opis. Następnie na
ekranie zobaczymy okno modułu optymalizacj i
© 2010 Winkhaus Polska IT
72
Instrukcja programu WH Okna v.4
Rysunek 79 Właściwości optymalizacji
Okno optymalizacj i podzielone j est na 5 umownych części: wyniki optymalizacj i, wykorzystane odpady, powstałe odpady, przyciski i opcj e
steruj ące przebiegiem procesu optymalizacj i oraz przyciski edycj i optymalizacyj nej .
Rysunek 80 Okno optymalizacji
© 2010 Winkhaus Polska IT
Nowa optymalizacja
73
Edycja schematu optymalizacji
Optymalizacj ę rozkroj u rozpoczynamy od sprawdzenia podstawowych parametrów w opcj i
. Wciskaj ąc tę opcj ę ukaże się okno Ustawienia optymalizacji. Możemy ustawić tam
cztery różne schematy optymalizacj i:
Minimalna ilość bel (większy % odpadów) – kosztem większego % odpadów minimalizuj emy ilość zużytych bel. Bardzo
przydatna strategia w sytuacj i, gdy nie j esteśmy zainteresowani gromadzeniem odpadów użytecznych lub gdy chcemy
zoptymalizować zlecenie, gdzie wykorzystuj emy profil kolorowy i rzeczywiście chcemy wiedzieć, ile bel materiału potrzebuj emy na
konkretne zlecenie.
Minimalny odpad (powstaje więcej odpadów użytecznych) - minimalizuj ąc % odpadu ogółem otrzymuj emy więcej odpadów
użytecznych. Powiększa się nam magazyn odpadów użytecznych, ale odpady użyteczne są wykorzystywanie bardziej optymalnie.
Minimalny odpad + wykorzystaj więcej z magazynu odpadów - w tej strategii większy nacisk położony j est na wykorzystanie
odpadów z magazynu odpadów.
Tnij z odpadów (największy % odpadów) - opcj a bardzo użyteczna, kiedy urosła nam w magazynie sterta odpadów tzw.
użytecznych. Od czasu do czasu warto wybrać tę strategię w celu wyczyszczenia magazynu odpadów.
© 2010 Winkhaus Polska IT
74
Instrukcja programu WH Okna v.4
© 2010 Winkhaus Polska IT
Nowa optymalizacja
75
Rysunek 81 Przykładowe ustawienia konfiguracyjne dla ościeżnicy, skrzydła i ramy
Każdy z tych schematów możemy ustawić inaczej i wybrać j e do odpowiednich profili w części okna optymalizacj i Wyniki optymalizacji. W
polu Ustawienia optymalizacji wybieramy odpowiedni schemat.
Informacj a dotycząca dodawania własnych schematów i trochę praktyki, j ak naj lepiej doj ść do zadowalaj ących efektów.
© 2010 Winkhaus Polska IT
76
Instrukcja programu WH Okna v.4
Edycja elementów do optymalizacji
Następnym krokiem, j aki możemy wykonać j est wybór opcj i
:
Rysunek 82 Edycja elementów optymalizowanych
Paczkowanie optymalizacji
Została j eszcze j edna opcj a do zdefiniowania, a j est nią
:
© 2010 Winkhaus Polska IT
Nowa optymalizacja
77
Rysunek 83 Sposób rozkładania na stojaki i paczki oraz szeregowania produkcji
Okno to składa się z 4 umownych części. Część Szereguj produkcję wg kryteriów ustalamy, według j akich kryteriów program ma
optymalizować wybrane przez nas zlecenia. Wyżej ustalamy, gdzie program ma umieszczać słupki, elementy dodatkowe oraz czy rama i
skrzydło maj ą być umieszczane w j ednej przegrodzie. Możemy również dzielić optymalizacj ę na mniej sze paczki produkcyj ne. Opcj ę tę
możemy wykorzystać wtedy, gdy ilość stoj aków j est za małą w stosunku do potrzeb. Mamy do wyboru dwa sposoby dzielenia
optymalizacj i. W pierwszym zaznaczaj ąc opcj ę Każda paczka ma zawierać możemy ustalić ilość zleceń, pozycj i, ościeżnic lub skrzydeł w
paczce. W takiej sytuacj i, każda paczka będzie zawierała maksymalnie 20 ościeżnic. Jeżeli zdarzy się, że do optymalizacj i wybierzemy kilka
zleceń z większą ilością pozycj i, to program podzieli tę optymalizacj ę na kilka paczek, które będą zawierały po 20 ościeżnic. Wybieraj ąc
drugi sposób dzielenia optymalizacj i na paczki określamy ilość stoj aków, które ma zapełnić. W tym przypadku ustaliliśmy, że j edna paczka
może zapełnić trzy stoj aki po piętnaście przegród na ościeżnice i cztery stoj aki po piętnaście przegród na skrzydła. Podobnie j ak w
poprzednim sposobie optymalizacj i może ona zostać podzielona na kilka paczek, w zależności od ilości dostępnych stoj aków.
Postęp optymalizacji
Jeśli ustawimy wspomniane parametry, możemy wcisnąć przycisk
. Wtedy poj awi się okno Postępy optymalizacji:
© 2010 Winkhaus Polska IT
78
Instrukcja programu WH Okna v.4
Rysunek 84 Wyniki optymalizacji
W oknie Postępy optymalizacji zobaczymy numery artykułów elementów oraz ich nazwę, następna kolumna pokazuj e czy profil był
optymalizowany na dwie bele, dalsza kolumna to informacj a w ilu paczkach j est optymalizowany profil. Ile nowych bel danego profilu
trzeba użyć w danej optymalizacj i to informacj a zawarta w kolumnie Il. nowych bel, a następna kolumna to ile bel będzie użytych z
magazynu odpadów użytecznych. Ilość powstałych odpadów to informacj a ile kawałków (bel) profilu trafi do magazynu profili
użytecznych. Ostatnie dwie kolumny pokazuj ą ile profilu trafi do magazynu odpadu użytecznych, a ile będzie odpadem nieużytecznym. Te
dwie ostatnie wartości są podawane w metrach.
Jeśli operator ocenia że j akiś profil lepiej będzie zoptymalizować innym schematem niż był wybrany na początku, może wybrać inny
schemat w kolumnie Ustawienia optymalizacji
© 2010 Winkhaus Polska IT
Nowa optymalizacja
79
Rysunek 85 Zmiana schematu optymalizacji
Dodawanie odpadów
Następnie wciskamy przycisk
, który spowoduj e dodanie elementów do Magazynu odpadów.
Jeśli wynik optymalizacj i j est zadowalaj ący, wciskamy przycisk
(zostaną wtedy „pobrane”, widoczne obok przycisku, elementy z magazynu odpadów i
uwzględnione w liście rozkroj u).
W przeciwnym wypadku (kiedy wyniki optymalizacj i nie są zadawalaj ące) możemy wcisnąć przycisk
, wybrać inną strategię optymalizacyj ną i rozpocząć optymalizacj ę ponownie.
Po zakończeniu optymalizacj i pozostaj e sporządzenie wydruku produkcyj nego. Wybieramy ikonę
na Pasku narzędzi poziomym. Wyświetlone zostanie wtedy okienko wydruków, podobne j ak w przypadku drukowania oferty lub
© 2010 Winkhaus Polska IT
80
Instrukcja programu WH Okna v.4
raportów technologicznych.
Kilkakrotnie przy opisie optymalizacj i poj awiało się hasło Magazyn odpadów użytecznych. Magazyn odpadów użytecznych stanowi
nierozerwalną całość z procesem optymalizacj i. Elementy użyteczne (do wykorzystania w przyszłości), powstałe w procesie optymalizacj i,
przechowywane są właśnie w magazynie odpadów użytecznych. Każdy element w magazynie opisany j est przez numer artykułu, numer
odpadu (używany do później szej identyfikacj i), długość oraz datę powstania. Program w trakcie optymalizowania sprawdza, czy w
magazynie odpadów użytecznych nie znaj duj e się element, który można byłoby wykorzystać w bieżącej optymalizacj i. Jeśli napotka
właściwy element, włączy go do optymalizacj i (do rozkroj u). Dlatego właśnie magazynowi odpadów w programie powinien odpowiadać
rzeczywisty magazyn odpadów na hali produkcyj nej z opisanymi (np. numerem) odpadami użytecznym, aby w przypadku, kiedy program
wykorzysta element „odpadowy”, można było ten element zidentyfikować w rzeczywistości.
Rysunek 86 Magazyn odpadów użytecznych
Do Magazynu odpadów użytecznych w każdej chwili można dopisać element „odpadowy” wciskaj ąc klawisz Insert na klawiaturze.
Oczywiście po uprzednim kliknięciu na ostatniej pozycj i w magazynie oraz rozwinięciu listy i wybraniu numeru artykułu w polu.
Obieg dokumentów w programie
W paragrafie Nowe zlecenie, Nowe zamówienie oraz innych omówiliśmy sytuacj ę, co dziej e się w przypadku, kiedy klient po otrzymaniu
oferty zdecyduj e się na zamówienie. Pisaliśmy, że należy zmienić status oferty w zlecenie.
Pisaliśmy również, że zlecenia możemy zmienić w zamówienia cząstkowe, a następnie w zamówienie zbiorcze. Zlecenie można również
wykorzystać w module optymalizacj i.
Poniżej przedstawiamy niektóre warianty zmiany statusu dokumentu oraz grupowanie ich w zamówienia zbiorcze.
Warto j eszcze wspomnieć o możliwości korzystania z podstatusów dostępnych w dokumentach od dealerów oraz w zleceniach. Dzięki
statusowi użytkownik może samodzielnie oznaczyć poszczególne dokumenty swoimi informacj ami np. zafakturowano, wpłynęła zaliczka,
zamówiono okucia, zakończono itp. Ilość dostępnych podstatusów nie j est ograniczona. Podstatusy definiuj emy w menu Narzędzia/
Podstatusy.
© 2010 Winkhaus Polska IT
Obieg dokumentów w programie
© 2010 Winkhaus Polska IT
81
82
Instrukcja programu WH Okna v.4
© 2010 Winkhaus Polska IT
Obieg dokumentów w programie
83
Rysunek 87 Schemat obiegu dokumentów
Galeria konstrukcji gotowych
Galeria konstrukcj i to taka część programu, która pozwala na przygotowywanie ofert lub zleceń bez potrzeby konstruowania
poszczególnych pozycj i. Niezmiernie szerokie możliwości galerii konstrukcj i są wprost nieocenione podczas szybkiego przygotowywania
oferty dla klienta. Zamiast konstruować poszczególne pozycj e oferty, możemy po prostu skorzystać z galerii gotowych konstrukcj i, co w
znacznym stopniu skraca czas przygotowania oferty.
Aby j ednak móc w przyszłości korzystać z możliwości galerii konstrukcj i gotowych, niezbędne j est wcześniej sze przygotowanie takiej
galerii. Jeżeli producent j uż stworzył takową, zostanie ona przesłana wraz z uaktualnieniem baz. Odpowiednie przygotowanie galerii
gwarantuj e, że w galerii znaj dą się j edynie te konstrukcj e, które rzeczywiście są potrzebne, w takiej kolej ności i tak pogrupowane, aby
korzystanie z nich było intuicyj ne i poręczne. Oprócz tego każdy przedstawiciel może dodać do galerii swoj ą konstrukcj ę okna. Ważnym
j est aby przy tworzeniu galerii konstrukcj i gotowych mieć obraz tego j ak ma wyglądać galeria żeby nie był to zbiór przypadkowych okien
wrzuconych bardzo chaotycznie. Należy pamiętać żeby zbiór był czytelny dla każdego ponieważ będą z niego korzystali inni.
Jeśli chcemy dodać element do galerii powinniśmy postąpić w następuj ący sposób:
po skonstruowaniu okna, np. j ednoskrzydłowego, klikamy prawym klawiszem myszy na ościeżnicy skonstruowanego okna. Poj awi się
wtedy Menu kontekstowe, z którego wybieramy opcj ę Pozycja do galerii:
Rysunek 88 Menu kontekstowe
Po wybraniu tej opcj i zostanie wyświetlone okno dialogowe, w którym dokonamy przyporządkowania konstrukcj i do odpowiedniej
kategorii.
© 2010 Winkhaus Polska IT
84
Instrukcja programu WH Okna v.4
Rysunek 89 Okno wyboru kategorii galerii
W galerii dostępne są trzy kategorie:
Zmienny rozmiar
Stały rozmiar
Z cennikiem
Oraz:
Moskitiery
Żaluzje
W kategorii Zmienny rozmiar umieszczamy poszczególne typy konstrukcj i np. okno j ednoskrzydłowe czy okno dwuskrzydłowe.
Wstawienie okna z tej kategorii do oferty lub zlecenia umożliwi edycj ę zarówno wymiarów j ak i ceny.
W kategorii Stały rozmiar umieszczamy konstrukcj e typowe np. O34 z przyporządkowaną ceną. Ten rodzaj galerii wykorzystuj emy do
wstawienia do oferty lub zlecenia okna typowego z konkretną ceną np. O34 za 650 zł.
Natomiast kategorię Z cennikiem wykorzystuj emy do przygotowywania cenników rastrowych (takiej tabeli, gdzie na przecięciu wysokości i
szerokości znaj duj e się cena konstrukcj i). Aby wykonać cennik dla okna j ednoskrzydłowego, należy naj pierw takie okno j ednoskrzydłowe
dodać do galerii w kategorii Z cennikiem. Tak przygotowane cenniki można później wykorzystać do wyceny okien na podstawie
cenników, a nie na podstawie wyceny materiału.
Kategoria moskitiery oraz kategoria żaluzj e pozwala wprowadzać nam różne rodzaj e moskitier i żaluzj i do galerii w celu tworzenia np.
cenników oraz łatwiej szego ich definiowania w programie okiennym.
Galeria - zmienny rozmiar
Tak j ak zostało wspomniane w oknie Wyboru kategorii galerii, możemy zaszeregować przygotowaną konstrukcj ę do odpowiedniej
© 2010 Winkhaus Polska IT
Galeria konstrukcji gotowych
85
kategorii. W tym rozdziale zaj miemy się kategorią Zmienny rozmiar.
Aby dodać okno do galerii ze Zmiennym rozmiarem, należy w oknie dialogowym wpisać opis konstrukcj i np. Okno j ednoskrzydłowe
uchylno-rozwierane, a następnie zaznaczyć opcj ę zmienny rozmiar (opcj a domyślna).
Warto j eszcze wspomnieć o możliwości budowania hierarchii w galerii. W polu Podgrupa możemy wpisać nazwę podgrupy, tzn. w
grupie okien dwuskrzydłowych będą okna z podziałem symetrycznym i niesymetrycznym itd.
Tak dodana konstrukcj a może być użyta w ofercie lub zleceniu. Możemy, w czasie przygotowywania oferty, kliknąć przycisk Dodaj w celu
dodania nowej pozycj i oferty. Następnie należy kliknąć w oknie kreatora nowej pozycj i w polu Z galerii:
Rysunek 90 Okno kreatora nowej pozycji
Po zaznaczeniu pola Z galerii i wciśnięciu przycisku Zakończ zostanie wyświetlone okno galerii
© 2010 Winkhaus Polska IT
86
Instrukcja programu WH Okna v.4
Rysunek 91 Okno galerii
W oknie galerii (po lewej stronie okna) możemy wybrać kategorię galerii, z której ma zostać wstawiona konstrukcj a do oferty lub zlecenia.
Po prawej stronie okna będą dostępne konstrukcj e z wcześniej wybranej kategorii. Podświetlenie odpowiedniej konstrukcj i (kliknięcie na
odpowiednim opisie konstrukcj i) i wciśnięciu przycisku OK, spowoduj e wstawienie wybranej konstrukcj i do dokumentu (oferty lub
zlecenia).
Galeria – ustalony rozmiar
Z kategorii Ustalony Rozmiar korzystamy w przypadku, kiedy chcemy wstawić odpowiednią konstrukcj ę razem z wcześniej przygotowaną
ceną tej konstrukcj i. Aby j ednak móc skorzystać z tej kategorii galerii, należy j ą (tak j ak inne kategorie) naj pierw przygotować.
Przygotowanie tej kategorii do pewnego momentu nie różni się od przygotowywania kategorii galerii Zmienny rozmiar. Tzn.
przygotowuj emy konstrukcj ę, którą chcemy dodać do galerii. Następnie prawym klawiszem myszy klikamy na ościeżnicy przygotowanej
konstrukcj i i wybieramy z Menu kontekstowego opcj e Pozycja do galerii. Po wybraniu kategorii galerii, do której chcemy wstawić
przygotowaną konstrukcj ę oraz wstawieniu opisu tej konstrukcj i, wciskamy przycisk OK. Do tego momentu przygotowanie obu kategorii
przebiegało podobnie. Jednak kolej ny krok j est j uż odmienny. Po tak przygotowanej i wstawionej do galerii konstrukcj i należy z Paska
menu wybrać opcj ę Galeria. Poj awi się wtedy Okno galerii, po zaznaczeniu (w lewej części okna) kategorii Ustalony rozmiar, po prawej
stronie ukażą się (o ile zostały wcześniej wprowadzone) dostępne konstrukcj e w tej kategorii. W odróżnieniu do kategorii Zmienny
rozmiar, w prawej dolnej części okna galerii poj awi się przycisk Cennik. Podświetlenie odpowiedniego opisu konstrukcj i i wciśnięciu
przycisku Cennik przej dziemy do przygotowania cennika dla wybranej pozycj i:
© 2010 Winkhaus Polska IT
Galeria konstrukcji gotowych
87
Rysunek 92 Wycena konstrukcji w kategorii ustalony rozmiar
Podwój ne kliknięcie w polu Cena (obok numeru i nazwy koloru) spowoduj e automatyczne wpisanie ceny dla danego koloru. Oczywiście
mamy możliwość ręcznego skorygowania tej wartości poprzez wpisanie innej . Automatycznie wstawiana cena powstaj e z wyceny materiału
zużytego na wykonanie danej konstrukcj i powiększonej o wprowadzone narzuty. Okno wprowadzania narzutów dostępne j est po
wciśnięciu przycisku Parametry wyceny. Szczegółowy opis korzystania z okna wprowadzania narzutów znaj duj e się w części instrukcj i
poświęconej Ustawieniom Programu WH OKNA.
Po wycenie konstrukcj i w wymaganych kolorach możemy wydrukować przygotowany cennik. Poprzez wciśnięcie przycisku Drukuj poj awi
się podgląd wydruku przygotowanego cennika, wydruk dokumentu rozpocznie się po wciśnięci ikony Drukuj na Pasku narzędzi:
Rysunek 93 Okno cennika
Wciśnięciem przycisku Wyjdź kończymy przygotowywanie cennika okien w galerii Ustalony rozmiar.
Aby wstawić do dokumentu konstrukcj ę z galerii z kategorii Ustalony rozmiar należy w Kreatorze nowej pozycji zaznaczyć opcj ę Z cennika
© 2010 Winkhaus Polska IT
88
Instrukcja programu WH Okna v.4
i wcisnąć przycisk Zakończ. Poj awi się wtedy Okno galerii, w którym wybieramy konstrukcj ę do wstawienia do dokumentu. Po wybraniu
odpowiedniej konstrukcj i i wciśnięciu przycisku OK, zostanie wstawiona konstrukcj a do dokumentu. Na Pasku narzędzi poziomym
uaktywniona zostanie ikona Używaj cennika
Rysunek 94 Narzędzie na pasku narzędzi poziomym. Używaj cennika
Narzędzie Używaj cennika służy do przełączania się miedzy wyceną materiałową a wyceną z cennika. Nie zauważymy różnicy w działaniu
tego narzędzia w przypadku, kiedy cennik powstał z wyceny materiałowej bez naszej ingerencj i.
Galeria – z cennikiem
Trzeci – ostatni rodzaj galerii to kategoria Z cennikiem. Przygotowanie tej kategorii galerii, odbywa się w sposób podobny, j ak w
przypadku poprzednich kategorii.
W skrócie: przygotowuj emy konstrukcj ę, dla której chcemy wygenerować cenniki. Następnie tak przygotowaną konstrukcj ę dodaj emy do
galerii w kategorii Z cennikiem. Kolej nym krokiem, podobnie j ak w przypadku galerii z Ustalonym rozmiarem, wybieramy z menu
programu opcj e Galeria. W wyświetlonym oknie galerii wybieramy kategorię Z cennikiem oraz wybieramy odpowiednią konstrukcj ę w tej
kategorii i wciskamy przycisk Cennik w prawej dolnej części tego okna. Wyświetlone zostanie wtedy okno kolorów i narzutów:
Rysunek 95 Okno Dobór cennika
W oknie Dobór cennika widoczne są trzy kolumny:
Kolor profili – kolumna z kolorami profili zdefiniowanymi w programie
Nr cennika – w tej kolumnie wstawiane (automatycznie bądź nie) są numery cennika (tzw. indeksy) dwukrotne kliknięcie w
tym polu powoduj e przej ście do sporządzania cennika. W wyniku sporządzenia cennika program wstawi w tej kolumnie
numer wygenerowanego cennika.
© 2010 Winkhaus Polska IT
Galeria konstrukcji gotowych
89
Narzut [%] – w tej kolumnie określamy narzut przyporządkowany określonemu cennikowi. Tzn. po wygenerowaniu cennika
dla koloru białego program wstawił numer cennika obok koloru białego. W przypadku, kiedy nie chcemy konstruować
osobnego cennika dla koloru np. 206 Ciemny Dąb, tylko chcemy, aby program wyceniał takie okno j ak białe, tyle że z 25%
narzutem wpisuj emy wtedy, w kolumnie Nr cennika (obok np. koloru brązowego) numer cennika białego, a w kolumnie
Narzut [%] wpisuj emy wartość 25. Tak wprowadzone wartości spowoduj ą wycenę okien dębowych, tak j ak białych z 25%
narzutem.
Aby j ednak wygenerować cennik należy, tak j ak zostało to wspomniane, dwukrotnie kliknąć w kolumnie Nr cennika w wierszu
odpowiadaj ącym kolorowi, dla którego chcemy wygenerować cennik. Zostanie wtedy wyświetlone okno, w którym zdefiniuj emy przedziały
cennika.
Rysunek 96 Okno definicji przedziałów cennika
W oknie definicj i przedziałów wprowadzamy parametry określaj ące „rozmiary” cennika. Aby wygenerować cennik, powinniśmy wprowadzić
minimalną wysokość i szerokość okna, długość przedziału, czyli skok pomiędzy j ednym a drugim przedziałem (rastrem) wymiarowym oraz
liczbę przedziałów wymiarowych. Tak wprowadzone parametry pozwolą na wygenerowanie siatki cennika przedstawionej poniżej :
© 2010 Winkhaus Polska IT
90
Instrukcja programu WH Okna v.4
Rysunek 97 Okno cennika rastrowego
Jeśli tak wygenerowana siatka nie spełnia naszych oczekiwań, możemy, po przednim wciśnięciu przycisku Definiuj siatkę, zdefiniować
siatkę cennika ponownie. Jeśli zachodzi taka potrzeba, możemy ustawić (lub zmienić) Parametry wyceny (różnego rodzaj u narzuty i
stawki). Jeśli siatka wygenerowana j est poprawnie oraz parametry wyceny ustawione są właściwie możemy przystąpić do wyceny. Aby
przygotowana siatka (tabela) została automatycznie wypełniona, należy wcisnąć przycisk Wyceń. Wtedy program zacznie kolej no wstawiać
wyliczone wartości w odpowiednie pola tabeli. Dane w poszczególnych rubrykach można oczywiście skorygować ręcznie, wpisuj ąc z
klawiatury wartości według uznania. Jeśli program podczas obliczeń napotka na przedział, kiedy ze względów technologicznych nie
będzie możliwe wykonanie takiej konstrukcj i, wyświetlony zostanie komunikat:
Rysunek 98 Ostrzeżenie przed wyceną okna niepoprawnego technologicznie
Wciśnięcie przycisku Tak spowoduj e wycenę konstrukcj i w tym przedziale, wciśnięcie przycisku Nie spowoduj e wstawienie szarego pola w
danym przedziale.
© 2010 Winkhaus Polska IT
Galeria konstrukcji gotowych
91
Rysunek 99 Wygenerowany cennik
Jeśli użytkownik programu uzna, że nie potrzebuj e wyceny w pewnych przedziałach, może dwukrotnie kliknąć w takim przedziale.
Wówczas również dany przedział zostanie zaznaczony na szaro (nie będzie uwzględniony).
Wciśnięcie przycisku OK spowoduj e powrót do okna doboru cennika. Jeśli nie chcemy generować cenników dla innych kolorów,
możemy wybrany cennik wydrukować wciskaj ąc przycisk Drukuj. Przej dziemy wtedy do okna podgląd wydruku, gdzie będzie można dany
cennik wydrukować lub wyeksportować do innej aplikacj i (np. Excela) w celu dalszej obróbki danych. Szerzej o opcj i drukowania i
eksportu danych powiemy w rozdziale Edytor raportów.
Tak przygotowaną kategorię galerii z cennikiem można następnie wykorzystać do wyceny okien z cennika (nie z wyceny materiału),
podobnie j ak rzecz się ma z kategorią Ustalony rozmiar. Aby wycenić okna Z cennika należy w Kreatorze nowej pozycji zaznaczyć opcj ę Z
cennika. Wyświetli się wówczas okno galerii, w którym będzie można wybrać kategorię ( Z cennika lub Ustalony rozmiar), a następnie
rodzaj konstrukcj i oraz wymiary wstawianego okna. Tak wstawione okno będzie Wycenione z cennika tzn. program sprawdzi, w j akim
przedziale wymiarowym cennika taka konstrukcj a się mieści i przyporządkuj e odpowiadaj ącą temu przedziałowi cenę. Zmiana sposobu
wyceny możliwa j est przy użyciu narzędzia Używaj cennika.
UWAGA! Gdybyśmy z jakiś powodów nie zaznaczyli pola Z galerii w kreatorze nowej pozycji, możemy w pustym obszarze roboczym
(przed rozpoczęciem konstruowania okna) kliknąć prawym klawiszem myszy. Pojawi się wtedy menu kontekstowe
© 2010 Winkhaus Polska IT
92
Instrukcja programu WH Okna v.4
Rysunek 100 Menu kontekstowe
Następnie wybieramy opcj ę Pozycja z galerii. Dalsze czynności związane z wstawianiem konstrukcj i do dokumentu są identyczne, j ak
opisane wyżej . Należy j ednak pamiętać, że wstawienie w ten sposób konstrukcj i do dokumentu z galerii z kategorii Ustalony rozmiar i Z
cennikiem uniemożliwi korzystanie z wcześniej przygotowanych cenników.
Aby nie stracić możliwości wyceny okien z cennika (z kategorii Ustalony rozmiar i z cennika), należy zawsze wybierać opcję z cennika w
kreatorze nowej oferty.
Rolety
Historia rolet sięga j uż starożytnych Rzymian, którzy j ako zamknięcia okna używali okiennicy. Obracała się ona u góry i u dołu w
drewnianych czopach wyrobionych w ramie - taką oryginalną okiennicę można j eszcze dzisiaj oglądać w Muzeum Królewskim w Berlinie.
Za pierwszą, uchwytną datę, w naj nowszej historii rzemiosła roletowo-żaluzj owego uchodzi rok 1854. W tym roku mianowicie Henrich
Fresse założył w Hamburgu "Pierwszą Niemiecką Fabrykę Żaluzj i", dzisiej szą firmę Riediger & Franck.
W gruncie rzeczy te podciągane żaluzj e z 1854 r. różnią się tylko nieznacznie od dzisiej szych. Główna różnica polega na tym, że w miej sce
drewna poj awiło się dzisiaj aluminium, oczywiście pomij aj ąc poj edyncze, techniczne udoskonalenia.
Do tych żaluzj i podciąganych dołączyła później żaluzj a nawij ana do okien wystawowych i pomieszczeń mieszkalnych, która z biegiem
czasu została nazwana roletą zewnętrzną.
W Programie Konstrukcj i Okien roletę zewnętrzną można wprowadzić na dwa sposoby. Pierwszy sposób polega na wprowadzeniu
samej rolety bez konieczności proj ektowania okna. Można tego dokonać wybieraj ąc w pierwszym kroku kreatora pozycj i oferty roletę :
© 2010 Winkhaus Polska IT
Rolety
93
Rysunek 101 Kreator nowej oferty lub zlecenia - rolety
W następnym kroku podaj emy parametry rolety wynikaj ące z wymiarów okna, do j akiego będzie ona zamontowana i wybieramy rodzaj
rolety oraz kolor.
Okna j ednak poza podaniem j ego wymiarów nie konstruuj emy.
Rysunek 102 Parametry rolety
W następnym kroku wybieramy prowadnice oraz kolor uszczelek prowadnic.
© 2010 Winkhaus Polska IT
94
Instrukcja programu WH Okna v.4
Rysunek 103 Wybieranie prowadnic pancerza
Dalej wybieramy rodzaj mechanizmu oraz sterowanie tym mechanizmem.
Rysunek 104 Wybór napędu rolety
© 2010 Winkhaus Polska IT
Rolety
95
W ostatnim oknie kreatora wybieramy elementy, j akie maj ą być uwzględnione w kalkulacj i. Pozwala to na skalkulowanie i
wyprodukowanie tylko wybranych elementów rolety. Możemy wprowadzać dobór elementów z uwzględnieniem parametrów całej
konstrukcj i. Zdarza się bowiem, że klient przewiduj e zamontowanie rolety, ale na razie ogranicza się j edynie do zakupienia skrzynki. Z
drugiej strony klient posiadaj ący j uż skrzynkę może chcieć zamówić tylko pancerz i sterowanie.
Rysunek 105 Wybór składników kalkulacji
Po naciśnięciu przycisku Zakończ, w oknie konstrukcyj nym poj awi się schemat przedstawiaj ący roletę. Na tym schemacie widoczny j est
wymiar szerokości i wysokości skrzynki rolety. Wymiar H mówi o wysokości okna ze skrzynką. Strona mocowania mechanizmu rolety j est
zaznaczana poprzez kwadrat z przecinaj ącymi się przekątnymi.
Rysunek 106 Graficzne oznaczenie wstawionej rolety
W ten sposób roleta j est osobną pozycj ą Oferty/Zlecenia i j est osobno wyceniana oraz drukowana.
Drugi sposób wstawiania rolety polega na wprowadzeniu rolety j ako dodatku do zaproj ektowanej konstrukcj i okiennej . Ten sposób
© 2010 Winkhaus Polska IT
96
Instrukcja programu WH Okna v.4
zakłada wspólną wycenę okna i rolety. W Ofercie/Zleceniu drukowany j est zestaw okna z roletą. Roletę w tym wypadku wstawia się za
pomocą ikonki
znaj duj ącej się w menu konstrukcyj nym – zazwyczaj po lewej stronie ekranu.
Rysunek 107 Dołączenie rolety do zaprojektowanej konstrukcji okiennej
Wybranie ikonki
pozwala dobrać roletę do okna.
© 2010 Winkhaus Polska IT
Rolety
97
Rysunek 108 Elementy dodatkowe
Po zakończeniu operacj i wstawiania obowiązkowo należy wej ść do właściwości wstawionej rolety poprzez wskazanie j ej (kliknięcie myszką
w obszarze rolety) wybraną wcześniej strzałką
. Czarna strzałka właściwości
znaj duj e się na szczycie paska ikonek konstrukcyj nych.
UWAGA!. Dopiero w czasie tej operacji dokonywane jest przeliczenie potrzebnych elementów konstrukcyjnych rolety, a to ma
bezpośrednie przełożenie na wyliczenie poprawnej ceny rolety.
© 2010 Winkhaus Polska IT
98
Instrukcja programu WH Okna v.4
Rysunek 109 Właściwości
Po wybraniu właściwości rolety pokazuj e się na ekranie komputera okienko z dobranymi elementami wybranej rolety. Okienko to
umożliwia oprócz sprawdzenia elementów – zamianę ich na inne, wybrane przez użytkownika.
Rysunek 110 Właściwości rolety
W otwartej zakładce Skrzynka program pokazuj e długość wałka, liczbę lameli, szerokość i długość pancerza. Można wprowadzić zmiany
© 2010 Winkhaus Polska IT
Rolety
99
związane z mechanizmem rolety tj . rodzaj mechanizmu, sterowanie mechanizmem i j ego kolor. Przełączanie strony mocowania sterowania
mechanizmu możemy dokonać zaznaczaj ąc lub odznaczaj ąc opcj e Sterowanie po lewej stronie. Korekcie może również podlegać wysokość
okna wraz ze skrzynką rolety.
Po zmianie na zakładkę Roleta poj awia się druga część okienka właściwości rolety i mnóstwo nowych możliwości ingerowania w
konstrukcj ę. Teraz można nawet podmienić Skrzynkę rolety na inną niż standardowo dobrana. Ma to uzasadnienie np. w sytuacj i, gdy
zestaw balkonu z oknem ma roletę dzieloną i ze względu na różnicę w wysokościach mogłyby być dobrane skrzynki o różnych
wysokościach. Dodatkowo istniej e możliwość zmiany kolorów prowadnic, lameli czy koloru całej rolety.
Zakładkę właściwości rolety ilustruj e poniższy rysunek:
Rysunek 111 Właściwości rolety – zakładka rolety
Roletę dzieloną, czyli taką, która składa się dwóch skrzynek można zaproj ektować w Programie Konstrukcj i Okien, j eśli dołożymy
roletę do okna ze słupkiem lub do zestawu balkonowego połączonego profilem łączącym.
© 2010 Winkhaus Polska IT
100
Instrukcja programu WH Okna v.4
Rysunek 112 Widok konstrukcji okiennej z roletą
W celu przedzielenia rolety wybieramy Wstawianie pionowych z menu konstrukcj i i klikamy na rolecie, wówczas poj awi się okno z
pytaniem: Czy podział ma być niezależny?
Rysunek 113 Podział rolety
Wybranie opcj i Tak spowoduj e przypisanie do rolety dwóch napędów (każda część rolety będzie miała niezależny napęd). Wciśnięcie
guzika Nie pozostawi j eden mechanizm dla całej rolety. Po wybraniu j ednej z opcj i poj awi się pionowa przegroda symbolizuj ąca
rozdzielenie skrzynki roletowej na dwie.
© 2010 Winkhaus Polska IT
Rolety
Rysunek 114 Widok rolety dzielonej
Teraz po wej ściu we właściwości takiej rolety mamy dostęp do dwóch skrzynek.
Rysunek 115 Właściwości rolety – zakładka skrzynka I
Po zaakceptowaniu zmian roleta j est gotowa.
© 2010 Winkhaus Polska IT
101
102
Instrukcja programu WH Okna v.4
Rysunek 116 Widok rolety z dobranymi mechanizmami sterującymi
Teraz można j uż przystąpić do wyceny oraz wydruków produkcyj nych. Rolety maj ą swój własny raport pod nazwą Rolety, na podstawie
którego w dalszej części można przystąpić do ich produkcj i.
Wycena rolet
Elementy rolet wyceniane są na podstawie cen i j ednostek elementów składowych dostępnych w programie BAZY.exe. Elementy składowe
rolet można podej rzeć w kosztorysie w zakładce Rolety.
Przykładowe wydruki z programu
© 2010 Winkhaus Polska IT
Przykładowe wydruki z programu
Oferta
Rysunek 117 Oferta dla klienta
© 2010 Winkhaus Polska IT
103
104
Instrukcja programu WH Okna v.4
Rysunek 118 Oferta z rabatami
© 2010 Winkhaus Polska IT
Przykładowe wydruki z programu
© 2010 Winkhaus Polska IT
105
106
Instrukcja programu WH Okna v.4
Lista cięcia
© 2010 Winkhaus Polska IT
Przykładowe wydruki z programu
Rysunek 119 Lista cięcia – wariant z wartościami nominalnymi i naddatkami
© 2010 Winkhaus Polska IT
107
108
Instrukcja programu WH Okna v.4
Raport technologiczny
© 2010 Winkhaus Polska IT
Przykładowe wydruki z programu
Rysunek 120 Raport technologiczny tzw. skrócony
Rysunek 121 Raport technologiczny PCV
© 2010 Winkhaus Polska IT
109
110
Instrukcja programu WH Okna v.4
Część raportów np.: Raport Technologiczny oferuj ą nam możliwość wybrania j akie informacj e maj ą się znaleźć na wydruku.
Rysunek 122 Wybór informacji jakie maja się pojawić na raporcie
© 2010 Winkhaus Polska IT
Przykładowe wydruki z programu
© 2010 Winkhaus Polska IT
111
112
Instrukcja programu WH Okna v.4
Rysunek 123 Raport technologiczny
© 2010 Winkhaus Polska IT
Przykładowe wydruki z programu
Użyte części
© 2010 Winkhaus Polska IT
113
114
Instrukcja programu WH Okna v.4
Rysunek 124 Zestawienie użytych części
© 2010 Winkhaus Polska IT
Przykładowe wydruki z programu
Zamówienie na szyby
© 2010 Winkhaus Polska IT
115
116
Instrukcja programu WH Okna v.4
Rysunek 125 Zamówienia na szyby
© 2010 Winkhaus Polska IT
Przykładowe wydruki z programu
Optymalizacja
© 2010 Winkhaus Polska IT
117
118
Instrukcja programu WH Okna v.4
Rysunek 126 Raport optymalizacyjny
Rysunek 127 Raport optymalizacji – bele poziomo
© 2010 Winkhaus Polska IT
Przykładowe wydruki z programu
119
Etykiety
Rysunek 128 Etykieta optymalizacji
Rysunek 129 Etykieta –wyrób gotowy
Przedstawione wydruki to tylko część spośród raportów dostępnych w programie WH OKNA. Dysponuj emy w tej chwili ponad 100.
raportami dostępnymi na różnych poziomach programu. Naj nowsze raporty lub modyfikacj e istniej ących można pobrać ze strony www.
whokna.com.pl. Również na stronach WWW można zaproponować przygotowanie raportu wg wzoru.
Pasek menu głównego
Po uruchomieniu programu WH OKNA zostaj e wyświetlone Menu główne, pisaliśmy o tym w rozdziale pierwszym. W tym rozdziale
chcielibyśmy się skupić na pasku opcji menu głównego.
© 2010 Winkhaus Polska IT
120
Instrukcja programu WH Okna v.4
Rysunek 130 Pasek menu głównego
Plik – W menu plik możemy wybrać opcj e:
Rysunek 131 Menu Główne – Plik
Nowe - utworzenia nowego dokumentu (oferty, zlecenia itd.),
Otwórz - otworzenia istniej ącego dokumentu,
Archiwum - przenoszenia zaznaczonych dokumentów do i z archiwum, podgląd dokumentów w archiwum,
Importuj - zaimportowanie dokumentu wyeksportowanego z programu WH OKNA
Transmisja dealer-producent – przesyłanie i odbieranie dokumentów pomiędzy dealerem i producentem,
Eksport dokumentu WZ – eksportowanie części składowych wykorzystywanych przy produkcj i okna do pliku *.csv lub innego
pliku tekstowego,
Eksport dokumentu WZ po optymalizacji – eksportowanie części składowych wykorzystywanych przy produkcj i okna do pliku *.
csv lub innego pliku tekstowego, po optymalizacj i,
Parametry wydruku - ustawienia parametrów wydruku
Zakończ - zakończenia programu WH OKNA
Widok – W menu widok możemy włączać i wyłączać pasek stanu.
Narzędzia – W menu narzędzia możemy wybrać opcj e:
© 2010 Winkhaus Polska IT
Pasek menu głównego
121
Rysunek 132 Menu Główne – Narzędzia
Galeria – w celu np. sporządzenia cenników,
Edycja konstrukcji w galerii – przy pomocy tej opcj i możemy dokonywać zmian konstrukcj i w galerii,
Eksport danych – uruchomienie skryptu lub programu, który określamy w programie BAZY. Dzięki wykorzystaniu tej opcj i możemy
wyeksportować do pliku szereg informacj i zawartych w programie dotyczących, zleceń, klientów, a także potrzebnych do
integracj i z innymi programami. Integralną częścią tej opcj i są statystyki. Statystyki to opcj a, która pozwala stworzyć bazę wiedzy
na temat dokumentów zapisywanych w programie WH OKNA. Informacj e o dokumentach gromadzone są na serwerze SQL, a ich
liczba j est zależna od konfiguracj i statystyk w programie WH OKNA. W celu optymalizacj i wielkości bazy danych, użytkownik
może wybrać, na etapie j akiego dokumentu maj ą zapisywać się do bazy informacj e dodatkowe, czyli j akie dane, czy j akie
dokumenty interesuj ą użytkownika w szerszym zakresie. Statystyki mogą być prowadzone dla następuj ących dokumentów:
oferta, zlecenie, zamówienie, zamówienie zbiorcze, optymalizacj a oraz sterowanie. Dokumenty te można uszczegółowić
posługuj ąc się podstatusem, czyli np. generować informacj e dla zleceń, które maj ą podstatus „w produkcj i”. Można też
skorzystać z zaawansowanej konfiguracj i statystyk, wpisuj ąc „wyrażenie SQL”, które będzie wykonane bezpośrednio na bazie
serwera SQL.
Zbiorcze – służy do definicj i zamówień zbiorczych, przypisuj emy tutaj dostawce do konkretnego zamówienia zbiorczego. Dzięki
wykorzystaniu tej opcj i możemy zamawiać towar u dostawców różnych cyklach np.: szyby 2x w tygodniu, okucia 1x w tygodniu, a
profile 1x w miesiącu.
Podstatusy – definiuj emy tutaj rodzaj e podstatusów wykorzystywanych przy opisywaniu stopnia realizacj i zlecenia np. szyby
dostarczone, czy okno na magazynie, zafakturowane, itp.
Opisy pozycji faktury – opcj a przeniesiona do programu Bazy,
Edytor raportów – służy do edytowania istniej ących oraz przygotowywania nowych raportów, Jeśli zaj dzie potrzeba można
dokonać zmiany wyglądu raportu lub zmiany ilości danych wyświetlanych w raporcie. To j eden z celów, j aki przyświecał dodaniu
ActiveReports do programu WH OKNA. Począwszy od wersj i 2003, w programie dostępny j est edytor raportów ActiveReports,
który umożliwia dopasowanie wyglądu raportu do indywidualnych potrzeb użytkowników programu WH OKNA.
© 2010 Winkhaus Polska IT
122
Instrukcja programu WH Okna v.4
Rysunek 133 ActiveReports.
Edytor raportów
Edytor ActiveReports uruchamiamy z menu Narzędzia w programie Okna.
© 2010 Winkhaus Polska IT
Pasek menu głównego
123
Rysunek 134 Podstawowe okno AktiveReports.
W celu przeróbki danego raportu z menu File wybieramy Load Layout lub wciskamy symbol otwórz (open) i z okna Select subreport ,
następnie wybieramy raport do edycj i.
Rysunek 135 Wybór raportu do edycji.
Teraz możemy dokonywać zmian w wybranym raporcie. Aby np. zmienić rozmiar lub krój czcionki, zaznaczamy w raporcie pole, dla którego
chcemy dokonać zmiany.
© 2010 Winkhaus Polska IT
124
Instrukcja programu WH Okna v.4
Rysunek 136 Edycja raportu.
Następnie z lewej strony, z menu Font wybieramy rozmiar i krój czcionki.
© 2010 Winkhaus Polska IT
Pasek menu głównego
Rysunek 137 Ustawienia czcionki.
Przykładowe wzory raportów można pobrać ze strony www.whokna.com.pl
© 2010 Winkhaus Polska IT
125
126
Instrukcja programu WH Okna v.4
Rysunek 138 Podgląd wydruku w AR.
Magazyn odpadów – można tutaj dodać, usunąć odpady użyteczne wykorzystywane w procesie optymalizacj i,
Stojaki – można tutaj określić rodzaj e, ilości stoj aków wykorzystywanych podczas optymalizacj i,
Magazyn – uruchamia moduł magazynowy. Opis modułu magazynowego znaj duj ę się w dalszej części instrukcj i.
Do archiwum - opcj a służy do archiwizowania danych,
Z archiwum – opcj a służy do wczytywania informacj i z archiwum. Odtworzenie danych z archiwum odbywa się po wybraniu
z paska menu narzędzia/ z archiwum – wybranie ścieżki dostępu do odpowiedniego pliku zatwierdzenie wyboru spowoduj e
wczytanie danych z archiwum.
Odtwórz bazę statystyk – wybranie tej opcj i spowoduj e generacj e statystyk dla dokumentów,
Uzupełnianie statystyk – ta opcj a powoduj e uzupełnienie bazy statystyk
Program WH OKNA daj e możliwość wybrania kilku dokumentów j ednocześnie. W tym celu, po ustawieniu statystyk dla pierwszego
dokumentu, należy ponownie wcisnąć przycisk INSERT i skonfigurować następny dokument, podstatus lub wyrażenie SQL. Istniej e
możliwość generowania statystyk (informacj i dodatkowych) ze wszystkich dokumentów z listami cięcia włącznie. Jednakże trzeba
pamiętać, że im więcej informacj i mamy zamiar gromadzić, tym rozmiar bazy będzie większy. Wiąże się to j ednak z zaj mowaniem dużych
przestrzeni dyskowych na komputerze z serwerem SQL.
Statystyki w programie
Ustawienia statystyk dla poszczególnych dokumentów przedstawi.
© 2010 Winkhaus Polska IT
Statystyki w programie
Rysunek 139 Ustawienia statystyk dla poszczególnych dokumentów
Rysunek 140 Statystyki dla wszystkich dokumentów i list cięcia.
© 2010 Winkhaus Polska IT
127
128
Instrukcja programu WH Okna v.4
Jeśli j ednak, pomimo wielkości bazy, użytkownik zdecyduj e się na opcj ę statystyk dla wszystkich dokumentów, to w nagrodę może on
wyciągnąć wiele przekroj owych informacj i o konstrukcj ach zapisanych w bazie WH OKNA. Informacj e te mogą dotyczyć np. ilości i rodzaj u
użytych szyb w perspektywie zadanego okresu czasu, ilości wyprodukowanych j ednostek okiennych, ilości i ceny wykorzystanych
zaczepów obwodowych, metrów bieżących danego profilu, ilości metrów kwadratowych okien, montaży, itd.
Z technicznego punktu widzenia prowadzenie statystyk w programie WH OKNA polega na gromadzeniu informacj i o zadanych
dokumentach w tabelach typu REP, w bieżącej (otwartej ) bazie SQL. Dlatego statystyki można konfigurować dla każdej bazy serwera SQL
osobno. Tabele typu REP, zawieraj ące dane statystyk, maj ą swoj e nazwy, które sugeruj ą, j akiego rodzaj u informacj e są w nich
przechowywane.
Rysunek 141 Tabele statystyk w bazie SQL.
Dla przykładu tabela rep_oferta zawiera dane nagłówkowe wszelkich dokumentów programu WH OKNA. Posługuj ąc się danymi w niej
zawartymi, można odwoływać się do innych tabel, a z nich do j eszcze innych, wyciągaj ąc informacj e, które będą interesuj ące z punktu
widzenia użytkownika.
© 2010 Winkhaus Polska IT
Statystyki w programie
129
Rysunek 142 Przykładowy wycinek tabeli rep_oferta.
Dane statystyk są zapisywane do bazy w momencie zapisu dokumentów, j akie zostały uwzględnione w opcj ach statystyk w programie WH
OKNA. Proces ten przebiega od chwili skonfigurowania statystyk. Jeśli istniałaby konieczność stworzenia statystyk dla dokumentów
starszych (zapisanych przed zmianą konfiguracj i statystyk), należałoby skorzystać z opcj i odtworzenia bazy statystyk. Funkcj a ta dostępna
j est w programie OKNA i j est ona pomocna również w wypadku zmiany konfiguracj i statystyk i konieczności odświeżenia danych
zawartych w tabelach REP.
Odtwarzanie bazy statystyk
Rysunek 143 Odtwarzanie bazy statystyk po zmianie ich konfiguracji.
© 2010 Winkhaus Polska IT
130
Instrukcja programu WH Okna v.4
Trzeba j ednakże wspomnieć, że gromadzenie danych to dopiero połowa sukcesu. Niezbędna j est j eszcze wiedza, j ak z tych danych
korzystać i j ak wyciągnąć z bazy to, co użytkownika interesuj e. Tu może przydać się informacj a, że dane zapisane w tabelach REP maj ą
pewną analogię do plików DBF powstaj ących w katalogach raportów z przy wydrukach. Z tą różnicą, że pliki DBF do raportów były
odświeżane przy każdym wydruku, a informacj e z poprzedniego wydruku były tracone. Do tabel REP dane są cały czas dopisywane bez
kasowania poprzednich. Dlatego w każdym momencie można korzystać z danych wszystkich zadeklarowanych dokumentów. Jeśli ktoś miał
do czynienia z własnoręczną zmianą lub tworzeniem raportu wydruku do programu WH OKNA, to będzie mu łatwiej zrozumieć, j ak
korzystać z danych zawartych w tabelach REP. Należy j ednak pamiętać, że do wyciągania danych z bazy SQL, wizualizacj i tych danych lub
ich wydruku niezbędne są programy, które umożliwią podłączenie do serwera SQL i złożenie odpowiedniego zapytania do bazy. Takimi
narzędziami dysponuj ą popularne programy typu Excell, Access lub każdy inny program wykorzystuj ący sterownik pozwalaj ący na
podłączenie i działanie na bazie danych serwera MSSQL. Sterownik taki znaj duj e się zazwyczaj w systemie Windows w mechanizmie ODBC.
Eksport danych do innych aplikacji
Prócz tego sposobu istniej e także możliwość zdefiniowania eksportów, które mogą wykorzystywać np. j ęzyk Visual Basic Script. Dane
mogą być transponowane do plików tekstowych i otwierane przez popularne aplikacj e systemowe. Konfiguracj ę przykładowego eksportu.
Eksporty mogą być wykorzystywane do programów statystycznych, księgowych, magazynowych i innych. Trzeba też wspomnieć, że – w
przypadku eksportów – bazy statystyk mogą tworzyć się dynamicznie (j eśli nawet statystyki nie będą włączone) i po wykonaniu eksportu
mogą być kasowane. Pozwala to oszczędzać miej sce na dysku, ale nie daj e możliwości wyciągania przekroj owych informacj i bezpośrednio
z bazy serwera SQL. Zaj muj ą one j ednak czas podczas tworzenia dużych zapytań SQL.
Rysunek 144 Definiowanie eksportu
© 2010 Winkhaus Polska IT
Eksport danych do innych aplikacji
131
Rysunek 145 Konfiguracja eksportu w programie WH OKNA.
Przy tworzeniu plików vbs służymy pomocą – dział IT Winkhaus Polska ;).
Na pasku narzędzi widać oprócz standardowych narzędzi takich j ak powiększ, pomniej sz, widać również narzędzia do eksportu raportu
do formatu HTML lub PDF.
Ustawienia w programie
Opcje – W opcj ach możemy wybrać Ustawienia lub Tłumaczenie.
Po wybraniu polecenia Ustawienia poj awi się okno ustawień
Przed rozpoczęciem pracy z programem należy przej ść do menu Ustawienia tam określamy naj ważniej sze parametry związane z
technologią, wyceną, wyświetlaniem itp.
© 2010 Winkhaus Polska IT
132
Instrukcja programu WH Okna v.4
Rysunek 146 Menu Ustawienia.
W zakładce Katalogi podaj emy ścieżki dostępów do katalogów. W pierwszej linii podaj emy ścieżkę do baz (dla programów działaj ących na
bazach dbf), linia druga to katalog raportów wykorzystywany w programie z pozycj i Oferta i Zlecenie. W następnej linii podaj emy ścieżkę
dostępu do raportów dostępnych z poziomu Zamówień oraz Zamówień zbiorczych. Linia czwarta to raporty optymalizacj i, piąta dostępna
j est z poziomu galerii, szósta to katalog raportów magazynu. Katalog eksportu dokumentów j est domyślnym katalogiem dokumentów z
programu WH OKNA takich j ak, zamówienia, wydruki itp. Katalog Archiwum to miej sce przechowywania archiwizacj i dokumentów z
programu (opcj a dostępna przy pracy w dbf). Poniżej podaj emy liczbę przechowywanych archiwizacj i; j eśli w katalogu liczba plików
przekroczy wybraną wielkość, zostanie usunięty naj starszy. Naj niżej znaj duj e się katalog przechowywania faktur. W celu zmiany ścieżki
dostępu do j ednego z katalogów wciskamy przycisk Szukaj i wybieramy żądany katalog. Przy pracy w sieci istniej e możliwość ustawienia
j ednego katalogu dla wszystkich użytkowników, aby np. nie wgrywać j akiegoś raportu do wszystkich komputerów, umieszczamy katalogi
raportów na dysku sieciowym i do niego podaj emy ścieżkę z wszystkich komputerów. Teraz dodaj ąc j akiś raport do tego katalogu, będzie
on widoczny z wszystkich komputerów.
Rysunek 147 Ustawienia programu – katalogi.
© 2010 Winkhaus Polska IT
Ustawienia w programie
133
W zakładce Parametry technologiczne znaj duj ą się ustawienia dotyczące technologii. W tym miej scu musimy podać szczegółowe
informacj e dotyczące technologii. Parametry Maksymalna powierzchnia skrzydła, Maksymalny stosunek rozmiarów skrzydła (stosunek
wysokości skrzydła do j ego szerokości) oraz Maksymalna długość zgrzewu muszą zostać wypełnione. W polu Minimalna długość profilu
podaj emy, j aka j est naj krótsza długość profilu, z j akiej możemy wykonać okna. Są to z reguły ograniczania wynikaj ące z wykorzystywanych
maszyn w procesie produkcj i ograniczenie pił zgrzewarek itp. Minimalny promień łuku ta opcj a ogranicz wstawianie zbyt małych łuków.
Naddatek dla elementów łukowych – uzupełnienie tego pola spowoduj e dodanie do długości elementu łukowego wpisanej wielkości
(j eśli taki występuj e w konstrukcj i). Następna wartość Rezerwa długości odpadu użytecznego mówi, o ile powinien być dłuższy odpad
znaj duj ący się w magazynie odpadów od zadanej długości cięcia. Następna pozycj a Zaokrąglaj kąty do umożliwia podawanie na
raportach przy sterowaniu kątów zaokrąglonych do podanej wartości. Ostatni parametr Dodatkowa korekcj a na szybę dla okien
trapezowych i łukowych pozwala na zwiększenie korekty na szybę przy oknach trapezowych i łukowych korekta ta dodaj e się do korekty z
bazy. Min. Odl. Skrzydła z zawiasem od drugiego skrzydła przekroczenie wprowadzonej tu wartości podczas doboru okuć spowoduj e
wyświetlenie komunikatu ostrzeżenia że zawias na skrzydle może kolidować z drugim skrzydłem. Min. Odl. Skrzydła z zawiasem od
drugiego skr. Z zawiasem przekroczenie wprowadzonej tu wartości podczas doboru okuć spowoduj e wyświetlenie komunikatu
ostrzeżenia że zawias na skrzydle może kolidować z drugim skrzydłem z zawiasem. Firmy wykorzystuj ące modułowe cięcie wzmocnień
wartość co j aki przedział cięta j est stal powinni wprowadzić w opcj i Wzmocnienia cięte modułowo co. W opcj i Tolerancja wymiarów
szyb z magazynu szyb (mm) podaj emy o ile mogą się różnić wymiary szyby w magazynie aby zastosować j ą do konstruowanego okna.
Rysunek 148 Ustawienia – Parametry technologiczne.
Wyświetlanie – ustawienia wyświetlania kolorów w programie i na wydruku – można ustawić, aby wydruki były bez koloru, a na
ekranie poj awiaj ące się kolory rysowanych konstrukcj i były zależne od koloru stolarki wybranej w programie. Tutaj również każdy
użytkownik może ustawić swoj e preferencj e odnośnie skali wymiarowania mm lub cm. Można tu także ustawić, które opisy z
galerii maj ą przenosić się do opisów pozycj i. Opcj a Używaj nowego podglądu raportów – powoduj e włączenie Edytor
ActiveReports (wydruki będą generowane w tym reporterze), j est to reporter dostępny od wersj i WH OKNA 2003.
Możemy wybrać wyświetlanie z dowolnej podgrupy galerii. Tutaj też możemy wybrać czy typy oraz szklenia maj ą się wyświetlać w grupach
czy w formie listy. W tej zakładce możemy również ustawić sposób wymiarowania oraz domyślna notatkę z j aką będzie otwierał się
© 2010 Winkhaus Polska IT
134
Instrukcja programu WH Okna v.4
dokument.
Rysunek 149 Ustawienia – Wyświetlanie.
Parametry linii – Te parametry są wykorzystywane głownie przy sterowaniu piłami, zgrzewarkami, centrami obróbczymi itp.. Podaj emy tutaj ,
j akie własności ma dana maszyna np. obsługiwane kąty cięcia minimalna i maksymalna długość cięcia. Możemy opisać dwie niezależne
linie produkcyj ne.
Temat sterowania maszynami z programu Whokna j est tematem bardzo obszernym. Sterowanie dotyczy zarówno pił, zgrzewarek j ak i
centrów obróbczych. W przypadku sterowania piłami można wykorzystywać przygotowane w programie mechanizmy pozwalaj ące na
sterowanie określonych maszyn lub też opierać się na zdefiniowanych skryptach. Pozwala to na dodawanie mechanizmów steruj ących
nowymi maszynami bez koniecznosci zmiany wersj i programu.
Sterowanie na bazie skryptów odbywa się bardzo podobnie. Cały proces optymalizacj i i sterowania przebiega dokładnie tak samo j ak w
przypadku sterowania za pomocą mechanizmów wbudowanych do programu. Różnica polega na wstępnej konfiguracj i.
Jak to zrobić?
Przygotowany skrypt w formacie *.vbs generuj ący pliki steruj ące piłą należy zapisać w katalogu C:\whokna\machines.
Następnie w programie okna definiuj emy parametry sterowania dla linii 1 lub 2. W tym celu wchodzimy w opcj e – ustawienia –
parametry linii 1 i j ako typ piły wybieramy XML.
Następnie ustawiamy wymagane parametry czyli minimalną i maksymalną długość cięcia, obsługę kątów, a w linii uruchom program
wpisuj emy polecenie „wscript c:\whokna....” i podaj emy pełną scieżkę do skryptu *.vbs generuj ącego plik steruj ący tak j ak na rysunku
poniżej .
1.
2.
© 2010 Winkhaus Polska IT
Ustawienia w programie
135
Skrypty steruj ące poszczególnymi maszynami można pobierać ze stron www.whokna.com.pl
Rysunek 150 Ustawienia – Parametry linii.
Opcje statystyk - ustawiamy tutaj , dla j akich dokumentów maj ą być tworzone statystyki, wykorzystywane później np. przy eksporcie do
innych aplikacj i sterowań lub czy są danymi wej ściowymi dla skryptów.
© 2010 Winkhaus Polska IT
136
Instrukcja programu WH Okna v.4
Rysunek 151 Ustawienia – Opcje statystyk.
Domyślne parametry wyceny
Domyślne parametry wyceny – w tej zakładce ustawiamy parametry wyceny, które domyślnie będą brane pod uwagę w czasie wyceny
konstrukcj i w programie WH OKNA. Mamy możliwość ustawienia narzutów procentowych i/lub kwotowych na poszczególne grupy
materiałów, (okucia, profile główne, wzmocnienia, szkło itd.) oraz poszczególnych narzutów procentowych i/lub kwotowych na całość
materiału (robocizna, amortyzacj a, zysk+ryzyko itd.). Istniej e możliwość ustawienia obliczania wartości stolarki na podstawie j ednostek
okiennych (Stawka za jednostkę) lub według nakładu czasu pracy (Stawka godzinowa) wielkości, j akie maj ą być podstawą do tych obliczeń
(ustawienie j ednostki oraz określenie norm czasowych) podawane są w bazach. W procesie wyceny możemy wykorzystywać dowolną liczbę
kombinacj i narzutów. Ponad to można zmienić również stawki podatku VAT. Ustawiamy tutaj również walutę okuć oraz walutę narzutów
kwotowych. Zaznaczenie opcj i Ukryj parametry wyceny spowoduj e, że podczas wyceny okna narzuty na grupy materiałowe nie będą
widoczne dla użytkownika (użytkownik odznaczaj ąc to pole może w każdej chwili sprawdzić te narzuty).
© 2010 Winkhaus Polska IT
Ustawienia w programie
137
Rysunek 152 Ustawienia – Domyślne parametry wyceny.
Opcje technologiczne – wybieramy opcj e wykorzystywane w technologii. Przykładowe opcj e to:
Przy wczytywaniu uaktualnij parametry technologiczne – możemy tutaj ustalić, czy program ma przy otwieraniu zapisanych
dokumentów uwzględniać zmiany w technologii.
Uwzględnij kąty przy obliczaniu naddatku na zgar – w j aki sposób program ma obliczać zgar w elementach ciętych pod kątem
innym niż 45°.
Zamień kąty 90°- >0° - ta opcj a powoduj e, iż na raportach produkcyj nych dla cięcia pod kątem 90° będzie podawany kąt 0° i od
tego punktu będzie teraz podawany kąt cięcia.
Tnij pod kątem 45° przy zgrzewaniu elementów o różnej grubości – ustawienie tej opcj i powoduj e, że przy cięciu dwóch
elementów różniących się grubością, a maj ących być łączone za pomocą zgrzewania pod kątem 45° bez względu na różnice
powierzchni zgrzewania elementy będą cięte pod kątem 45°.
Optymalizacja cięcia na dwie bele – po wybraniu tego pola wszystkie elementy, które w bazie maj ą zaznaczone pole
Optymalizacja i maj ą wybrane pole Tnij po dwie bele będą optymalizowane po dwie bele.
Uwzględnij listwy przyszybowe w listach cięcia – opcj a ta powoduj e dodanie w raportach listy cięcia, a raportach
technologicznych – listw przyszybowych.
Sterowanie stołem do okuwania skrzydeł (Lemuth) – to włączenie generowania pliku steruj ącego stołem do okuwania.
Zawsze stosuj prowadnice dwustronne w roletach – włączenie tej opcj i spowoduj e dobieranie prowadnic dwustronnych w
roletach.
Wymiarowanie położenia słupka od krawędzi zewnętrznej – zaznaczenie tej opcj i powoduj e zaznaczanie na elemencie, do
którego ma być przyłączony słupek. Poj awi się wówczas wymiar od zewnętrznej krawędzi tego elementu do osi słupka.
Odznaczenie spowoduj e podanie wymiaru od krawędzi wewnętrznej tego elementu do osi słupka.
Przy sterowaniu stołem użyj formatu FBA V2
Przy optymalizacji pomiń elementy łukowe – w procesie optymalizacj i zostaną pominięte wszystkie elementy łukowe.
Rozszerzona optymalizacja – spowoduj e uwzględnienie w optymalizacj i wszystkich elementów, dla których w bazie została
zaznaczona opcj a optymalizacj a. Mogą to być np. wzmocnienia listwy przyszybowej itp.
Wymuszaj sprawdzanie terminu realizacji u dealera– powoduj e że dealer musi ustawić termin realizacj i
Automatycznie ustaw termin realizacji przy zmianie statusu
Domyślnie stosuj inwersję okuć– domyślnie okucia będą dobierane j ako prawe
Raportuj części w rozbiciu na ramy – do bazy statystyk będą zapisywane części w rozbiciu do ramy (przy braku zaznaczenia tej
opcj i części będą raportowane do pozycj i)
Kolor listew zgodny z kolorem wypełnienia – Zaznaczenie tej opcj i spowoduj e że dobór listew przyszybowych będzie w kolorze
wypełnienia. Jeśli opcj a j est nie zaznaczona listwy będą w kolorze profili.
Optymalizacja w zamówieniu cięta na dwie bele - po wybraniu tego pola wszystkie elementy, które w bazie maj ą zaznaczone
pole Do zamówienia ilość po optymalizacji i maj ą wybrane pole Tnij po dwie bele podczas robienia zamówienia będą
optymalizowane po dwie bele.
© 2010 Winkhaus Polska IT
138
Instrukcja programu WH Okna v.4
Domyślny schemat optymalizacji w zamówieniu – schemat optymalizacj i j akim ma być optymalizowane elementy o których była
mowa w poprzednim punkcie
Domyślne wzmocnienie – Rodzaj wzmocnienia j akie będzie stosowane w oknie (typy wzmocnień ustawiamy w programie bazy)
Nie pokazuj szprosów klejonych – zaznaczenie tej opcj i spowoduj e iż użytkownik programu WHOKNA nie będzie miał
możliwości wyboru szprosów naklej anych.
Rysunek 153 Ustawienia – Opcje technologiczne.
Opcje technologiczne – tutaj wybieramy opcj e dotyczące dyblowania okien
© 2010 Winkhaus Polska IT
Ustawienia w programie
139
Rysunek 154 Ustawienia – Opcje technologiczne 2.
W zakładce Parametry drewna – mamy opcj e które używamy przy produkcj i stolarki drewnianej . Grubość skrawania łuków to wielkość
wykorzystywana głównie przez producentów stolarki okien drewnianych. Wartość ta mówi, o ile można zmniej szyć szerokość ramiaka przy
oknach łukowych. Głębokość frezu do mikroczopu – ten wymiar to głębokość frezu, j aka j est wykorzystywana podczas łączenia okien na
mikroczop. W opcj i Minimalna długość elementu łuku podaj emy Jaki naj krótszy kawałek kantówki możemy użyć do skonstruowania łuku.
Grubość materiału to szerokość kantówki z j akiej będzie frezowany łuk. Głębokość skrawania wewnątrz łuku w tej opcj i podaj emy ile
maksymalnie można frezować od wewnątrz opcj a ta dotyczy elementów łukowych. Głębokość skrawania na zewnątrz łuku w tej opcj i
podaj emy ile maksymalnie można frezować od zewnątrz opcj a ta dotyczy elementów łukowych.
© 2010 Winkhaus Polska IT
140
Instrukcja programu WH Okna v.4
Rysunek 155 Ustawienia – Parametry drewna.
W zakładce Opcje wyceny – wybieramy opcj e, które chcemy używać w procesie sprzedaży. Mamy do wyboru takie opcj e j ak: Wymuszaj
wycenę pozycji – powoduj e, że program nie zezwoli na opuszczenie pozycj i bez wyceny. Zaznaczenie następnej opcj i Wymuszaj tworzenie
faktury przy zapisie zlecenia powoduj e w momencie zapisu dokumentu wymuszenie tworzenia faktury. Opcj a Szklenia wyceniaj według
pow. najmniejszego prostokąta opisanego spowoduj e iż szyby oknach łukowych, trapezowych i trój kątnych będą wyceniane po
powierzchni prostokąta opisanego. Opcj a Dopłata do szkleń proporcjonalna do powierzchni okien powoduj e, iż dopłaty za szklenia nie
będą liczone według powierzchni szkleń, lecz po powierzchni okna. Opcj a ta stosowana j est naj częściej w połączeniu z cennikami (osoby
korzystaj ące z cenników nie znaj ą powierzchni szyb w oknie). Następna opcj a powoduj e, iż program nie będzie doliczał montażu
wprowadzonego w bazie. Opcj a Zablokuj możliwość zmiany ceny netto u dealera powoduj e zablokowanie dealerowi możliwości zmiany
cenny NETTO; dealer może wpływać na cenę zmieniaj ąc rabat, natomiast nie ma on możliwości zmiany ceny netto przed rabatem. Następna
opcj a j est przydatna dla tych którzy używaj ą wyceny z cennika, po zaznaczeniu opcj i Zablokuj możliwość zmiany typu okuć w oknie z
cennika dla okien które pochodzą z galerii z cennikiem nie będzie możliwości zmiany okucia. Opcj a Zablokuj możliwość użycia starej
wyceny u dealera spowoduj e że dealer nie będzie miał możliwości użycia opcj i pozostaw starą wycenę. Następna opcj a w statystykach
zapisuj e ceny dodatków. Po zaznaczeniu Pytaj o umowę przy zapisie dokumentu zostanie wyświetlone zapytanie czy przygotować umowę.
Opcj a Doliczaj narzut końcowy producenta u dealera ma zastosowanie przy wersj i dealerskiej , j eśli producent chce aby wprowadzony u
niego narzut końcowy doliczała się podczas wyceny u dealera to powinien zaznaczyć tą opcj e. Pozostałe opcj e służą do zaokrąglania
wartości i mamy do wyboru ceny netto, stawkę VAT dla pozycj i oraz VAT dla całej oferty.
© 2010 Winkhaus Polska IT
Ustawienia w programie
141
Rysunek 156 Ustawienia – Opcje wyceny.
W zakładce Szablony nazw dokumentów – ustawiamy pewien rodzaj szablonu wykorzystywany podczas zapisu dokumentów, który można
zdefiniować dla poszczególnych rodzaj ów dokumentów. W każdym komputerze można ustawić inny szablon. Powoduj e to, że w numerze
dokumentu będzie zawarta informacj a, na którym stanowisku był on tworzony. Można również tutaj ustawić, aby numery dokumentów z
każdego roku były numerowane od „1”, a na końcu numeru umieszczamy symbol roku np: ZLC\/%NNNNN-&&&&&&-07. Poniżej
schematów znaj duj ą się obj aśnienia symboli, j akimi możemy się posługiwać buduj ąc własny schemat. Również w tej zakładce można
ustawić liczniki numeracj i poszczególnych dokumentów. Oprócz tych opcj i możemy wskazać szablon umowy oraz ustawić czy w oknie
Otwarcie dokumentu maj ą się wyświetlać kolumny „Opis” oraz „Numer referencyj ny”
© 2010 Winkhaus Polska IT
142
Instrukcja programu WH Okna v.4
Rysunek 157 Ustawienia – Szablony nazw dokumentów.
O firmie – w tej pozycj i podaj emy NIP firmy wykorzystywany w wersj i dealerskiej , producent wpisuj e nr NIP uzgodniony z przedstawicielem
Winkhaus Polska, natomiast dealer podaj e nr uzyskany od producenta. Następne pole wymagaj ące uzupełnienia to Adres IP serwera (j est
to zawsze 127.0.0.1 lub pozostawiamy to pole puste), oraz nazwę połączenia z Internetem.
© 2010 Winkhaus Polska IT
Ustawienia w programie
143
Rysunek 158 Ustawienia - O firmie.
Dopiero poprawne ustawienie wszystkich opcj i zawartych w menu Ustawienia pozwoli na dopasowanie opcj i programu do potrzeb firmy.
Wielojęzycznośc programu
Rysunek 159 Ustawienia – Tłumaczenie.
Po wybraniu polecenia Tłumaczenie poj awi nam się okno.
Program WH OKNA posiada możliwość przełączania oraz tłumaczenia go na różne j ęzyki narodowe. Polega to na korzystaniu lub
tworzeniu i modyfikacj i zasobów j ęzykowych danego j ęzyka narodowego. Zasoby te to dwa pliki typu DLL i j eden XML, które znaj duj ą się
w podkatalogach programu WH OKNA, a nazwy ich pochodzą od angielskich skrótów j ęzyków narodowych. I tak dla przykładu
© 2010 Winkhaus Polska IT
144
Instrukcja programu WH Okna v.4
tłumaczenie programu na j ęzyk niemiecki znaj duj e się w podkatalogu DE (EN – angielski, RU – rosyj ski, BG – bułgarski, itd.), a w nim
znaj duj ą się pliki: OKNARES.DLL, który odpowiada za tłumaczenie programu OKNA; BAZYRES.DLL, który odpowiada za tłumaczenie
programu BAZY oraz plik DE.XML, który tłumaczy pulpit startowy programu OKNA.
Rysunek 160 Pliki z zasobami języka niemieckiego.
Tłumaczenie i przełączanie j ęzyków w programach OKNA i BAZY ustawia się osobno. W programie OKNA, j ęzyk wybiera się bezpośrednio z
menu głównego, a w programie BAZY z menu po zamknięciu okienka aktywnej bazy danych, czyli po j ednoczesnym naciśnięciu klawisza
CTRL oraz F4. Dalsze czynności tłumaczeniowe w obu programach wyglądaj ą tak samo, ale dotyczą zasobów j ęzykowych tylko danego
programu.
Rysunek 161 Wybór opcji tłumaczenia w programie OKNA.
© 2010 Winkhaus Polska IT
Wielojęzycznośc programu
145
Rysunek 162 Wybór opcji tłumaczenia w programie BAZY.
Po wybraniu z menu opcj i Tłumaczenie, poj awia się okienko tłumaczenia, w którym użytkownik może wybrać interesuj ący go j ęzyk.
Akceptacj a klawiszem OK powoduj e przełączenie na wybrany j ęzyk narodowy.
Rysunek 163 Okno tłumaczenia
© 2010 Winkhaus Polska IT
146
Instrukcja programu WH Okna v.4
Rysunek 164 Wybór języka.
Jeśli użytkownik skorzysta z dodatkowych opcj i: pole Tłumaczenie kontekstowe oraz przycisk Pokaż wszystkie zasoby, będzie miał
możliwość dokonania własnego tłumaczenia programu na wybrany j ęzyk narodowy (w przykładzie niemiecki).
Rysunek 165 Okienko tłumaczenia po wyborze języka.
Tłumaczenie kontekstowe
Zaznaczenie pola Tłumaczenie kontekstowe i zatwierdzenie tej opcj i poprzez naciśnięcie klawisza OK, spowoduj e przełączenie programu
(OKNA lub BAZY) na wybrany j ęzyk narodowy. Dokonane zmiany będą widoczne po ponownym uruchomieniu programu. Podczas
normalnej pracy w wybranym j ęzyku może się okazać, że aktualnie wyświetlane okienko programu nie j est przetłumaczone, lub
przetłumaczone j est w sposób niezadowalaj ący, to poprzez wciśnięcie klawisza Pause (Break), można wywołać na ekran komputera zasoby
tego okienka w celu ich przetłumaczenia. Opcj a ta pozwala zaoszczędzić czas, który trzeba stracić wyszukuj ąc odpowiedni zasób wśród
wszystkich zasobów tłumaczonego programu.
© 2010 Winkhaus Polska IT
Wielojęzycznośc programu
147
Klawisz Pokaż wszystkie zasoby wywołuj e wszystkie zasoby danego programu w formie drzewka.
Rysunek 166 Zasoby programu OKNA.
Zasoby pogrupowane są w odpowiednie kategorie: okna dialogowe (Dialog boxes) , menu (Menus), teksty (Strings) oraz teksty j eszcze nie
przetłumaczone (Not translated texts). Wybranie odpowiedniego zasobu polega na rozwinięciu odpowiedniej gałązki drzewka i j ej
zaznaczeniu. To spowoduj e wyświetlenie tekstu polskiego (Original) po lewej stronie okna tłumaczeniowego, a tekstu do przetłumaczenia
po prawej stronie (Translation) oraz ich opisu w polu Description. Zmiany tłumaczonego tekstu dokonuj e się wciskaj ąc klawisz F2, a
klawisz F10 zaznacza tekst j ako przetłumaczony i zmienia j ego kolor z czerwonego na czarny oraz powoduj e, że tekst ten nie poj awia się w
kategorii tekstów nieprzetłumaczonych. Odwrotne działanie ma j ednoczesne wciśnięcie klawiszy Shift i F10, które zaznaczaj ą tekst j ako
nieprzetłumaczony i zmieniaj ą j ego kolor z czarnego na czerwony oraz powoduj ą, że tekst ten poj awia się w kategorii tekstów
nieprzetłumaczonych. Kategoria tekstów nieprzetłumaczonych (Not translated texts) ułatwia tłumaczenie – zawsze wiadomo, co j eszcze nie
zostało przetłumaczone. Opcj a ta pomocna j est również w przypadku powstawania nowych zasobów, poj awiania się nowych opcj i i wersj i
programu WH OKNA.
W okienku Tłumaczenie dostępny j est także klawisz Font, który służy do wyboru rodzaj u i wielkości czcionki tłumaczonych tekstów.
© 2010 Winkhaus Polska IT
148
Instrukcja programu WH Okna v.4
Rysunek 167 Zasoby programu OKNA – okno dialogowe „O programie"
Rysunek 168 Zasoby programu OKNA – menu
© 2010 Winkhaus Polska IT
Wielojęzycznośc programu
Rysunek 169 Zasoby programu OKNA – tekst
Rysunek 170 . Zasoby programu OKNA – tekst nieprzetłumaczony.
© 2010 Winkhaus Polska IT
149
150
Instrukcja programu WH Okna v.4
Rysunek 171 Wybór czcionki
Samego tłumaczenia lub konwersj i zasobów j ęzykowych z innej wersj i programu WH OKNA należy dokonywać w systemach Windows NT,
2000, XP lub VISTA. Inne systemy Windows nie maj ą możliwości tworzenia lub zmiany zasobów j ęzykowych, mogą one j ednak korzystać z
zasobów przygotowanych i przekopiowanych z Windows NT, 2000, XP lub VISTA Przeniesienia j ęzyka dokonuj e się przegrywaj ąc katalog
opatrzony nazwą powstałą z angielskiego skrótu j ęzyka narodowego (patrz początek opisu modułu tłumaczeniowego).
Rysunek 172 Szukanie tekstu
- O programie – informacj a o wersj i programu oraz o użytkowniku.
Wprowadzenie do baz programu
Aby doznania związane z korzystaniem z programu do konstrukcj i okien WH Okna były pełne, postanowiliśmy również
zapoznać Państwa z programem BAZY, służącym do obsługi baz danych programu WH OKNA. Ich prawidłowa konfiguracj a oraz
znaj omość zasad działania zapewni stabilną i niezawodną prace całego programu.
Program WH Okna korzysta z baz danych zarządzanych przez serwer SQL. Wymaga to zainstalowania na komputerze
programu „Microsoft SQL Serwer”.
Jeśli konfiguruj emy pracę programu w sieci, to j eden z komputerów może być serwerem dla wszystkich użytkowników. Zalecany
j est tryb pracy SQL, gdyż nowe funkcj e programu lub usprawnienia starych będą funkcj onować j edynie we współpracy z bazą SQL.
© 2010 Winkhaus Polska IT
Wprowadzenie do baz programu
151
Możliwość ingerowania w bazy danych programu to bardzo ważna zaleta programu WH Okna. Mówiąc o zaletach ingerowania w bazy
programu, trzeba wspomnieć o możliwościach:
zmiany cen elementów składowych okna,
wprowadzania nowych elementów,
edytowania elementów j uż wprowadzonych,
korygowania parametrów technologicznych,
tworzenia tzw. typów domyślnych ułatwiaj ących korzystanie z programu WH OKNA
tworzenie grup typów
możliwość integrowania programu z innymi programami np. księgowymi, magazynowymi
możliwość sterowania maszynami i centrami obróbczymi
możliwość nadawania uprawnień poszczególnym pracownikom do programu
możliwość integrowania z innymi aplikacj ami oferowanymi do programu WH OKNA
tworzenie reguł
program oferuj e j eszcze wiele innych możliwości podlega nieustannym modyfikacj om i staj e się coraz doskonalszym narzędziem
pracy
Aplikacj a „BAZY” to program, który umożliwia ingerowanie w bazy danych programu WH OKNA. W tej części opisu programu WH
Okna skupimy się właśnie na programie do obsługi baz danych programu WH Okna.
Pierwsze uruchomienie
Aby uruchomić program należy wybrać z menu Start/programy/program konstrukcji okien/ okna lub używaj ąc ikony
skrótu na pulpicie. Poj awi się wtedy okienko dialogowe, w którym należy wybrać:
Sposób autentyfikacji – wybieramy miedzy autentyfikacj ą SQL, a autentyfikacj ą Windows. W przypadku wyboru autentyfikacj i SQL należy
podać dane użytkownika i hasło wcześniej zarej estrowane na serwerze SQL, j eśli natomiast wybierzemy metodę autentyfikacj i Windows
program WH Okna automatycznie wstawi w odpowiednie pola dane użytkownika aktualnie zalogowanego w systemie Windows.
UWAGA! Jeśli użytkownik Windows nie posiada uprawnień do pracy na serwerze SQL, nie będzie możliwe rozpoczęcie pracy w
programie WH Okna. Szczegóły dotyczące praw dostępu i sposobów logowania znaj duj ą się poniżej .
Użytkownika – w autentyfikacj i SQL naj częściej j est to użytkownik „sa”
Hasło – hasło użytkownika zdefiniowane podczas instalacj i programu lub nadane przez administratora (szczegółowe informacj e
dotyczące instalacj i i nadawania praw użytkownikom znaj duj ą się poniżej ).
Nazwa serwera – j eśli j est to serwer lokalny, wpisać nazwę serwera\nazwa instancj i w sieci lokalnej lub j ego adres IP\nazwę
instancj i.
Baza danych – nazwa bazy danych, na której będziemy pracować. Baz może być kilka.
UWAGA! Jeśli w okienku „Baza danych” nie pokazuj e się żadna baza, oznacza to, że zachodzi j edna z poniższych możliwości:
© 2010 Winkhaus Polska IT
152
Instrukcja programu WH Okna v.4
Na serwerze, do którego się podłączyliśmy, nie na j eszcze żadnej bazy danych WH Okna (poniżej znaj duj e się akapit o zakładaniu
Bazy danych)
Serwer SQL, do którego chcemy się załogować, j est wyłączony lub niedostępny (uruchomić serwer SQL lub skontaktować się z
administratorem sieci lokalnej )
Podaj emy złą nazwę serwera (IP) lub instancj i
Podaj emy złą nazwę użytkownika lub hasło
Podawane użytkownik nie posiada uprawnień dostępu do serwera SQL
Używamy złego trybu autentyfikacj i
Aby uruchomić program należy wybrać polecenie Połącz:
Rysunek 173 Logowanie do programu Bazy
W uzasadnionych przypadkach możliwe j est j ednoczesne korzystanie z programu OKNA i BAZY. W tym celu przy logowaniu należy wyłączyć
funkcj ę Otwórz bazę w trybie wyłączności. Pozwoli to na podgląd danych, podczas gdy inni użytkownicy będą korzystali z programów
okiennych. Jeśli podczas edycj i bazy nie chcemy, aby ktoś korzystał z programu okiennego (opcj a zalecana) musimy pozamykać wszystkie
programy OKNA i włączyć funkcj ę Otwórz bazę w trybie wyłączności podczas logowania. Po tej czynności żaden program okienny nie
będzie miał dostępu do edytowanej bazy.
UWAGA!! Edytowanie baz, kiedy inne jednostki są zalogowane i pracują w programie okiennym mogą doprowadzic do niepożądanych
skutków.
Zakładanie nowej bazy
Aby założyć nową bazę danych, należy z rozwij alnej listy Baza danych okna logowania wybrać ostatnią na liście opcj ę <Nowa Baza>, a
następnie wybrać przycisk połącz.
© 2010 Winkhaus Polska IT
Wprowadzenie do baz programu
153
Rysunek 174. Nowa baza danych.
W oknie Nowa baza SQL wpisuj emy nazwę bazy danych lub pozostawiamy zaproponowaną nazwę przez program. Następnie
określamy, czy baza danych będzie zgodna z uprawnieniami Producenta, Dealera, czy producenta współpracuj ącego z dealerami:
Rysunek 175. Zakładanie bazy danych
Pustą bazę można zapełnić danymi dokonuj ąc konwersj i danych menu wczytuj ąc dane z archiwum menu Narzędzia / Z archiwum
lub zbudować baze od podstaw wpisuj ąć poszczególne składowe systemu profilowego bądź systemów profilowych. Szczegółowo o
archiwizacj i powiemy w dalszej części instrukcj i.
Rejestracja
Aby możliwa była komunikacj a pomiędzy producentem a przedstawicielami poprzez Internet, należy dokonać rej estracj i
producenta na serwerze. Jest to konieczne z tego względu, że cała komunikacj a miedzy producentem i przedstawicielem odbywa się z
wykorzystaniem takiego serwera pośredniego (poczekalni). Aby możliwe było w sposób j ednoznaczny identyfikowanie właściwych
przedstawicieli współpracuj ących z właściwymi producentami, programiści firmy WINKHAUS Polska zdecydowali się na takie rozwiązania
© 2010 Winkhaus Polska IT
154
Instrukcja programu WH Okna v.4
(rej estracj a producentów), które oprócz tego, że nie są kłopotliwe we wdrażaniu, są również bardzo bezpieczne.
W celu zarej estrowania producenta należy zwrócić się z prośbą do odpowiedniego pracownika działu informatycznego firmy
WINKHAUS, aby dopisał dane producenta na serwerze firmy WINKHAUS – dopiero wtedy można przystąpić do ustawiania poszczególnych
parametrów elektronicznej komunikacj i.
Zakładamy, że komputery posiadaj ą dostęp do sieci Internet.
Nowa baza – informacje podstawowe
Po poprawnym zalogowaniu, poj awi się okno programu BAZY
Rysunek 176. Widok ogólny programu BAZY
© 2010 Winkhaus Polska IT
Nowa baza – informacje podstawowe
155
Rysunek 177. Widok zakładek w programie BAZY
W górnej części okna widać pasek menu programu BAZY:
Wyjdź – powoduj e wyj ście z programu.
Widok – w tej opcj i menu możemy określić, czy ma być wyświetlany pasek narzędzi oraz pasek statusu programu.
Pomoc – znaj duj ą się tu porady oraz informacj a o wersj i programu BAZY.
W dolnej części okna znaj duj e się nazwa serwera oraz bazy, z j akich aktualnie korzysta program.
Rysunek 178 Nazwa bazy z jakiej aktualnie korzysta program
Po zamknięciu okna bazy danych przyciskiem w prawym górnym rogu lub kombinacj ą CTRL + F4 pasek z górnym menu ulegnie zmianie:
© 2010 Winkhaus Polska IT
156
Instrukcja programu WH Okna v.4
Rysunek 179. Widok programu Bazy – zamknięte pierwsze okno
Plik – opcj a Nowy otworzy ponownie pierwsze okno, natomiast opcj a Wyjdź spowoduj e zamknięcie programu.
Widok – w tej opcj i menu możemy określić, czy ma być wyświetlany pasek narzędzi oraz pasek statusu programu.
Opcje – określamy w tym miej scu szereg opcj i programu:
Katalogi – zakładka Katalogi – określamy tu ścieżki docelowe: katalogu baz DBF (j eśli chcemy przekonwertować bazy DBF do SQL
to właśnie do tego katalogu można skopiować bazy DBF), katalogu archiwum, liczbę plików w archiwum, katalogu eksportu
dokumentów oraz określamy, czy archiwum programu ma być w nowym czy w starym formacie (nowy format archiwum umożliwia
szybsze archiwizowanie oraz odtwarzanie danych).
Rysunek 180. Katalogi
zakładka O firmie – można tu zobaczyć, j aką bazę danych uruchomiliśmy (niezależny producent, dealer, producent współpracuj ący
z dealerami – profil bazy można określić w momencie j ej tworzenia) oraz wpisać NIP firmy. Adres IP serwera pozostawiamy pusty.
© 2010 Winkhaus Polska IT
Nowa baza – informacje podstawowe
157
Rysunek 181. O firmie
zakładka Opcje fakturowania – wpisuj emy numery PKWiU oraz wybieramy dodatkowy opis wpisany w Opcje -> Opisy faktur –
wystawiaj ąc fakturę w programie Okna, dane te będą wpisywane automatycznie do odpowiednich rodzaj ów pozycj i.
Rysunek 182. Opcje fakturowania
© 2010 Winkhaus Polska IT
158
Instrukcja programu WH Okna v.4
Numery artykułów
Rysunek 183. Maski numerów artykułów
Okno dialogowe Maski numerów artykułów służy do definiowania tzw. masek. Maski to określony szablon numeru, np. element o
numerze katalogowym 001 nie będzie łatwo identyfikowalny przez pracowników (niedoświadczony pracownik może mieć problem z
identyfikacj ą tego symbolu na liście cięcia z ościeżnicą). Natomiast element OS-001 poprzez dodanie dwóch litery sugeruj e, że j est to
ościeżnica. Właśnie w tym oknie można zdefiniować maski dla poszczególnych artykułów według wyj aśnienia zawartego w dolnej części
okna.
Funkcje programu Bazy
Po ponownym wej ściu w bazę danych (Plik \ Nowy) lub otwarciu programu BAZY poniżej paska menu widoczny j est pasek
narzędzi:
Rysunek 184. Pasek narzędzi programu Bazy
- Pierwsze cztery ikonki
służą do poruszania się między kolej nymi pozycj ami w bazie danych. Wciśnięcie pierwszej ikonki spowoduj e skok do
© 2010 Winkhaus Polska IT
Nowa baza – informacje podstawowe
159
pierwszej pozycj i listy, wciśnięcie drugiej – przesunięcie się do kolej nej pozycj i „w górę”, trzeciej przesunięcie się o j edną pozycj ę „w dół”,
wciśniecie czwartej przemieszcza nas do ostatniego elementu.
Ikona
to narzędzie, którego używamy w celu dodania kolej nego elementu.
służy do kasowania elementu w bazie danych.
UWAGA! NIEUMIEJĘTNE UŻYCIE NARZĘDZIA KASOWANIA
MOŻE SPOWODOWAĆ UTRATĘ DANYCH NIEZBĘDNYCH DO POPRAWNEGO FUNKCJONOWANIA PROGRAMU WH OKNA.
Przed przystąpieniem do edytowania baz zalecane j est stworzenie kopii zapasowej baz – „do archiwum Technologia”
to informacj a o wersj i programu.
Poniżej paska narzędzi znaj duj e się wyraźny podział na dwa obszary. Po lewej stronie znaj duj e się baza programu WH Okna w formie
drzewa. Drzewo podzielone j est na grupy i podgrupy elementów, w które możemy się zagłębiać rozwij aj ąc podgrupy. Po prawej stronie
znaj duj e się podgląd wybranej gałęzi drzewa bazy. Przy każdej nazwie grupy w oknie bazy danych widoczny j est znaczek plus w
kwadraciku. Kliknięcie na tym znaczku spowoduj e rozwinięcie listy elementów wchodzących w skład grupy, przy której kliknęliśmy na
znaczek plus. W miej scu, gdzie był plus poj awi się minus, kliknięcie na tym minusie spowoduj e zwinięcie wcześniej rozwiniętej listy. W ten
sposób możemy poruszać się między poszczególnymi poziomami bazy danych. Klikaj ąc na plus
obok danych handlowych spowoduj emy rozwinięcie listy elementów wchodzących w skład danych handlowych:
© 2010 Winkhaus Polska IT
160
Instrukcja programu WH Okna v.4
Rysunek 185. Struktura danych
Kliknięcie na znaku plus obok Klientów spowoduj e rozwinięcie elementów w grupie klienci itd. Schemat posługiwania się taką
hierarchiczną strukturą danych do złudzenia przypomina poruszanie się między katalogami i plikami w Eksploratorze Windows.
Jak wcześniej zostało powiedziane, program Bazy służy do ingerowania w dane programu WH Okna. Aby łatwiej poruszać się między
kolej nymi elementami bazy danych, przedstawimy opis bazy danych programu WH Okna.
W skrócie technologiczna struktura danych została umownie podzielona na części:
1.
2.
3.
Baza handlowa
Baza technologiczna
Typy
Baza handlowa – to elementy dostępne po kliknięciu na znaku plus, obok opisu „dane handlowe”. W tym miej scu
wprowadzamy nowe artykuły, ceny, j ednostki, dane o dostawcach itp. Również w tym miej scu modyfikuj emy (zmieniamy)
ceny na poszczególne artykuły. Należy robić tę operacj ę regularnie w celu utrzymania aktualności bazy pod względem
handlowym (wyceny z programu Okna)
Baza technologiczna – to elementy między danymi handlowymi oraz typami. W bazie technologicznej zdefiniowana j est
technologia produkcj i, dostępna później w programie WH Okna. Elementy posiadaj ą swoj e wymiary technologiczne, korekty
oraz powiązania z artykułami handlowymi. Baza technologiczna j est bezpośredni powiązana z bazą handlową. Można z tego
właśnie poziomu wprowadzać dane handlowe za pomocą kreatora. Ten sposób wprowadzania danych handlowych zostanie
szczegółowo omówiony w dalszej części instrukcj i.
© 2010 Winkhaus Polska IT
Nowa baza – informacje podstawowe
161
Typy – to nadrzędna część bazy danych. Typy określaj ą poszczególne konfiguracj e elementów dostępnych w programie WH
Okna, tzn. określaj ą komplety elementów, z których będziemy budować konstrukcj ę (okna, drzwi, fasady) w programie WH
Okna. Od poprawności zdefiniowania typów zależy w dużej mierze poprawność konstrukcj i
Aby poprawnie przygotować (wypełnić danymi) bazę danych, tak aby program WH Okna mógł bez przeszkód korzystać z tych danych,
należy przestrzegać kolej ności wprowadzania danych.
Podczas wprowadzania danych do programu WH Okna zalecane j est zachowanie poniższej kolej ności wprowadzania danych:
ETAP I - Wprowadzanie danych handlowych – przygotowuj emy bazę handlową
ETAP II - Wprowadzanie danych technologicznych – definiuj emy wymiary, korekty inne własności technologiczne oraz
powiązania z bazą handlową.
ETAP III - Definiowanie typów – w oparciu o wprowadzone elementy technologiczne buduj emy typy konstrukcj i.
W kolej nych rozdziałach omówimy powyższe etapy wprowadzania danych.
Uprawnienia w bazie – dodawanie użytkowników
Uprawnienia - Uprawnienia umożliwiaj ą ograniczenie lub zablokowanie wybranym użytkownikom niektórych (wybranych) funkcj i
programu. Możemy tworzyć grupy użytkowników i każdej grupie przypisywać żądane uprawnienia. Aby rozpocząć konfigurowanie
Uprawnień, należy wej ść do programu BAZY. Zamykamy tam pierwsze okno programu (wciskaj ąc Ctrl+F4) następnie z menu Opcje
wybieramy Uprawnienia SQL.
Rysunek 186. Wybór opcji uprawnień
Następnie tworzymy Role użytkowników, czyli grupy użytkowników, którzy będą mieli takie same prawa. Domyślnie w programie dostępna
j est Rola Nadzorca – ma ona pełne prawa do wszystkich funkcj i programu. W celu utworzenia nowej grupy wciskamy przycisk Dodaj, w
celu usunięcia Usuń - przyciski te znaj duj ą się po prawej stronie okna Uprawnienia użytkowników)
© 2010 Winkhaus Polska IT
162
Instrukcja programu WH Okna v.4
Rysunek 187. Okno uprawnień użytkownika.
Po dodaniu Roli (wciśnięciu przycisku Dodaj) poj awi się okno Nowa rola SQL. Nadaj emy j ej nazwę np. Technologia. Można
tworzyć dowolną ilość ról.
Rysunek 188. Uprawnienia – Dodawanie nowej roli.
Jeśli Rola j est j uż utworzona, przechodzimy do konfiguracj i użytkowników w wybranej Roli. W celu dodania użytkownika do
Roli, wciskamy przy zaznaczonej nazwie roli Dodaj - z lewej strony okna Uprawnienia użytkowników.
© 2010 Winkhaus Polska IT
Nowa baza – informacje podstawowe
163
Rysunek 189. Uprawnienia – Użytkownicy w roli.
Wciśnięcie przycisku Dodaj spowoduj e wyświetlenie okna Lista zarejestrowanych identyfikatorów logowania. Zostaną wówczas
wyświetlone wszystkie zarej estrowane identyfikatory umożliwiaj ące zalogowanie się do programu WH Okna (są to identyfikatory SQL oraz
WINDOWS). W celu dodania nowego użytkownika programu z identyfikacj ą SQL wciskamy przycisk Dodaj identyfikator SQL, następnie
uzupełniamy wymagane informacj e w wyświetlonym oknie.
Rysunek 190. Uprawnienia – Lista zarejestrowanych identyfikatorów logowania.
Kolej nym krokiem j est podanie loginu oraz hasła nowego użytkownika. Po wprowadzeniu, potwierdzamy przyciskiem OK.
© 2010 Winkhaus Polska IT
164
Instrukcja programu WH Okna v.4
Rysunek 191. Uprawnienia – Dodawanie nowego użytkownika.
Jeśli nowy użytkownik ma identyfikator WINDOWS, w oknie Zarejestrowanych identyfikatorów logowania wciskamy przycisk
Zarejestruj identyfikator Windows i z listy wybieramy żądany login.
Rysunek 192. Uprawnienia – Wybór identyfikatorów logowania systemu Windows.
Po zdefiniowaniu użytkowników (każda rola może zawierać dowolną ilość użytkowników) przystępuj emy do nadawania im
odpowiednich uprawnień. Dokonuj emy tego poprzez zaznaczanie odpowiednich opcj i w polu Szczegółowe uprawnienia (zaznaczenie
danej opcj i j est równoznaczne z nadaniem praw dla danej roli).
© 2010 Winkhaus Polska IT
Nowa baza – informacje podstawowe
165
Rysunek 193. Uprawnienia – Szczegółowe uprawnienia roli.
Prawidłowe zdefiniowanie uprawnień może znacznie poprawić bezpieczeństwo danych (uniemożliwi niepożądanej osobie wej ście do
bazy) lub – poprzez ukrycie np. wielkości narzutów – unikniemy przekazania danej informacj i nieuprawnionej osobie.
Opisy pozycji faktur
Okno Opisy pozycji faktur pozwala na dodanie dodatkowych opisów do faktury. Można te opisy wybrać do określonych rodzaj ów pozycj i
– Opcje -> Katalogi -> Opcje fakturowania.
© 2010 Winkhaus Polska IT
166
Instrukcja programu WH Okna v.4
Rysunek 194. Opisy do pozycji faktur
Kursy walut
Rysunek 195. Wprowadzanie i zmiana kursów walut
Program WH Okna j est programem wielowalutowym, dlatego istniej e możliwość wprowadzania cen artykułów w takich walutach, w j akich
te artykuły są nabywane bądź wyceniane. Jest to o tyle wygodne, że zmiana kursu USD nie pociąga za sobą zmiany wszystkich cen, które
byłyby przeliczone z USD na PLN. Wystarczy zmienić w programie BAZY kurs USD na obowiązuj ący i j uż program będzie mógł dokonać
wyceny w oparciu o aktualne dane. Korzyść j est niewątpliwa, ponieważ nie musimy zmieniać cen np. 100 artykułów tylko j eden kurs np.
USD. Dodatkowa korzyść, j aka wynika z faktu wielowalutowości programu, to możliwość wprowadzenie dwóch podobnych walut np. EUR
i EUR1 – j est to zabezpieczenie na wypadek, j eśli nabywamy towary w EUR u różnych dostawców, którzy operuj ą różnym kursem danej
waluty.
Aby dokonać zmiany kursu walut, należy w menu Opcje, Kursy walut dokonać zmian w polu Kurs po prawej stronie odpowiedniej waluty.
W tym oknie możemy również wybrać domyślną walutę – oznacza to, że gdybyśmy nagle chcieli wycenić ofertę w USD, wówczas wystarczy
zmienić domyślną walutę i program będzie kalkulował w USD (wszystkie ceny zostaną przeliczone na USD). W programie Okna, podczas
© 2010 Winkhaus Polska IT
Nowa baza – informacje podstawowe
167
wykonywania konstrukcj i oferty lub zlecenia, dostępna j est opcj a Kursy walut (Edycj a -> Kursy walut). Opcj a ta umożliwia wprowadzenie
kursów chwilowych w celu przeliczenia konstrukcj i wg innych kursów walut.
Dzięki tej opcj i można chwilowo zmienić walutę na inną, dokonać kilku wycen i powrócić do poprzednich ustawień. W ten sposób można
przygotowywać oferty w różnych walutach. Jest to bardzo wygodne narzędzie.
Dodatkowe pola
Każdy użytkownik maj ący uprawnienia do korzystania z programu Bazy może zdefiniować dodatkowe pole, w którym będą zawarte
brakuj ące informacj e. Informacj e takie mogą zawierać dane, których nie ma w standardowych polach programu WHOKNA i mogą np.
przyporządkowywać artykuły do danej grupy, zdefiniować wewnątrz firmowe numery artykułów itp. Dodatkowe pola są bardzo przydatne
j eśli chodzi o sterowanie maszynami i centrami obróbczymi. Znaj duj ą również zastosowanie j eśli chodzi o informacj e j akie maj a być
zamieszczane na wydrukach lub na etykietach. Informacj e te można wykorzystywać i przetwarzać przy pomocy skryptów.
W celu dodania takiego pola należy otworzyć program Bazy i zamknąć pierwsze okno (Ctrl+F4) i z menu Opcje wybrać Dodatkowe pola.
Rysunek 196. Dodatkowe pola
Następnie wybieramy tabelę, w której maj ą być zawarte dodatkowe informacj e i wciskamy na klawiaturze komputera klawisz Insert.
Spowoduj e to dodanie pustego wiersza w tabeli znaj duj ącej się po prawej stronie okna. Teraz trzeba wypełnić puste pola tego wiersza,
czyli podać Nazwę pola, Opis, Długość wybrać odpowiedni Typ. Można również podać wartość domyślną, j aką ma zostać wypełniona
kolumna. W dole okna znaj duj e się pole Lista wartości. Tutaj można stworzyć listę wartości, j akie później będą dostępne w kolumnie z
danymi. Każdą następną linię listy oddzielamy znakiem „|”.
© 2010 Winkhaus Polska IT
168
Instrukcja programu WH Okna v.4
Rysunek 197. Definiowanie dodatkowych pól
Po wypełnieniu wszystkich pól wciskamy przycisk Wyj dź. Teraz konieczne j est ponowne uruchomienie programu Bazy, program dokona
wówczas konwersj i tabeli, do której dołożone zostały informacj e.
Po ponownym uruchomieniu programu trzeba zaznaczyć odpowiedni artykuł i przej ść do zakładki Informacj e dodatkowe i tam uzupełnić
lub wybrać brakuj ące informacj e.
Rysunek 198. Informacje dodatkowe
© 2010 Winkhaus Polska IT
Nowa baza – informacje podstawowe
169
Narzędzia
Do archiwum (technologia) tworzy archiwum bazy danych programu BAZY
Do archiwum (wybrane tabele) tworzy archiwum dla wybranych tabel bądź można korzystać z gotowych wzorców. I tak możemy
przygotować archiwum dotyczące wyłącznie danych „Okna” czyli ofert, zleceń, optymalizacj i, zamówień zbiorczych. Możemy również
tworzyć własne schematy. Wymaga to j ednak znaj omości „Tabel”. Dzięki tej możliwości możemy importować i eksportować interesuj ące
nas dane do innej bazy. Jest to bardzo wygodne i funkcj onalne narzędzie.
Rysunek 199. Wybór tabel do archiwizacji
Z archiwum odtworzy bazę danych z wcześniej zrobionego archiwum.
Uwaga! Nieumyślne używanie może spowodować utratę danych
© 2010 Winkhaus Polska IT
170
Instrukcja programu WH Okna v.4
Rysunek 200. Z archiwum
Rysunek 201. Odtwarzanie danych
Skasuj obiekt z bazy SQL – opcj a ta pozwala skasować obiekty z bazy SQL. Opcj a pozwala kasować niepotrzebne obiekty
np. usunięcie tabeli oferty spowoduj e wykasowanie wszystkich informacj i o dokumentach (oferty, zlecenia, zamówienia,
itd.) tworzonych w programie Okna.
UWAGA !!
© 2010 Winkhaus Polska IT
Nowa baza – informacje podstawowe
171
NIEUMYŚLNE UŻYCIE MOŻE SPOWODOWAĆ UTRATĘ DANYCH
Rysunek 202. Kasowanie obiektu z bazy SQL
Uruchom skrypt SQL – opcj a uruchamia skrypt SQL. Gdy zachodzi potrzeba uzyskania dodatkowych informacj i z bazy lub
zmodyfikowania istniej ących informacj i, to przy pomocy wyrażenia SQL wpisanego po wybraniu tej opcj i, można
zmodyfikować lub wydrukować potrzebne dane.
Rysunek 203. Uruchom skrypt SQL
Importuj bazy – opcj a ta pozwala importować bazy z plików DBF
© 2010 Winkhaus Polska IT
172
Instrukcja programu WH Okna v.4
Rysunek 204. Importuj bazy
Aktualizacja towarów z pliku xml
Opcj a umożliwia import (pobieranie danych zewnętrznych) towarów i cen na podstawie pliku XML otrzymanego od dostawcy.
Dotyczy to wszystkich dostępnych towarów w bazie (nie tylko okuciowych)
Wyróżnione zostały dwa tryby pobierania danych:
pełny
uaktualnienie.
Tryb pełny zakłada, że dla każdego z dostawców podane zostały wszystkie towary oraz pełny obraz hierarchii grup towarowych. Na tej
podstawie, towary oraz grupy nie uj ęte w XML, zostaj ą usunięte z bazy danych (schowane dla uniknięcia problemów ze starymi
dokumentami).
Natomiast w trybie uaktualnienia możemy podać tylko część danych, te które chcemy uaktualnić. W trybie tym nie j est możliwe
definiowanie hierarchii grup (ewentualnie można zmieniać nazwy grup ale nie można dodawać nowych ani zmieniać ich powiązań).
Wynika to z potrzeby j ednoznaczności w odszukiwaniu podgrup.
© 2010 Winkhaus Polska IT
Nowa baza – informacje podstawowe
173
Rysunek 205. Uaktualnij towary i ceny z XML
Rysunek 206. Import danych o towarach
Import całości towarów z xml
Okno dialogowe j est niemal identyczne, j ak w poprzedniej opcj i. Opcj a ta umożliwia zaimportowanie całości towarów z pliku
XML.
© 2010 Winkhaus Polska IT
174
Instrukcja programu WH Okna v.4
Rysunek 207. Import całosci towarów z XML
Indeksowanie
Opcj a służy do porządkowania indeksów bazy danych. Od czasu do czasu wskazane j est użycie tej opcj i do „uporządkowania” bazy
danych lub w przypadku wystąpienia niestabilnej pracy programu.
Rysunek 208. Indeksowanie
© 2010 Winkhaus Polska IT
Nowa baza – informacje podstawowe
175
Tłumaczenie baz
Opcj a pozwala na przetłumaczenie programu na j eden z dostępnych j ęzyków . Możliwe j est również samodzielne tłumaczenie
programu. W tym celu należy wybrać j ęzyk, na który chcemy przetłumaczyć program i wybrać Pokaż wszystkie zasoby.
Rysunek 209. Moduł zasobów jezykowych
Rysunek 210. Tłumaczenie
© 2010 Winkhaus Polska IT
176
Instrukcja programu WH Okna v.4
Rysunek 211. Tłumaczenie – wszystkie zasoby
Magazyn
Opcj a tworzy nową lub uaktualnia do nowej wersj i programu bazę magazynu. W przypadku, gdy wersj a programu WH Okna
zostanie zmieniona, należy uruchomić tę opcj ę w celu uaktualnienia bazy magazynu. W przypadku zaniechania uaktualnienia moduł
magazynowy nie będzie działał prawidłowo. Należy na to zwrócić szczególną uwagę.
Rysunek 212. Stwórz uaktualnij baze magazynu
© 2010 Winkhaus Polska IT
Nowa baza – informacje podstawowe
177
Rysunek 213. Usuń informacje o zakończonych partiach towarów
Baza technologiczna
Gdy wprowadzanie artykułów handlowych dobiegło końca, można przystąpić do przygotowania bazy technologicznej . Teraz
należy skupić się nie na cechach handlowych poszczególnych elementów, lecz na cechach technologicznych tychże elementów.
Definiowanie bazy technologicznej naj lepiej rozpocząć od zdefiniowania poszczególnych kolorów dla poszczególnych grup
elementów.
Profile główne
Pod poj ęciem Profile główne rozumie się:
Ościeżnice
Skrzydła
Słupki
Przymyki
Profile łączące
© 2010 Winkhaus Polska IT
178
Instrukcja programu WH Okna v.4
Rysunek 214. Profile główne
Należy zatem wprowadzić wartości opisuj ące dany profil oraz dane na podstawie katalogów dostarczonych przez firmy
profilowe. Niedokładne wprowadzenie danych może spowodować niezgodności w liście cięć czy w wymiarach szyb. Należy na to zwrócić
szczególną uwagę gdyż niepoprawne wprowadzenie danych bez weryfikacj i może spowodować że wymiary szyb lub wymiary skrzydła
będą nieprawidłowe.
Jeżeli chcemy dodać j akiś artykuł dokonamy tego poprzez naciśnięcie przycisku
na pasku narzędzi, czerwony krzyżyk służy do usuwania elementów.
Uwaga! Wszystkie wymiary podaj emy w [mm].
Ościeżnice
Pod poj ęciem Ościeżnice kryj ą się elementy okna, które maj ą bezpośredni kontakt z murem (tj . ramy i progi).
Zakładka Parametry profilu ościeżnicy.
Przy dodawaniu nowej ościeżnicy należy naj pierw wprowadzić Numer artykułu danej ościeżnicy oraz Opis np. „Ościeżnica
szeroka”, a następnie podać j ej parametry:
W1-Szerokość (podaj emy całkowitą szerokość ościeżnicy)
W2-Szyba (wartość mierzona od górnej części ościeżnicy do maksymalnego zagłębienia pakietu szyb w ościeżnicę)
W3-Skrzydło (wartość mierzona od górnej części ościeżnicy do końca przylgi skrzydła)
W4-Słupek (wartość mierzona od górnej części ościeżnicy do maksymalnego zagłębienia słupka w ościeżnicę)
© 2010 Winkhaus Polska IT
Baza technologiczna
179
W5-Listwa przyszybowa (wartość mierzona od górnej części ościeżnicy do końca listwy przyszybowej )
W6-Uszczelka (wartość mierzona od górnej części ościeżnicy do osi rowka, w który będzie włożona uszczelka)
W7-Zgar jednostronny (podaj emy j ednostronny naddatek na zgrzew)
W8-Pow. przekroju (podaj emy powierzchnię przekroj u – wykorzystywane głównie w produkcj i okien drewnianych)
W9-Adaptor (podaj emy wartość, o j aką chcemy zwiększyć lub zmniej szyć wymiar adaptora)
Rysunek 215. Parametry profilu ościeżnicy
Wzmocnienia.
Wzmocnienie - element okna, naj częściej stalowy, maj ący za zadanie zwiększenie fizycznej wytrzymałość okna, wprowadzany wewnątrz
profilu.
Uwaga! Wzmocnienia maj ą zastosowanie tylko w stolarce PCV, nie stosuj e się ich do produkcj i okien drewnianych.
W zakładce Wzmocnienia definiuj emy;
W polach Typ A, Typ B, Typ C wybieramy z listy wzmocnienia, j akie przyporządkowuj emy danemu elementowi. Powinno to być
© 2010 Winkhaus Polska IT
180
Instrukcja programu WH Okna v.4
ustalone w zależności od wytrzymałości wzmocnienia typ A – naj słabsze, typ B – mocniej sze, typ C –naj mocniej sze (ma to znaczenie przy
konstrukcj i okna, wybieramy tam bowiem typ wzmocnienia)
Dobór typów wzmocnień zależy od wielkości okna, czy rodzaj u konstrukcj i np. okna stałe – wzmocnienie naj słabsze, okna z
słupkiem stałym – wzmocnienie mocniej sze, okno z słupkiem ruchomym – wzmocnienie naj mocniej sze, okna o wymiarach boków nie
przekraczaj ących 1000x1000 [mm] – typ A, o wymiarach nie przekraczaj ących 1200x1500 – typ B, pozostałe typ C itd. W doborze
wzmocnienie dla słupka stałego lub ruchomego istotnym czynnikiem j est statyka. Każde wzmocnienie ma podany przez producenta
współczynnik Ix . Jest to bardzo istotny czynnik j eśli chodzi o wytrzymałość węzła. Przy gabarytowo dużych oknach należy zawsze ten
współczynnik brać pod uwagę ze względu na bezpieczeństwo konstrukcj i dla użytkownika wyrobu finalnego. Również ta wartość ma
ogromne znaczenie przy dobieraniu profili połączeniowych. Profil połączeniowy nie tylko pełni rolę łącznika ale również j est to element
który musi spełniać wszelkie wymogi statyczne konstrukcj i okiennej . Stąd m.in. producent profili ma w swoj ej ofercie różne profile
połączeniowe które są uzbroj one w różne wzmocnienia lub sa tych wzmocnień pozbawione. Dlatego właśnie wzmocnienia są podzielone
na grupy.
W polu Uszczelki wybieramy z listy uszczelkę, j aka będzie wciągnięta w przylgę ościeżnicy.
W polach Korekcja długości (jednostronna) podaj emy wartości korekt dla poszczególnych kątów;
dla 45 - ile wzmocnienie ma być j ednostronnie krótsze od ościeżnicy ciętej pod kątem 45
dla 90 - ile wzmocnienie ma być j ednostronnie krótsze od ościeżnicy ciętej pod kątem 90
Na podstawie tak wprowadzonych danych program wyliczy długości wzmocnień dla dowolnych katów.
W polach Stosuj wzmocnienie od dł. krawędzi wew. wpisuj emy odpowiednio dla elementów pionowych, poziomych i skośnych, od j akiej
długości krawędzi wewnętrznej ościeżnicy powinniśmy stosować wzmocnienie.
Rysunek 216. Wzmocnienia
© 2010 Winkhaus Polska IT
Baza technologiczna
181
Dobór wzmocnień
W zakładce Dobór wzmocnień można określić automatyczny dobór, profili wzmocnień, które mogą zależeć od różnych parametrów. Takimi
parametrami może być położenie elementu (pion, poziom, skos), j ego długość oraz kolor (w tym przypadku powołuj emy się na grupę
kolorów). Aby użyć tej funkcj onalności, należy podczas proj ektowania wybrać Automatyczny dobór wzmocnień. Program dobierze
odpowiednie wzmocnienie dla danej długości, położenia czy koloru.
Rysunek 217. Dobór wzmocnień.
Dostępne kolory
W zakładce Dostępne kolory ustalamy powiązania danych handlowych z danymi technicznymi profili. Dokonuj emy tego wybieraj ąc dla
danego koloru odpowiednią pozycj e z danych handlowych. Błędne powiązanie elementu do koloru może przysporzyć nieco kłopotów i
spowodować błędna wycenę. Dlatego należy zwrócić szczególną uwagę na prawidłowość powiązania bazy handlowej z profilową.
© 2010 Winkhaus Polska IT
182
Instrukcja programu WH Okna v.4
Rysunek 218. Zakładka dostępne kolory
W celu powiązania danego elementu z bazą handlową, klikamy na nazwie koloru, któremu chcemy przyporządkować element z bazy
handlowej Pokazuj e się wówczas spis elementów z bazy handlowej – j eśli na liście kolorów nie ma żądanego koloru, należy go
wprowadzić – algorytm dodawania koloru opisano w paragrafie Profile główne.
© 2010 Winkhaus Polska IT
Baza technologiczna
183
Rysunek 219. Wybierz artykuł
Z podanego spisu zaznaczamy żądany artykuł i wciskamy przycisk OK (np.: wybieraj ąc kolor ciemny dąb j ednostronny zaznaczamy na liście
element, którego Numer artykułu odpowiada katalogowemu numerowi profilu w tym kolorze).
Jeśli w podanym spisie nie ma szukanego przez nas artykułu, możemy go dodać naciskaj ąc przycisk Dodaj nowy artykuł wypełniaj ąc
powstałą tabelkę tak samo, j ak w danych handlowych (wypełniaj ąc tę tabelkę automatycznie dodaj emy artykuł do danych handlowych)
© 2010 Winkhaus Polska IT
184
Instrukcja programu WH Okna v.4
Rysunek 220. Dodawanie nowego artykułu handlowego
Jeżeli w oknie Wybierz artykuł nie ma interesuj ących nas artykułów (będzie tak np.: gdy w Profilach głównych wcześniej
dopisaliśmy nową ościeżnicę) możemy wykorzystać opcj ę Kreator
, (która znaj duj e się zakładce dostępne kolory) w celu dopisania brakuj ących numerów artykułów.
Po wciśnięciu przycisku Kreator poj awia się okno Kreator artykułów handlowych. Zaczynamy od wypełnienia tego okna danymi.
W prawej części okna widoczne są kolory, których brakowało w zakładce Dostępne kolory. Zaznaczamy więc te kolory, w których dany
artykuł występuj e i wciskamy przycisk Utwórz, a następnie Wyjdź. Oba przyciski znaj duj ą się w prawym dolnym rogu okna.
UWAGA!
ABY WYKORZYSTAĆ OPCJĘ KREATORA, TRZEBA WŁAŚCIWIE WYPEŁNIĆ WSZYSTKIE POLA KOLORY PROFILI GŁÓWNYCH. PATRZ: DZIAŁ
KOLORY.
© 2010 Winkhaus Polska IT
Baza technologiczna
Rysunek 221. Kreator artykułów handlowych
© 2010 Winkhaus Polska IT
185
186
Instrukcja programu WH Okna v.4
Parametry sterowania
Rysunek 222 Parametry sterowania
Ta zakładka j est wypełniana, gdy program steruj e maszynami.
Informacje dodatkowe
Każdy użytkownik maj ący uprawnienia do korzystania z programu Bazy może zdefiniować dodatkowe pole, w którym zawrze
brakuj ące informacj e. Informacj e takie mogą zawierać dane, których nie ma w standardowych polach programu WH OKNA i mogą np.
przyporządkowywać artykuły do danej grupy, zdefiniować wewnątrzfirmowe numery artykułów itp. Informacj e te można wykorzystywać i
przetwarzać przy pomocy skryptów. Szczegóły w DODATKU C.
W celu dodania takiego pola należy otworzyć program Bazy, zamknąć pierwsze okno (Ctrl+F4), a następnie z menu Opcje wybrać
Dodatkowe pola
© 2010 Winkhaus Polska IT
Baza technologiczna
187
Rysunek 223. Definiowanie pól użytkownika
Następnie wybieramy tabelę, w której maj ą być zawarte dodatkowe informacj e i wciskamy na klawiaturze komputera klawisz
Insert. Spowoduj e to dodanie pustego wiersza w tabeli znaj duj ącej się po prawej stronie okna. Teraz trzeba wypełnić puste pola tego
wiersza, czyli podać Nazwę pola, Opis, Długość, a następnie wybrać odpowiedni Typ. Można również podać wartość domyślną, j aką ma
zostać wypełniona kolumna. W dole okna znaj duj e się pole Lista wartości. Tutaj można stworzyć listę wartości, j akie później będą
dostępne w kolumnie z danymi. Każdą następną linię listy oddzielamy znakiem |.
Rysunek 224. Definiowanie listy wartości
Po wypełnieniu wszystkich pól wciskamy guzik Wyjdź. Teraz konieczne j est ponowne uruchomienie programu Bazy, program
dokona wtedy konwersj i tabeli, do której dołożone zostały informacj e.
Po ponownym uruchomieniu programu trzeba zaznaczyć odpowiedni artykuł i przej ść do zakładki Informacje dodatkowe i tam uzupełnić
lub wybrać brakuj ące informacj e.
© 2010 Winkhaus Polska IT
188
Instrukcja programu WH Okna v.4
Rysunek 225. Definiowanie wartości domyślnych
Kantówka
W przypadku konstrukcj i drewnianych, istniej e możliwość zmiany szerokości elementu ościeżnicy, podczas proj ektowania (interfeace
WH OKNA). Takie rozwiązanie eliminuj e potrzebę stosowania profilu poszerzaj ącego.
W polach: Minimalna szerokość elementu, Maksymalna szerokość elementu, Sumaryczny naddatek na frezowanie określamy
parametry danej kantówki.
Rysunek 226. Określenie parametrów kantówki
© 2010 Winkhaus Polska IT
Baza technologiczna
Zakładka Reguły
Zastosowanie reguł zostało dokładnie opisane w rozdziale IV Reguły
Skrzydła
Poprzez skrzydło rozumie się tutaj aktywny (ruchomy) element okna; charakterystyczną cechą skrzydła j est wrąb okuciowy.
Zakładka Parametry profilu skrzydła.
Definiuj emy tutaj zarówno profile skrzydła okiennego, j ak i drzwiowego.
Rysunek 120. Parametry profilu skrzydła
Parametry profilu skrzydła:
W1-Szerokość (podaj emy całkowitą szerokość skrzydła)
W2-Szyba (wartość mierzona od górnej części skrzydła do maksymalnego zagłębienia pakietu szyb w skrzydło)
W3-Słupek (wartość mierzona od górnej części skrzydła do maksymalnego zagłębienia słupka w skrzydło)
W4-Listwa przyszybowa (wartość mierzona od górnej części skrzydła do końca listwy przyszybowej )
W5-Uszczelka (wartość mierzona od górnej części skrzydła do osi rowka, w który będzie włożona uszczelka)
W6-Zgar jednostronny (podaj emy j ednostronny naddatek na zgrzew)
W7-Wrąb okuciowy (wartość mierzona od końca przylgi skrzydła do wrębu okuciowego)
W8-Pow. przekroju (podaj emy powierzchnię przekroj u – wykorzystywane głównie w produkcj i okien drewnianych)
© 2010 Winkhaus Polska IT
189
190
Instrukcja programu WH Okna v.4
Pozostałe zakładki uzupełniamy analogicznie, j ak w Ościeżnicy.
Słupki
Poprzez słupki rozumiemy tutaj zarówno słupki stałe (dzielące okno na dwie kwatery), j ak i szprosy tzw. konstrukcyj ne, dzielące szybę
(naj częściej stosowane w oknach balkonowych – przewiązki).
Zakładka Parametry słupka
Wymiary:
W1-Szerokość (podaj emy całkowitą szerokość słupka)
W2-Szyba (wartość mierzona od górnej części słupka do maksymalnego zagłębienia pakietu szyb w słupek)
W3-Skrzydło (wartość mierzona od górnej części słupka do końca przylgi skrzydła)
W4-Słupek (wartość mierzona od górnej części słupka do maksymalnego zagłębienia słupka w słupek, podczas łączenia słupka z
słupkiem)
W5-Listwa przyszybowa (wartość mierzona od górnej części słupka do końca listwy przyszybowej )
W6-Uszczelka (wartość mierzona od górnej części słupka do osi rowka, w który będzie włożona uszczelka)
W7-Zgar jednostronny (podaj emy j ednostronny naddatek na zgrzew).Jeśli na liście wykorzystywanych słupków znaj dzie się taki,
którego podział j est niesymetryczny (tzn. wymiar, j aki zachodzi skrzydło lub szyba z lewej strony, j est różny od strony prawej ),
istniej e możliwość korekty zaznaczaj ąc pole Ślemię (niesymetryczne korekcje) i wypełniaj ąc poniższe pola.
W8-Skrzydło (prawostronna) – korekta dla skrzydła prawostronna (wymiar analogiczny do W3, j ednak teraz podaj emy wymiar
mierząc z drugiej strony słupka )
W9-Szyba (prawostronna) – korekta dla szyby prawostronna (wymiar analogiczny do W2, j ednak teraz podaj emy wymiar mierząc z
drugiej strony słupka)
W10-Pow. przekroju (podaj emy powierzchnię przekroj u – wykorzystywane głównie w produkcj i okien drewnianych)
© 2010 Winkhaus Polska IT
Baza technologiczna
191
Rysunek 121. Parametry słupka
Zakładka Łączniki
Tutaj definiuj emy elementy, za pośrednictwem których łączymy słupki z ościeżnicą lub ze skrzydłem. Wybieraj ąc j akiś łącznik,
trzeba wiedzieć, że program WH Okna wstawi 2 łączniki, j est to związane ze sposobem mocowania słupka.
© 2010 Winkhaus Polska IT
192
Instrukcja programu WH Okna v.4
Rysunek 227. Łączniki
Łącznik zewnętrzny – w tym polu wybieramy łącznik, który będzie zastosowany przy połączeniu prostopadłym słupka z ościeżnicą.
Łącznik zewnętrzny skośny – w tym polu wybieramy łącznik, który będzie zastosowany przy połączeniu skośnym słupka z
ościeżnicą.
Łącznik wewnętrzny – w tym polu wybieramy łącznik, który będzie zastosowany przy połączeniu krzyżowym słupków.
Łącznik wewnętrzny skośny – wybieramy łącznik, który będzie używany do łączenia krzyżuj ących się słupków pod kątem różnym
od 90 .
W miej scu Może występować możemy określić, gdzie dany słupek może występować (ościeżnica i skrzydło, tylko ościeżnica, tylko
skrzydło) oraz czy ma być tylko poziomy.
W miej scu Standardowy sposób łączenia określamy w j aki sposób j est mocowany słupek. Słupek może być wgrzewany po
uprzednim przycięciu końcówek pod kątem 45° i wycięciu w ramie lub skrzydle odpowiedniego „gniazda”, lub może być wgrzewany na
prosto
Pozostałe zakładki wypełniamy analogicznie do Ościeżnicy.
© 2010 Winkhaus Polska IT
Baza technologiczna
193
Przymyki
Przymyki, inaczej słupki ruchome – profil, który przymocowuj emy do skrzydła; element ten otwiera się razem ze skrzydłem.
Zakładka Parametry przymyka.
Rysunek 228. Parametry przymyka
Wymiary:
W1 - szerokość (całkowita szerokość przymyka)
W2 - (wymiar od końca przylgi skrzydła nieaktywnego do końca przylgi przymyka)
W3 - (wymiar od końca przylgi skrzydła aktywnego do początkowej krawędzi przymyka)
W5 - Wrąb okuciowy (wartość mierzona od końca przylgi skrzydła do wrębu okuciowego)
W6 - Pow. przekroju (podaj emy powierzchnię przekroj u – wykorzystywane głównie w produkcj i okien drewnianych)
Zaślepka – w tym polu wybieramy typ zaślepki, j akie przewiduj e producent profilu - końce przymyka, a w polu:
Korekcja długości - podaj emy, o ile (j ednostronnie) przymyk ma być krótszy od skrzydła.
Podmień element skrzydła na. Jeśli istniej e potrzeba zamiany elementu skrzydła, do którego przymocowuj emy przylgę na inny
element, wówczas element ten wybieramy w polu. Istniej e możliwość rozróżnienia elementów które maj ą być podmienione dla
skrzydła czynnego (bez przymyka) oraz skrzydła biernego ( z rpzymykiem).
Pozostałe zakładki definiuj emy tak samo j ak dla Ościeżnicy.
© 2010 Winkhaus Polska IT
194
Instrukcja programu WH Okna v.4
Profile łączące
Do profili łączących (to profil, który spaj a dwie ościeżnice) dodano tutaj poszerzenia (profile, który poprzez dołączenie do ościeżnicy
powiększaj ą nam gabaryty okna bez zwiększenia światła szyby czy wymiarów skrzydła).
Zakładka Profile łączące.
Wymiary:
W1 - Szerokość (całkowita szerokość profilu łączącego)
W2 - Ościeżnica (wartość o ile j ednostronnie profil łączący zachodzi na ościeżnicę)
W3 - Pow. przekroju (podaj emy powierzchnię przekroj u – wykorzystywane głównie w produkcj i okien drewnianych)
Rysunek 229. Profile łączące
Pozostałe atrybuty profilu wypełniamy tak samo j ak dla Ościeżnicy.
© 2010 Winkhaus Polska IT
Baza technologiczna
195
Zestawy profili łączących
W zakładce Zestawy profili łączących, definiuj emy zestawy, analogicznie j ak w listwach przyszybowych.
Zestaw taki może zawierać różne profile oraz sposoby ich łączenia. Jest to pomocne przy proj ektowaniu konstrukcj i. Do gotowego okna
można dodać zestaw profili łączących, który będzie obej mował całe okno.
Rysunek 124. Profile łączące
Kolory
W części programu Kolory określamy, w j akich kolorach artykuł ma wystąpić. Pozwoli to podczas konstruowania okna wybrać
artykuł i podać j ego kolor, a następnie umożliwi dokonanie zamówienia elementów w wymaganych kolorach.
Niezbędne j est wpisanie kolorów, w j akich będą występować poszczególne elementy, ponieważ w innych rozdziałach (np.
Artykuły dodatkowe w zakładce
Dostępne kolory) poj awią się właśnie kolory, które w tym miej scu wpiszemy i do nich wybierzemy z
bazy handlowej artykuły w odpowiednich kolorach.
W momencie konstruowania okna w programie WH OKNA program sprawdza, czy wszystkie elementy potrzebne do
© 2010 Winkhaus Polska IT
196
Instrukcja programu WH Okna v.4
skonstruowania okna występuj ą w danym (wybranym) kolorze. Wystarczy, że chociaż j eden element, np.: słupek, nie j est zdefiniowany w
określonej barwie, a program nie pozwoli na skonstruowanie okna w danym kolorze.
Przed napisem Kolory znaj duj e się znak
, który po naciśnięciu powoduj e rozwiniecie wiersza i pokazanie j ego zawartości. Podobnie postępuj emy z następnymi
wierszami: Profile główne, Szprosy, Uszczelki, Listwy przyszybowe, Lamele i Parapety:
Rysunek 230. Kolory profili głównych
W Profilach głównych są j uż zdefiniowane kolory. Może się oczywiście zdarzyć, że po naciśnięciu
, przy np. opcj i Profile główne wiersz się nie rozwinie. Oznacza to, że Profile główne nie maj ą j eszcze zdefiniowanych
żadnych kolorów. W takim przypadku, j ak również w przypadku, gdy kolory j uż są zdefiniowane, ale chcemy dodać kolej ny kolor, należy
wcisnąć
na pasku narzędzi, w lewym górnym rogu. Klawisz ten będzie aktywny tylko wtedy, gdy zaznaczony będzie element, do
którego chcemy dopisać kolor. Gdy j uż uda nam się wcisnąć klawisz
z prawej części ekranu, powinniśmy wypełnić pola Nazwa i Numer koloru. Niżej (dotyczy tylko profili głównych) w ramce
Domyślny kolor określamy domyślne kolory Okuć, Szprosów, Uszczelek, Listew przyszybowych, Parapetów i Rolet. Oznacza to, że podczas
proj ektowania okna w programie okiennym, wybieraj ąc określony kolor profilu, program dobierze kolory innych elementów.
Zdefiniowanie kolorów domyślnych będzie oczywiście możliwe dopiero po wprowadzeniu kolorów w pozostałych grupach artykułów (w
grupach okuć, szprosów, uszczelek, listew przyszybowych i parapetów)
Bardzo ważne i pomocne przy dalszym tworzeniu bazy danych może być wypełnienie pola Kod. W tym polu wpisuj emy kod
koloru (naj lepiej kod podany przez producenta) lub własne określenie kodu. Wypełnienie tego pola pozwoli na skorzystanie z kreatora
podczas tworzenia bazy technologicznej . Kreator ułatwia „wiązanie” bazy technologicznej z bazą handlową dodaj ąc w odpowiedni
sposób artykuły do bazy handlowej .
Program pozwala również na definiowanie elementów w kolorach złożonych. W tym celu należy zaznaczyć pole Kolor złożony i z
bazy dostępnych kolorów wybrać odpowiedni kolor zewnętrzny i wewnętrzny:
© 2010 Winkhaus Polska IT
Baza technologiczna
197
Rysunek 231. Dodawanie koloru profili głównych
W identyczny sposób j ak Profile główne określa się kolory w pozostałych artykułach z wyj ątkiem definiowania kolorów domyślnych dla
pozostałych artykułów.
Obok pola Nazwa znaj duj e się kwadrat, po naciśnięciu którego poj awi się tabela zatytułowana Kolor. W tym momencie możemy wybrać
kolor, który będzie graficznie reprezentował wprowadzane do bazy kolory. Można to potem wykorzystać podczas proj ektowania okna lub
podczas drukowania, j eżeli będziemy drukować na kolorowej drukarce.
© 2010 Winkhaus Polska IT
198
Instrukcja programu WH Okna v.4
Rysunek 232. Graficzna reprezentacja kolorów
W ramach podsumowania warto podkreślić, że dla sprawnego wprowadzenia kolorów należy rozpocząć wprowadzanie kolorów
od „dołu” tzn. naj pierw kolory części rolet, parapetów, lameli, listew przyszybowych, uszczelek, szprosów, a dopiero kolory profili
głównych. Wtedy łatwiej sze będzie zdefiniowanie kolorów domyślnych w profilach głównych. Jeśli zdefiniowaliśmy kolory, możemy
przystąpić do kolej nego etapu.
Dane technologiczne rolet
Część technologiczna bazy roletowej zawiera elementy wyszczególnione poniżej :
Rysunek 233. Dane technologiczne rolet
© 2010 Winkhaus Polska IT
Baza technologiczna
199
Uzupełniaj ąc powyższe dane, zauważymy, że Skrzynka rolety nie j est poj edynczym elementem, a składa się z części (Części
skrzynek), które są naj częściej osobnymi artykułami. Artykuły te definiuj e się w grupie Części skrzynki. Wpisuj emy tam wszystkie elementy,
które wchodzą w skład skrzynki, czyli np. część górna, dolna, część zewnętrzna lub wewnętrzna, a nawet elementy ocieplenia (styropian).
Rysunek 234. Części skrzynki
Nieodłaczną częścią skrzynki rolety są nakrywki. Te elementy definiuj e się na podobnej zasadzie, j ak części skrzynki.
Podczas definiowania nakrywek mamy możliwość ustawienia Korekcji na skrzynkę, Korekcji na wałek, czy Korekcji prowadnicy.
Również w tym miej scu definiuj emy rodzaj lej ka, j aki będzie stosowany przy określonym typie nakrywek. Lej ek j est elementem kieruj ącym
pancerz ze skrzynki w prowadnice. Niektóre skrzynki są j uż tak wyprofilowane, że nie potrzebuj ą lej ków do każdej z prowadnic. W takim
wypadku, j ak i w podobnych sytuacj ach, gdy dany element nie występuj e w konstrukcj i, nie ma potrzeby j ego wprowadzania do bazy.
© 2010 Winkhaus Polska IT
200
Instrukcja programu WH Okna v.4
Rysunek 235. Nakrywki
Definiowanie skrzynki rolety to miej sce, w którym łączone są wymienione wyżej elementy. Wybieraj ąc z listy, ustalamy części
skrzynki. Tu możemy zdefiniować, czy dane elementy występuj ą w kolorze zewnętrznym, czy wewnętrznym oraz określić korekcj ę dla
poszczególnych elementów. Ponadto wybieramy, j akie nakrywki będą stosowane przy danej skrzynce. Powinniśmy również określić
wysokość skrzynki, maksymalną średnicę oraz wysokość ukrytych w skrzynce lameli.
© 2010 Winkhaus Polska IT
Baza technologiczna
201
Rysunek 236. Skrzynka rolety
Skrzynka to bardzo ważna, ale nie j edyna część rolety. Mamy j eszcze lamele, wałki, prowadnice, mechanizmy i ich sterowniki. Aby
roleta mogła zostać skonstruowana poprawnie szczególnie pod względem technologicznym, należy wprowadzić do bazy danych w/w
elementy. Zacznij my zatem od wprowadzenia wałków. W tym celu musimy znać następuj ące informacj e: średnicę wałka, j ego maksymalną
długość i maksymalny ciężar pancerza dla wałka.
© 2010 Winkhaus Polska IT
202
Instrukcja programu WH Okna v.4
Rysunek 237. Wałki
Kolej nym elementem do wprowadzenia są lamele. Przed wprowadzeniem lameli powinniśmy ustalić systemy prowadnic i lameli.
Do wprowadzenia danych lameli musimy znać j ej szerokość, ciężar oraz wiedzieć, czy wprowadzany element nie j est lamelą wieńczącą.
© 2010 Winkhaus Polska IT
Baza technologiczna
Rysunek 238.Lamele
Potrzebne są również informacj e o średnicach nawij ania lameli w zależności od średnicy wałka i długości pancerzy.
© 2010 Winkhaus Polska IT
203
204
Instrukcja programu WH Okna v.4
Rysunek 239. Lamele – średnice nawijania
Dodawanie nowych pól do tabeli nie powinno przysparzać problemów. W tym celu należy kliknąć prawym klawiszem myszy w
białe pole i wybrać żądaną operacj ę. Podobnie j est z kasowaniem kolumn lub wierszy tabeli. Klikamy prawym klawiszem myszy w wiersz lub
kolumnę i wybieramy Skasuj wiersz lub Skasuj kolumnę.
© 2010 Winkhaus Polska IT
Baza technologiczna
205
Rysunek 240. Lamele – średnice nawijania – dodawania wiersza/kolumny
Ważnym elementem rolety j est sterowanie. Naj częściej stosowanymi sterowaniami do rolety są pasek, korba lub silnik. Bazę
danych można przygotować tak, że wszystkie elementy wchodzące w skład sterowania będą dobierały się prawidłowo. W tym celu
naj pierw trzeba uzupełnić bazę o Sterowniki mechanizmów, a dopiero później przystąpić do przygotowywania bazy Mechanizmy.
Do prawidłowego stworzenia bazy mechanizmów potrzebne są: korekcj a długości wałka, maksymalny ciężar pancerza,
wspomniane wcześniej elementy steruj ące, oraz wałek, j aki będzie stosowany w przypadku wyboru danego typu mechanizmu steruj ącego
roletą:
© 2010 Winkhaus Polska IT
206
Instrukcja programu WH Okna v.4
Rysunek 241. Mechanizmy rolet
Nie trudno zauważyć, że w wielu elementach technologicznych występuj e pole Numer artykułu handlowego. Jest to pole
pozwalaj ące na połączenie bazy technologicznej z bazą handlową. W celu połączenia tych danych należy wybrać przycisk
i z listy wyboru wybrać odpowiedni artykuł z bazy handlowej . Po prawidłowym wykonaniu operacj i, w omawianym polu
poj awi się numer artykułu z bazy handlowej .
Nadrzędnym elementem bazy rolet j est Roleta i ona wiąże ze sobą poszczególne składowe części. Dlatego też tworzenie Rolety
j est właściwie zaj ęciem polegaj ącym na przyporządkowaniu poszczególnych elementów i stworzenia z nich kompletów, w j akich będą
dobierane.
© 2010 Winkhaus Polska IT
Baza technologiczna
207
Rysunek 242. Rolety
Wpisuj emy zatem Numer artykułu rolety, j ej Opis, po czym korzystaj ąc z listy wyboru definiuj emy, j akiego systemu lamele będą stosowane
w naszej rolecie, czy będą to lamele zwykłe czy wieńczące. Występuj ące tu lamela zwykła to standardowa lamela składaj ąca się na pancerz,
natomiast lamela wieńcząca j est ostatnim elementem pancerza.
Następnie wybieramy prowadnice j edno i dwustronnych oraz mechanizmy. Występuj ące w rolecie prowadnice zostały podzielone na
j ednostronne i dwustronne. Te ostatnie występuj ą w przypadku rolety dzielonej .
Pozostaj e tylko podanie informacj i na temat dostępnych w naszym systemie roletowym skrzynek i wałków.
W tym celu przełączamy się na zakładkę Skrzynki i wałki i również, korzystaj ąc z wcześniej wpisanych danych, definiuj emy części
charakterystyczne rolety.
© 2010 Winkhaus Polska IT
208
Instrukcja programu WH Okna v.4
Rysunek 243. Rolety – skrzynki i wałki
Wałek to element, na który zwij any j est pancerz rolety, j est on pobierany bezpośrednio z bazy handlowej .
Definiowanie artykułów dodatkowych
Wprowadzenie do programu elementów dodatkowych j est kolej nym krokiem „uzbraj ania” baz danych. Oto szczegóły.
Aby wszystko działało prawidłowo, należy dokładnie wypełnić wszystkie pola, zdefiniować kolory, określić korekty długości (niektóre
elementy) itp.
W wierszu Artykuły dodatkowe, po j ego rozwinięciu zobaczymy:
1. Wzmocnienia - w momencie, gdy dodamy wszystkie wzmocnienia, które są przez nas wykorzystywane w produkcj i okien i
przyporządkuj emy do nich odpowiednie artykuły z bazy handlowej (wzmocnienia wpisane do bazy handlowej ), będziemy mogli w
grupie Profile główne przyporządkować do odpowiedniego profilu właściwe wzmocnienie. Pozwoli to na automatyczny dobór
wzmocnienia do profilu podczas konstruowania okna.
2. Uszczelki - gdy j uż wprowadzimy wszystkie uszczelki, które będą używane, w zakładce Dostępne kolory zdefiniuj emy kolory, w
j akich występuj ą, będziemy mogli w wierszu Dobór uszczelek, listew przyszybowych dobrać uszczelki przyszybowe w zależności od
szerokości zestawu szybowego. Będą one też dostępne Profilach głównych, co pozwoli zdefiniować uszczelki przylgowe. Coraz
częściej producenci profili uszczelki traktuj ą j ako integralną część profilu i nie ma potrzeby definiowania elementu uszczelki j ako
osobnej pozycj i.
3. Listwy przyszybowe - do różnych szerokości zestawów szybowych należy dobrać różne listwy przyszybowe. Dlatego też warto
wprowadzić wszystkie listwy, j akie mogą się poj awić przy konstruowaniu okna, oczywiście w zakładce Dostępne kolory definiuj emy
kolory, w j akich listwy przyszybowe są dostępne. Po wykonaniu tych czynności, będzie możliwe dobranie listew w zakładce Dobór
uszczelek, listew przyszybowych do szerokości pakietu szybowego odpowiedniej listwy przyszybowej (podobnie, j ak
postępowaliśmy z uszczelkami).
© 2010 Winkhaus Polska IT
Baza technologiczna
209
4. Listwy podkładowe - to listwy, dzięki którym będzie możliwe wstawienie szerszego zestawu szybowego.
5. Okapniki - po wprowadzeniu okapników i zdefiniowaniu ich kolorów, będziemy mogli wybrać j e i przyporządkować do
określonego typu okna w grupie Typy w zakładce Inne.
6. Zaślepki parapetów - również tu wpisuj emy artykuły i definiuj emy kolory, po czym następnym krokiem będzie przypisanie ich do
parapetów.
7. Parapety - wpisuj emy wszystkie parapety i określamy, w j akich kolorach występuj ą. W tym miej scu możemy też wybrać i dołączyć
zaślepki opisane wcześniej .
8. Adaptory i zestawy adaptorów – wpisuj emy naj pierw dane adaptorów, a następnie definiuj emy zestawy.
9. Inne zależne od koloru profili - w tym miej scu wpisuj emy inne artykuły, które również występuj ą w różnych kolorach, a nie są
wyszczególnione w osobnej grupie, tak j ak np. Parapety, czy Okapniki itp. Przykładem takiego artykułu mogą być np. zaślepki
słupka ruchomego (przymyka), które z reguły występuj ą w takich kolorach, j ak słupek ruchomy.
10. Moskitiery\Żaluzje – to nic innego j ak siatki przeciwko owadom. Ich definiowanie w bazach nie powinno przysparzać kłopotów.
Wystarczy wstawić odpowiednią wartość w pole Naddatek. Jest to wartość, która mówi, j ak daleko zachodzi moskitiera na
wewnętrzną stronę skrzydła. Liczone są j ednostronnie.
11. Napowietrzenia – to elementy montowane w części ramy i/lub ościeżnicy służące do wymiany powietrza w pomieszczeniu, gdzie
zamontowano okna wyposażone w napowietrzenia. Informacj a o napowietrzeniach może być wykorzystana również podczas
sterowania maszynami CNC.
We wszystkich tych pozycj ach należy wypełnić pola Numer artykułu i Opis. Większość pozycj i (oprócz pozycj i Wzmocnienia)
posiada zakładkę Dostępne kolory. W momencie wybrania zakładki pokaże się tabelka z czterema kolumnami.
Rysunek 244. Definiowanie listew przyszybowych
W pierwszej kolumnie Kolory zobaczymy listę kolorów, które zostały wcześniej wpisane podczas definiowania kolorów (pkt 1
tego rozdziału). W kolumnie Numer artykułu należy przyporządkować odpowiedni kolor do danego artykułu. Będzie to możliwe po
dwukrotnym kliknięciu lewym przyciskiem myszy w rubryce obok wybranego koloru. Po wykonaniu tej czynności, pokaże się nowe okno.
W oknie tym należy odszukać i wybrać odpowiedni numeru artykułu, w odpowiednim kolorze i wcisnąć klawisz OK.
© 2010 Winkhaus Polska IT
210
Instrukcja programu WH Okna v.4
Rysunek 245. Zestawy listew przyszybowych
© 2010 Winkhaus Polska IT
Baza technologiczna
211
Rysunek 246. Przyporządkowanie elementu z bazy handlowej do elementu z bazy technologicznej
Jeżeli nie poj awia się artykuł, którego szukamy, należy sprawdzić, czy w polu Typ j est wybrany właściwy artykuł. Jeśli widoczny typ
j est właściwy, należy wcisnąć przycisk w prawym dolnym rogu Dodaj nowy artykuł. Korzystamy z niego w chwili, gdy stwierdzimy, iż nie ma
w bazie określonego artykułu, lub gdy dany artykuł nie występuj e w odpowiednim kolorze, którego szukamy. Gdy j uż skorzystamy z tego
przycisku poj awi się kolej ne okno:
© 2010 Winkhaus Polska IT
212
Instrukcja programu WH Okna v.4
Rysunek 247. Dodawanie nowego artykułu
Okno to wygląda identycznie, j ak okna, które znaj duj ą się w Danych handlowych – Ceny. Można tu wprowadzić brakuj ący
element.
Następne kolumny w tabelce Dostępne kolory to te, w które, w tej części programu nie możemy ingerować. W kolumnie Cena będą
widoczne ceny artykułów, a w kolumnie Dł. Beli – długość beli. Dane te możemy zmieniać, j eżeli znaj dziemy interesuj ący nas artykuł w
Danych handlowych, Cenach. Proces ten j est opisany w rozdziale II.
W pozycj i Wzmocnienia, w odróżnieniu od innych pozycj i w Artykułach dodatkowych, nie ma zakładki Dostępne kolory. We
wzmocnieniach, aby przyporządkować określony artykuł, należy w miej scu zatytułowanym Numer artykułu handlowego wcisnąć przycisk
znaj duj ący się z prawej strony okna:
© 2010 Winkhaus Polska IT
Baza technologiczna
213
Rysunek 248. Definiowanie wzmocnień
Ukaże się wówczas identyczne okno, j ak opisane wcześniej , przy okazj i definiowania listew przyszybowych. Dalej postępuj emy
tak, j ak zostało to opisane poprzednio.
W grupie Parapety możemy do każdego zdefiniowanego parapetu przyporządkować profil łączący (podparapetowy) oraz
zaślepki parapetów. Niżej znaj duj e się miej sce na wpisanie korekty długości parapetu (na zaślepkę). Parapety wprowadzamy z podziałem
na parapety wewnętrzne i zewnętrzne, określaj ąc ich szerokość. Po wprowadzeniu wszystkich interesuj ących nas rodzaj ów parapetów
wykreślamy j e z listy i dodaj emy nowy „parapet – grupa” który będzie nam umożliwiał wybór parapetów bądź wewnętrznych bądź
zewnętrznych z uwzględnieniem ich szerokości. Taka konfiguracj a spowoduj e że dobieranie parapetów stanie się znacznie szybsze i
łatwiej sze, a lista będzie znacznie krótsza i bardziej czytelna.
© 2010 Winkhaus Polska IT
214
Instrukcja programu WH Okna v.4
Rysunek 249. Definiowanie parapetów
© 2010 Winkhaus Polska IT
Baza technologiczna
215
Rysunek 250 Definiowanie parapetów w zależności od zastosowania i szerokości
Podobne miej sce na korekcj ę wymiaru znaj duj e się także w Okapnikach i Listwach podkładowych. W Okapnikach wpisuj emy
korekcj e długości okapnika w stosunku do skrzydła, natomiast Listwy podkładowe to korekcj a światła szyby.
W przypadku adaptorów, kolej ność wpisywania ich do bazy danych j est podobna, j ak w przypadku rolet. Naj pierw należy
uzupełnić bazę o Adaptory, a w następnej kolej ności adaptory te połączyć w zestawy. W przypadku adaptorów definiuj emy ich szerokość,
zachodzenie skrzydła lub szyby oraz wymiar do wyliczenia uszczelki. W tym miej scu możemy również dodać profil łączący (j eżeli będzie
stosowany z adaptorem) oraz uszczelkę.
© 2010 Winkhaus Polska IT
216
Instrukcja programu WH Okna v.4
Rysunek 251. Definiowanie parametrów adaptorów
Po zdefiniowaniu adaptorów przystępuj emy do kompletowania zestawów adaptorów.
W tym przypadku ustalamy, który z adaptorów będzie stosowany na górze, który na dole itd. Gdy z listy wyboru wybierzemy któryś z
wcześniej zdefiniowanych adaptorów i będzie on w bezpośrednim sąsiedztwie z innym (np. góra – prawo), to wówczas poj awia się
możliwość zdefiniowania sposobów łączenia tych adaptorów.
Mamy również możliwość ustalenia korekcj i długości elementów w pionie i w poziomie.
© 2010 Winkhaus Polska IT
Baza technologiczna
217
Rysunek 252. Definiowanie zestawu adaptorów
Szprosy
Opracowaliśmy j uż artykuły dodatkowe w programie Bazy, czas zaj ąć się szprosami.
Szprosy stosuj emy w oknach głównie ze względów estetycznych. Różnią się one od siebie konstrukcj ą, kolorystyką, sposobem montażu.
Aby wykorzystać możliwości, j akie daj e nam programu przy konstruowaniu okna ze szprosami, i aby mieć możliwość ich wyceniania należy
wprowadzić dane w tej części programu. Po wprowadzeniu szprosów (wszystkie szerokości, wszystkie kolory, j akie nas interesuj ą) w
Danych handlowych, możemy również wpisać cenę szprosu. Jeśli cena szprosów zostanie wprowadzona w Dane handlowe - ceny, będzie
ona liczona wg j ednostki, j aką wybierzemy np.: mb. W momencie, gdy chcemy, aby program liczył szprosy wg liczby pól, należy w Danych
handlowych, wprowadzić ceny zerowe.
Gdy j uż mamy w bazie handlowej wprowadzone wszystkie szprosy, rozwij amy grupę Szprosy. Po j ego rozwinięciu poj awią się
kolej ne dwa wiesze, które nazywaj ą się: klejone i wewnątrz-szybowe. Szprosy wewnątrz-szybowe, zgodnie z nazwą, znaj duj ą się wewnątrz
pakietu szybowego, a więc szpros ten j est wykonywany przez firmę, która wykonuj e dla nas pakiety szybowe. Szpros klej ony to szpros
przyklej any do szyby (nie mylić ze szprosami konstrukcyj nymi – dzielącymi szybę). Te dwa wiersze możemy rozwinąć. Niepowodzenie tej
operacj i oznacza, że brakuj e wpisanych szprosów i należy to uzupełnić (wpisać). Po wciśnięciu
(musi być zaznaczony wiersz, w którym chcemy dopisać szpros) musimy wypełnić prawą część ekranu. Od góry:
Lp.(liczba porządkowa-komputer proponuj e numer)
Numer artykułu
Opis
Szerokość (szerokość szprosu)
Łączenie typu T (Łącznik szprosu - dodawany do połączenia szprosów w kształcie litery T)
Łączenie typu X (Łącznik szprosu - dodawany do każdego skrzyżowania się szprosów)
Ostatnie dwie pozycj e wykorzystywane są z reguły tylko przez firmy, które same wykonuj ą zestawy szybowe:
© 2010 Winkhaus Polska IT
218
Instrukcja programu WH Okna v.4
Rysunek 253. Szprosy
Wybieraj ąc następną zakładkę, czyli Dostępne kolory, ukaże nam się tabelka, w której należy przyporządkować do koloru
odpowiedni numer artykułu. Operacj a ta została dokładnie opisana w rozdziale Artykuły dodatkowe.
© 2010 Winkhaus Polska IT
Baza technologiczna
219
Rysunek 254. Przyporządkowanie szprosów z bazy handlowej w bazie technologicznej
W następnej zakładce Za pole wypełniamy miej sca - Narzut za 1 pole i Cennik za 1 pole. Jeśli cena szprosu j est inna (w
przypadku, gdy różni się on kolorem) należy zaznaczyć Narzut za pole zależny od kolorów. Wpisuj ąc cenę szprosu w tym miej scu należy
pamiętać, że program będzie brał pod uwagę tylko tą cenę. Jeżeli dla j akiegoś koloru nie zostanie podany narzut, to użyta zostanie
wartość odpowiednio z Narzut za 1 pole i Cennik za 1 pole:
© 2010 Winkhaus Polska IT
220
Instrukcja programu WH Okna v.4
Rysunek 255. Wycena szprosów
Podobnie postępuj emy j eśli chodzi o szprosy klej one. Z tym że wcześniej definiuj emy szprosy tzw. „wiedeńskie” dla szprosów
klej onych. Szprosy „wiedeńskie” definiuj emy wcześniej w szprosach międzyszybowych. Po czym przystępuj emy do definiowania szprosów
klej onych i przypisywania im odpowiednich szprosów „wiedeńskich”. Szprosy wiedeńskie są szprosami międzyszybowymi które są
nieodłącznym elementem szprosów klej onych. Znacznie poprawia to estetykę szprosów naklej anych. Należy pamiętać że czasami szprosy
klej one składaj ą się z kilku części. Należy j e również uwzględnić w doborach. Jeśli szprosy naklej ane wymagaj ą wypełnienia silikonem
również należy to uwzględnić.
© 2010 Winkhaus Polska IT
Baza technologiczna
221
Rysunek 256. Dobieranie szprosów wiedeńskich do szprosów naklejanych
Baza handlowa
Przygotowanie Bazy handlowej j est pierwszym krokiem na drodze do przygotowania bazy danych na potrzeby programu WH
Okna. Naj wygodniej j est rozpocząć wprowadzenie danych od wprowadzenia dostawców, kolorów a następnie poszczególnych artykułów
handlowych. Można również pobrać gotowe bazy z naszej strony internetowej i zmodyfikować j e pod własne potrzeby i wymagania.
Wprowadzanie dostawców
Wprowadzenie dostawców ułatwia później sze wprowadzanie artykułów handlowych, ponieważ nie musimy przemieszczać się
między dostawcami a artykułami handlowymi za każdym razem, gdy poj awi się artykuł od nowego dostawcy, którego trzeba dopisać.
Dlatego wygodniej j est dopisać wszystkich dostawców na początku.
Aby dopisać dostawców należy rozwinąć Dane handlowe – Dostawcy, następnie należy podświetlić element dostawcy (kliknąć na
nim) i wcisnąć
na pasku narzędzi w celu dodania nowej pozycj i. Zostanie wtedy dodany nowy element w grupie dostawcy – nowy
dostawca.
© 2010 Winkhaus Polska IT
222
Instrukcja programu WH Okna v.4
Rysunek 257. Dane dostawcy
Po wypełnieniu wymaganych pól możemy ponownie wcisnąć
w celu dodania kolej nego dostawcy. Gdy dodamy wszystkich dostawców możemy przystąpić do następnego etapu –
wprowadzenia artykułów handlowych.
Wprowadzanie artykułów handlowych oraz cen
Po wprowadzeniu dostawców przystępuj emy do wprowadzenia artykułów handlowych. Aby wprowadzić nowy artykuł handlowy,
należy rozwinąć dane handlowe – ceny.
© 2010 Winkhaus Polska IT
Baza handlowa
223
Rysunek 258. Grupy artykułów handlowych
Zostaną wtedy wyświetlone poszczególne grupy artykułów handlowych. W zależności od tego, j aki artykuł chcemy wprowadzić,
rozwij amy potrzebną grupę i tak: j eśli chcemy dopisać ościeżnicę, rozwij amy element ościeżnice i podświetlamy ościeżnicę i klikamy na
na pasku narzędzi w celu dodania nowego artykułu – nowej ościeżnicy
© 2010 Winkhaus Polska IT
224
Instrukcja programu WH Okna v.4
Rysunek 259. Nowy artykuł.
W oknie dialogowym Nowy artykuł kolej no wypełniamy poszczególne pola:
Typ – domyślnie ustawiony j est na element ościeżnica, ponieważ to właśnie grupę ościeżnice rozwinęliśmy. W tym miej scu można
zmienić typ w przypadku, kiedy element skrzydła dopisalibyśmy w grupie ościeżnice, wtedy można rozwinąć listę typ i
przekwalifikować dany element na właściwy.
Lp. – liczba porządkowa; program podpowiada kolej ny wolny numer. W przypadku, kiedy chcemy, aby elementy wyświetlane były
w innej kolej ności niż zostały wprowadzone, wtedy należy w tym polu wprowadzić odpowiednie wartości odpowiadaj ące
kolej ności elementów, j aką chcemy uzyskać.
Nr artykułu – w tym polu nie j est podpowiadana żadna wartość. Należy w tym polu wprowadzić numer artykułu – w tym
przypadku numer ościeżnicy np. OS-001.001. Należy zadbać, aby numer był unikalny tzn. aby w sposób j ednoznaczny
identyfikował konkretny artykuł. Wskazane j est również, aby określał numer koloru. Przydatne j est to później , podczas
definiowania bazy technologicznej . Aby program mógł sprawnie funkcj onować również w przypadku tworzenia konstrukcj i okien
i drzwi w kolorach, należy wprowadzać artykuły w rozbiciu na poszczególne kolory (tam gdzie j est to możliwe). Tzn.
Wprowadzamy np. ościeżnicę OS-001.001– kolor biały, następnie ościeżnicę OS-001.002– kolor brązowy, gdzie dwie ostatnie cyfry
określaj ą numer koloru.
Nazwa – w tym polu wprowadzamy słowny opis elementu.
Cena – cena netto elementu (artykułu handlowego), po której j est nabywany.
Cena sprzedaży – cena, j aka będzie uwzględniana w fakturze, j eśli będzie zaznaczone pole Może być osobną pozycj ą faktury; ze
stawką VAT (należy wybrać określoną stawkę VAT z listy) lub w wycenie, j eśli będzie zaznaczone pole Kalkuluj po cenie sprzedaży,
bez narzutów.
Waluta – waluta, w j akiej j est nabywany element. Po rozwinięciu listy można wybrać konkretną walutę z listy dostępnych walut w
programie. W przypadku braku określonej waluty należy wprowadzić j ą zgodnie z opisem zawartym w rozdziale I.
Jednostka – j ednostka miary j est dostępna w postaci listy wyboru.
W przypadku wybrania j ednostki komplet, następne pola w tej zakładce staj ą się niewidoczne, natomiast aktywna staj e się druga
zakładka w widoku elementy kompletów.
© 2010 Winkhaus Polska IT
Baza handlowa
225
Rysunek 260. Elementy kompletów
W takim przypadku możliwe j est złożenie elementu handlowego z kilku innych elementów. Polega to na wybraniu z bazy
elementów składowych i wpisaniu krotności w mnożniku i składniku. Program będzie dobierał odpowiednie ilości elementów składowych
wg zadanego wzorca. Wzór dobierania elementów składowych pochodzi od wzoru funkcj i liniowej :
y = ax + b,
gdzie:
y - ilość dobranego elementu składowego
x - ilość dobranego elementu nadrzędnego
a - wartość mnożnika
b - wartość składnika.
Mnożnik j est zależny od ilości elementu nadrzędnego (tego, który j est kompletem) natomiast składnik nie j est zależny od tej ilości.
Przypuśćmy, że program dobrał 2,5m elementu 111.111.111.00, który j est kompletem. Z tego wynika, że do kalkulacj i i technologii zostały
dobrane elementy składowe tego kompletu, czyli:
element 222.111.111.00 w ilości
2,5*0 + 1, czyli 1 j ego j ednostki
oraz element 333.111.111.00 w ilości 2,5*2 + 0, czyli
5 j ego j ednostki
oraz element 444.111.111.00 w ilości 2,5*0,5 + 2, czyli
3,25
j ego j ednostki.
Przy doborze elementów składowych dyskretnych np. występuj ących w sztukach, następuj e zaokrąglanie ich ułamkowych wartości do
pełnych j ednostek.
Komplety definiuj emy poprzez dwukrotne kliknięcie w pierwszym pustym wierszu. Powoduj e to wyświetlenie bazy dostępnych
elementów, spośród których możemy wybrać elementy składowe definiowanego kompletu. Po wybraniu odpowiednich artykułów, należy
j eszcze ustalić ilość poszczególnych składników i mnożników. Należy pamiętać, aby przed przystąpieniem do definiowania kompletu
wprowadzić elementy składowe, które będą potrzebne do zdefiniowania kompletu.
Jednostka zamówieniowa – definicj a ilości elementów w opakowaniu. Pozwala na zamawianie materiału pełnymi opakowaniami.
Długość beli – to parametr określaj ący długość elementu, aktywny w przypadku wybrania j ednostki miary mb (metr bieżący).
Parametr długość elementu wykorzystywany j est w opcj i Optymalizacja – zaznaczenie tego pola spowoduj e uwzględnienie tego
© 2010 Winkhaus Polska IT
226
Instrukcja programu WH Okna v.4
elementu przy optymalizowaniu zlecenia. Parametr ten określa, czy dany element będzie optymalizowany czy też nie.
Tnij po dwie bele – parametr określa, czy piła j est przystosowana do cięcia od razu dwóch elementów o tej samej długości.
Tnij na pile... – pozwala sortować elementy cięte na piły sterowane komputerowo. W tym miej scu można rozdzielić linie
produkcyj ne, j eżeli organizacj a produkcj i tego wymaga. Definiuj emy, j aki element ma być cięty na j akiej pile, bądź pomij amy go w
cięciu automatycznym (Pomiń przy sterowaniu piłą).
Normatywny procent odpadów – w tym miej scu określamy, ile procent odpadu program powinien doliczyć do wyceny i
zamówienia materiału. Element ten będzie zwiększony do kalkulacj i i zamówień o podany odpad procentowy. Dotyczy to
elementów liniowych (nie dyskretnych).
Dostawca – z rozwij anej listy (wcześniej zdefiniowanej ) wybieramy nazwę dostawcy danego artykułu. Informacj a ta j est potrzebna
do stworzenia zamówienia materiału do konkretnego dostawcy.
PKWiU – w tym miej scu można wpisać numer z systematycznego wykazu wyrobów na potrzeby magazynowe.
Nie sumuj w zamówieniu – parametr ten określa, czy dany artykuł ma być sumowany w zamówieniu czy też nie. Np. poszczególne
fragmenty ościeżnicy powinny być zsumowane w zamówieniu, natomiast w przypadku parapetów nie j est to j ednoznaczne,
ponieważ parapety możemy zamówić przycięte na wymiar, a wtedy zsumowanie ilości w zamówieniu nie byłoby dobrym
pomysłem.
Korekta długości wzmocnienia – pole dostępne tylko w grupie łączniki, pozwala na ustalenie korekty wzmocnienia w zależności
od rodzaj u łącznika.
Przy każdym artykule handlowym, oprócz zakładki Elementy kompletów można zauważyć zakładkę Położenia-sterowanie oraz
Informacje dodatkowe. Pierwsza z nich dotyczy sterowania maszynami produkcyj nymi i nie zaawansowanym użytkownikom nie polecamy
tam wchodzić, natomiast druga zawiera informacj e, które możemy wykorzystywać poprzez definicj ę dodatkowych pól w bazie SQL.
Po odpowiednim wypełnieniu poszczególnych pól, możemy ponownie wcisnąć
w celu dodania kolej nego artykułu. W przypadku, kiedy wprowadzimy do programu poszczególne ościeżnice, możemy
przystąpić kolej no do wprowadzania elementów skrzydeł, słupków, przymyków, profili łączących oraz szyb, ramek, szprosów itd.
Elementy, które niej ednoznacznie przynależą do poszczególnych grup możemy wprowadzić w grupie Inne.
Wprowadzanie i zmiana cen
Aby zmienić ceny artykułów handlowych, należy po uruchomieniu programu Bazy rozwinąć Dane handlowe – ceny, a następnie
grupę, w której znaj duj e się artykuł, dla którego chcemy wprowadzić lub zmienić cenę. Edycj e cen możemy również przeprowadzić za
pomocą arkusza kalkulacyj nego MS Excel. Czynności są podobnie, j ak podczas wprowadzania nowego artykułu. Wyj ątkiem od tej zasady
j est wycena szyb (pakietów szybowych) oraz szprosów. Oba przypadki zostaną opisane w dalszej części tej instrukcj i.
Szklenia – szyby, pakiety szyb, wycena
Tworzenie bazy technologicznej szyb i pakietów szybowych j est operacj ą złożoną. Bazy handlowa i technologiczna muszą być ze
sobą powiązane w ściśle określony sposób, dlatego też ważna j est kolej ność wprowadzania danych. Po wprowadzeniu danych
handlowych (co opisano w rozdziale II), możemy przystąpić do tworzenia bazy technologicznej .
Warto wspomnieć, że do zagadnienia szyb w programie okiennym można podej ść na wiele sposobów. Dwa spośród nich
wykorzystywane są naj częściej . I sposób – to wprowadzenie od razu pakietów szyb w Danych handlowych i następnie „przepisanie” tych
szyb w Danych technologicznych w szybach i w pakietach. Nie j est to rozwiązanie „eleganckie”, ale proste. Sposób II zakłada
wprowadzenie w Danych handlowych poj edynczych szyb, następnie powiązanie ich z Bazą technologiczną w grupie szyby, a następnie
stworzenie pakietów szybowych w grupie Szklenia – pakiety szybowe – i tym rozwiązaniem zaj miemy się w tej instrukcj i.
© 2010 Winkhaus Polska IT
Szklenia – szyby, pakiety szyb, wycena
227
Tworzenie bazy szyb
Po wprowadzeniu poszczególnych szyb w bazie handlowej , możemy przystąpić do powiązania szyb z bazy handlowej z
poszczególnymi szybami w bazie technologicznej .
W tym celu rozwij amy grupę Szklenia, lewym klawiszem myszy podświetlamy Szyby i zielonym znakiem
w pasku narzędzi dodaj emy nowy artykuł. Wpisuj emy numer artykułu, opis - czyli nazwę szyby, i definiuj emy j ej grubość, określamy
maksymalną szerokość i maksymalna wysokość.
Rysunek 261. Definiowanie szyb w bazie technologicznej
© 2010 Winkhaus Polska IT
228
Instrukcja programu WH Okna v.4
Grubość szyby wpisana w polu Grubość zostanie wykorzystana do określenia grubości pakietu szybowego i doboru listew oraz uszczelek
przyszybowych.
Należy zatem przyporządkować do nowo tworzonej szyby numer odpowiadaj ącego artykułu z bazy handlowej . W tym celu klikamy w
i z listy szyb z bazy handlowej wybieramy odpowiednią przez podświetlenie i zatwierdzenie przyciskiem OK:
Rysunek 262. Baza handlowa szyb
W przypadku definiowania szyb ornamentowych, możemy zdefiniować sposób wyświetlania tej szyby. Rozwij amy pole Ornament
i wybieramy odpowiadaj ący nam wzór:
© 2010 Winkhaus Polska IT
Szklenia – szyby, pakiety szyb, wycena
229
Rysunek 263. Dobór ornamentów
Gdyby okazało się, że dostępne symbole graficzne ornamentów nie są zadawalaj ące, można wtedy samodzielnie zdefiniować
wzór ornamentu. W celu stworzenia własnego symbolu graficznego ornamentu, należy rozwinąć grupę Ornamenty szyb w grupie Szklenia
.
Tak j ak zwykle, należy wcisnąć
na pasku narzędzi w celu dodania nowej pozycj i. Po wyświetleniu okna Ornament możemy „skomponować” własny wzór,
klikaj ąc w odpowiednie miej sca siatki. Tak zdefiniowany wzór ornamentu, będzie również dostępny w grupie Szklenia.
© 2010 Winkhaus Polska IT
230
Instrukcja programu WH Okna v.4
Rysunek 264. Własne wzory ornamentów
Tej samej grupie można również definiować kolory szyb w j akich będzie się wyświetlało w programie okiennym. I tak możemy
zdefiniować że np. szyby bezpieczne będą wyświetlane w kolorze np. żółtym, a antywłamaniowe w szarym. Kolory można zaznaczyć j ako
kolory przeznaczone tylko do wyświetlania na ekranie komputera, lub j eśli to pole nie j est zaznaczone mogą kolory poj awiać się na
wydrukach.
Rysunek 265. Definiowanie kolorów szyb
© 2010 Winkhaus Polska IT
Szklenia – szyby, pakiety szyb, wycena
231
Wycena 2
Wycena szyb i pakietów szybowych j est sprawą złożoną. Możemy wyceniać szyby za m2 lub za sztukę. Możemy definiować przedziały
cenowe w zależności od wielkości szyb, a j ednocześnie określać cenę minimalną.
I tak np.: gdy producent szyb określi, że szyba poniżej 0,4 m2 j est wyceniana za sztukę, wycena takiej szyby powinna wyglądać
następuj ąco:
Rysunek 266. Wycena szyb
A zatem: program liczy cenę szyby za m2, czyli po 50zł. Gdy cena ta j est mniej sza od ceny minimalnej podanej w polu Cena
minimalna, wówczas do wyceny zostaj e użyta cena minimalna. W tym przypadku cena minimalna j est ceną za 0,4 m2 szyby.
Podobnie wygląda wycena szyby za sztukę. W polu cena minimalna wpisuj emy cenę za sztukę, nie wypełniaj ąc tabelki poniżej .
Wycena szyby za metr kwadratowy: w przypadku, gdy cena m2 zależna j est od wielkości szyby, w pierwszej kolumnie Do
powierzchni m.kw. wpisuj emy, do j akiej powierzchni szyby ma obowiązywać wpisana cena, a w następnej kolumnie wartość. W kolumnie
Waluta określamy, w j akiej walucie ma być wyceniana szyba. Kolej ny przedział wielkości dodaj emy wciskaj ąc kursor w dół. Ten sposób
wyceny pozwala na dokładną wycenę szyb w zależności od wielkości.
© 2010 Winkhaus Polska IT
232
Instrukcja programu WH Okna v.4
Rysunek 267. Wycena szyb – przedziały
Powyższa wycena rozumiana j est następuj ąco: do pow. 0,4m2 szyba kosztuj e 20 zł/m2, zaś w przedziale od 0,4 do 2,5 m2 - 15zł/
m2.
Po zakończonej wycenie szyb możemy przystąpić do następnej czynności w procesie tworzenia pakietów szybowych,
wprowadzanie bazy ramek.
j aką j est
Ramki szybowe
Aby wprowadzić ramki powinniśmy wej ść do grupy Szklenia, następnie lewym klawiszem myszy podświetlamy Ramki i przyciskiem
, w pasku narzędzi, dodaj emy nowy artykuł. Wpisuj emy numer artykułu, opis - czyli nazwę ramki, i definiuj emy j ej grubość:
© 2010 Winkhaus Polska IT
Szklenia – szyby, pakiety szyb, wycena
233
Rysunek 268. Definiowanie ramek międzyszybowych
Następnie musimy przyporządkować do nowotworzonej ramki numer odpowiadaj ącego artykułu z bazy handlowej . W tym celu
klikamy w
© 2010 Winkhaus Polska IT
234
Instrukcja programu WH Okna v.4
Rysunek 269. Przyporządkowanie ramek z bazy handlowej
Z listy ramek z bazy handlowej wybieramy odpowiednią ramkę przez podświetlenie i zatwierdzenie przyciskiem OK.
Kolej ną ramkę dodaj emy analogicznie, używaj ąc przycisku
w pasku narzędzi.
Po stworzeniu bazy technologicznej szyb i ramek, przystępuj emy do tworzenia i wyceny pakietów szybowych.
Pakiety szyb
Wchodzimy do bazy Szklenia, lewym klawiszem myszy podświetlamy Pakiety szyb i przyciskiem
, w pasku narzędzi, dodaj emy nowy artykuł. Wpisuj emy Nr artykułu, opis - czyli nazwę pakietu i przystępuj emy do
definiowania budowy pakietu. W polu Szyba 1, klikaj ąc myszką w strzałkę rozwij aj ącą listę szyb z bazy technologicznej , wstawiamy
wybraną szybę.
Np. przy definiowaniu pakietu 4/16/4 k-3,0 pierwszą szybą powinna być Szyba 1 „4Float” następnie ramka 1 16mm i szyba 2 „4Float”:
© 2010 Winkhaus Polska IT
Szklenia – szyby, pakiety szyb, wycena
235
Rysunek 270. Definiowanie pakietów szybowych
Jeśli pakiet szybowy składa się z więcej niż dwóch szyb, możemy naturalnie skorzystać z pozostałych pól: ramka 2, szyba 3, szyba 4 itd.
Przy konstruowaniu pakietu możemy przypisać do każdego pakietu współczynnik przenikalności cieplnej , oraz możemy również przypisać
dla ramki szybowej .
Po takim zdefiniowaniu pakietu szyb, możemy przej ść do wyceny pakietu.
Wycena
Wyceniać pakiety szybowe można na dwa sposoby.
Pierwszy z nich to wycena pakietów na bazie wycenionych szyb. Jeżeli szyby w bazie technologicznej mamy wycenione j w., to poprawne
zdefiniowanie pakietów szybowych załatwia również sprawę wyceny. Jeśli szyby wycenione zostały poprawnie, wówczas w pakietach
szybowych, w zakładce Wycena wystarczy zaznaczyć kwadracik Wycena za metr kwadratowy.
Gdy nie chcemy korzystać z cen szyb wprowadzonych w bazie technologicznej , należy zdefiniować ceny pakietów szybowych
analogicznie, j ak w przypadku szyb.
Jeżeli pakiet szyb ma być wyceniany za sztukę, wówczas w polu Cena minimalna wpisuj emy żądaną wartość. Program, po
dobraniu tak zdefiniowanego pakietu, każdą z szyb będzie liczył j ako sztukę, a nie wg metrów kwadratowych. Gdy pakiet j est wyceniany
za metr kwadratowy, wówczas korzystamy z tabeli poniżej . W podanej tabelce definiuj emy przedziały cenowe pakietów w zależności od
wielkości. I tak: w kolumnie Do powierzchni m.kw. wpisuj emy górną granicę przedziału cenowego, zaś w kolumnie Cena – j ego cenę.
Jeżeli istniej ą dwa lub więcej przedziały cenowe, nowy przedział dodaj e się używaj ąc strzałki W dół.
W przypadku, gdy poniżej pewnej wielkości, pakiet ma być wyceniany za sztukę, mamy do czynienia z ceną minimalną. I tak np.:
© 2010 Winkhaus Polska IT
236
Instrukcja programu WH Okna v.4
pakiet kosztuj e 100 zł/m2, zaś gdy j ego powierzchnia j est mniej sza niż 0,4 m2, cena wzrasta do 120 zł/m2. Producent określa j ednak, że
pakiet nie może kosztować mniej niż 20 zł:
Rysunek 271. Wycena pakietów szybowych
Grupy pakietów
Podobnie j ak w typach profilowych, pakiety szyb mogą być grupowane. Służy do tego gałąź Grupy Pakietów. Spełnia ona
dodatkową rolę. Po utworzeniu nowej grupy, mamy dostęp do zakładki Dźwiękochłonność.
Na początek omówmy założenie nowej grup.
Staj ąc na zakładce Grupy pakietów
, używamy ikony
w celu założenia nowej grupy. Następnie, do grupy należy przydzielić pakiety szybowe.
W tym celu klikamy prawym przyciskiem na nazwę grupy i otrzymuj emy takie oto menu:
© 2010 Winkhaus Polska IT
Szklenia – szyby, pakiety szyb, wycena
237
Rysunek 272 Przyporządkowanie pakietów
Wybieramy opcj ę Przyporządkuj elementy. Poj awi się okno z dostępnymi pakietami. Teraz możemy zaznaczyć pakiety które pasuj ą do
naszej grupy.
Rysunek 273. Przydzielanie pakietów do grupy pakietów
Maj ąc stworzone grupy pakietów, można określić dla nich poziom tłumienia akustycznego, wyrażony w decybelach. Po przej ściu
na zakładkę Dźwiękochłonność, za pomocą kombinacj i klawisz CTRL + Insert , dodaj emy pakiet.
Jako że tłumienie zależne j est od powierzchni, możemy określić różne poziomy ze względu na powierzchnię. W celu dodania kolej nego
pakietu używamy j uż tylko klawisza insert. Kombinacj a CTRL + insert, dodaj e kolej ą grupę.
© 2010 Winkhaus Polska IT
238
Instrukcja programu WH Okna v.4
Uwaga – Informacj e zawarte w tej tabeli, nie są wyliczane a j edynie zapamiętane dla poszczególnych kombinacj i.
Dźwiękochłonność
Dźwiękochłonność pakietu szybowego definiuj emy w zakładce Dźwiękochłonność w Grupach pakietów:
Rysunek 274 Definiowanie dźwiękochłonność dla pakietu szybowego w zależności od powierzchni
Każdy pakiet szybowy z przypisana wartością współczynnika Rw przypisuj emy również w zależności od Grupy Typów. Nowe wartości i ich
zakresy dodaj emy klawiszem Insert
Wypełnienia
Odrębną, choć zawieraj ącą się w Szkleniach, j est grupa Wypełnienie. W grupie tej możemy wpisać wszystkie rodzaj e dostępnych
wypełnień drzwiowych. Mogą to być wypełnienia pełne, przeszklone, połówkowe itp. Wpisanie wypełnień w tej grupie daj e nam
możliwość wizualizacj i. Możemy połączyć (Importuj z pliku) określony rodzaj wypełnienia z obrazkiem (skanem) przygotowanym w formacie
*.emf (Uwaga! Aby obraz wypełnienia poj awił się na raporcie, nie może on przekraczać rozmiaru 300 KB). Podaj emy tu wymiary
charakteryzuj ące wypełnienia. Są to: szerokość, wysokość i grubość panelu. Ponadto, dla uniknięcia błędów związanych ze wstawieniem
wypełnienia do zbyt małej ramy, można ustawić minimalną wysokość i szerokość, do j akich można obciąć panel.
© 2010 Winkhaus Polska IT
Szklenia – szyby, pakiety szyb, wycena
239
Rysunek 275 Wstawianie wypełnień i definiowanie wypełnienia
Dobory uszczelek i listew przyszybowych
Pod poj ęciem Doboru uszczelek i listew przyszybowych należy rozumieć przyporządkowanie odpowiednich rodzaj ów uszczelek
przyszybowych zewnętrznych i wewnętrznych oraz listew przyszybowych do poszczególnych grubości pakietów szybowych. Tzn.
ustawiamy, j aka listwa j est stosowana do danej grubości pakietu szyb i j akie są stosowane przy tym uszczelki i listwy podkładowe.
Możemy ustawić kilka doborów dla j ednej grubości pakietu np. dobór standardowy czy dobór ozdobny, inny dla ościeżnicy, a
inny dla skrzydła itd. Jeżeli używamy więcej niż j ednego typu konstrukcyj nego, może to spowodować również zwiększenie ilości doborów.
Dobory uszczelek definiuj emy w odniesieniu do Typu, w j akim będzie on używany.
© 2010 Winkhaus Polska IT
240
Instrukcja programu WH Okna v.4
Rysunek 276. Dobór uszczelek i listew
Zaczynamy więc od wprowadzenia wartości w polu Grubość pakietu. Wstawiamy tam wartość odpowiadaj ącą grubości pakietu szyb [w
mm], następnie dla tej grubości pakietu ustawiamy w polu Listwa przyszybowa symbol listwy, j aka będzie używana do szkleń przy
odpowiedniej grubości pakietu (j eśli przy rozwinięciu pola nie ma w spisie szukanej listwy, należy rozwinąć pozycj ę Artykuły dodatkowe,
listwy przyszybowe i tam wprowadzić daną listwę, a następnie powiązać j ą z danymi handlowymi). Następnie wybieramy Uszczelkę
wewnętrzną (tę uszczelkę wprowadzamy wtedy, gdy listwa przyszybowa standardowo j est bez uszczelki i istniej e potrzeba wprowadzenia
j ej w listwę). Jeżeli uszczelka j est standardowo w listwie lub używamy listew bez uszczelki, miej sce to zostawiamy puste, j eśli natomast przy
rozwinięciu pola nie ma w spisie szukanej uszczelki należy rozwinąć pozycj ę artykuły dodatkowe, uszczelki i tam wprowadzić daną
uszczelkę i powiązać j ą z danymi handlowymi. Kolej nym krokiem j est wybór uszczelki zewnętrznej (uszczelka przyszybowa osadzana w
profilu pod pakietem szyb), listwy podkładowej (listwę podkładową stosuj emy, j eżeli dane skrzydło lub ościeżnica nie j est przystosowana
do szklenia daną grubością pakietu; listwa ta zwiększa nam szerokość skrzydła lub ościeżnicy, przez co istniej e możliwość założenia listwy
przyszybowej .
Jeżeli używamy pakietów szyb o różnych grubościach, to musimy zdefiniować listwy i uszczelki dla każdej z używanych grubości pakietu.
Dodatkowo, na dole rysunku umieszczony j est symbol sposobu łączenia listew. Służy on do zdefiniowania domyślnego sposobu łączenia.
Po kliknięciu w ikonę
zmienia ona sposób łączenia na 3 różne warianty.
Istniej e też możliwość przypisania zestawów listew przyszbowych dla konkretnego doboru oraz grubości. Aby dodać zestaw, na
początku należ go zdefiniować w gałęzi Artykuły dodatkowe > Listwy Przyszybowe > Zestawy listew . Po kliknięciu na ikonę służącą do
© 2010 Winkhaus Polska IT
Szklenia – szyby, pakiety szyb, wycena
dodawania elementów
, możemy przystąpić do definiowania zestawu. Zestaw może zawierać rożne elementy składowe (listwy) oraz różne sposoby
łączenia.
Rysunek 109. Definiowanie zestawu listew przyszybowych.
Następnie wracamy do gałęzi Dobór uszczelek i listew przyszybowych,
gdzie po kliknięciu na nagłówek kolumny
, program przełączy okno
w tryb dodawania zestawów listew przyszybowych.
© 2010 Winkhaus Polska IT
241
242
Instrukcja programu WH Okna v.4
Rysunek 110. Wybór zdefiniowanych zestawów listew przyszybowych.
Budowa rolety
W wielkim skrócie można powiedzieć, że roleta składa się z wałka osadzonego na łożyskach w skrzynce, pancerza wykonanego z
poziomych profili (lameli), zakończonych listwą końcową (wieńczącą) oraz prowadnic pionowych. Do tego zestawu dochodzi j eszcze
mechanizm steruj ący wysuwem pancerza i roleta j est gotowa do zamontowania... Tak naprawdę elementów składowych w rolecie j est
trochę więcej i wszystkie należy wprowadzić do bazy rolet.
© 2010 Winkhaus Polska IT
Szklenia – szyby, pakiety szyb, wycena
243
Rysunek 277. Przykładowy schemat rolety
Wprowadzanie danych rolet
Aby poprawnie wprowadzić dane rolet do programu konstrukcyj nego firmy Winkhaus, należy naj pierw „rozebrać” gotową
roletę na poszczególne elementy składowe. Pozwoli to wyobrazić sobie, z czego tak naprawdę składa się roleta i tym samym ułatwi
zrozumienie algorytmów działaj ących w programie. Wspomniane elementy rolet wprowadza się w odpowiedni sposób do bazy Programu
Konstrukcj i Okien, by potem móc j e wykorzystać przy proj ektowaniu gotowych rolet oraz zestawów okien z roletami. Naj większy wpływ na
kształt powstałej konstrukcj i ma zawsze użytkownik i to on decyduj e, co w końcu trafi na wydruk i zostanie wyprodukowane. Ta
możliwość j ednak wiąże się również z j ego odpowiedzialnością, ponieważ j ak wiadomo - każdy program komputerowy j est tylko tak
dobry, j ak obsługuj ąca go osoba. Dlatego też wskazane j est, by proj ektant miał choćby ogólne poj ęcie na temat tworzonego przez niego
dzieła – w tym wypadku rolety.
Dane handlowe rolet
Procedura uzupełniania i korekty danych odbywa się za pomocą programu „BAZY.exe”, który j est częścią pakietu Programu
© 2010 Winkhaus Polska IT
244
Instrukcja programu WH Okna v.4
Konstrukcj i Okien. Elementy związane z budową rolet wprowadza się w części poświęconej roletom o nazwie DANE ROLET.
Uzupełnianie danych technologicznych musi być poprzedzone wprowadzeniem danych handlowych, a to wynika z faktu, że wszystkie
elementy technologiczne, które składaj ą się na coraz bardziej skomplikowane konstrukcj e, muszą mieć powiązanie z danymi handlowymi.
Z nich bowiem wynika konkretna cena, numer artykułu handlowego, kolor, dostawca, odpad itd. Wspomniane powiązanie może na
początku sprawiać kłopoty i być trudne, lecz zrozumienie tego zj awiska wiele wyj aśni i pozwoli na uniknięcie błędów.
W programie konstrukcyj nym firmy Winkhaus elementy handlowe ze wszystkich kategorii zostały zebrane w tzw. Dane Handlowe
\ Ceny min. po to, by nie błądzić po całej bazie danych, a móc szybko i łatwo wpisać ceny, dostawców, j ednostki itd. Elementy handlowe w
programie są odpowiednikami fizycznych części kupowanych u odpowiedniego dostawcy. Z punktu widzenia technologii dane te nie są
ważne, dla zamówień oraz wyceny są j ednak naj ważniej sze. Tak więc została rozdzielona baza handlowa i baza technologiczna. Obie bazy
są ze sobą powiązane. Miej scem takim j est zakładka Dostępne kolory w każdym elemencie technologicznym występuj ącym w kolorach.
Definicj e kolorów znaj duj ą się w części Kolory.
Poniżej pokazane są elementy rolet, j akie należy wprowadzić do bazy handlowej .
Rysunek 278. Dane handlowe rolet
Części skrzynek, Nakrywki, Lejki, Aretki oraz Prowadnice mogą występować w kolorach zadeklarowanych w grupie Kolory części
rolet i powinny być wprowadzone do bazy handlowej j ako osobne artykuły w odpowiednich barwach, takich, w j akich występuj ą
u dostawcy.
Lamele maj ą osobną paletę kolorów – paletę lameli w bazie kolorów.
Części skrzynek - są to elementy wchodzące w skład budowy skrzynek i mogą to być np. klapy rewizyj ne, ścianki przednie, tylne,
górne, dolne, izolacj e styropianowe, łączniki z oknem itd.
Lamele – są to elementy składowe pancerza rolety.
Nakrywki – są to elementy boczne lub środkowe rolety z podziałem.
Aretki – są to elementy dodatkowe pancerza służące j ego wzmocnieniu.
Prowadnice – elementy boczne, w których zj eżdża pancerz
Wałki – elementy, na które nawij a się pancerz rolety
Mechanizmy rolet - elementy steruj ące wysuwem pancerza
Wszystkie inne elementy handlowe, które nie zostały wyszczególnione można zakwalifikować do kategorii Inne.
© 2010 Winkhaus Polska IT
Typy
245
Typy
Definiowanie typów j est ostatnim z kroków tworzenia bazy danych. Prawidłowe stworzenie typów pozwala na ograniczenie
pomyłek podczas doborów skrzydeł, słupków, przymyków, listew przyszybowych i uszczelek. Pozwala na łatwiej sze korzystanie z bazy
doboru okuć.
Typ to zestawienie ościeżnicy i skrzydła oraz pasuj ących do nich dodatków. To zdefiniowanie sposobów łączenia elementów ościeżnicy,
sposobów łączenia progów. To również wybór stosowanych słupków stałych i ruchomych.
Możliwość definiowania typów pozwala na bezproblemową obsługę dwóch lub więcej systemów profili PCV, drewna i/lub aluminium.
Definiowanie typów zaczynamy od dodania zielonym
, znaj duj ącym się w pasku narzędzi, nowego typu i wpisaniu j ego nazwy. Nazwa typu może być dowolna, j ednak naj lepiej ,
gdy określa nazwę zestawu np.: „okno standard” lub zestawienie ościeżnicy ze skrzydłem np.: „OS-001/SK-001.” Opis typu j est dowolny i
zależy od chęci lub potrzeb obsługuj ących program. Pozwala na rozróżnienie okien od drzwi wej ściowych itp. Przy definiowani nazw
typów należy zwrócić uwagę na to żeby on był na tyle czytelny aby inni użytkownicy mogli bezproblemowo pracować na programie
(dealerzy).
Następnie definiuj emy rodzaj stolarki. Wybieramy odpowiednio PCV, DREWNO lub ALUMINIUM.
Kolej no definiuj emy rodzaj ościeżnicy: odpowiednio na górze, dole, po prawej i lewej stronie oraz klikaj ąc w narożniki poniżej definiuj emy
sposoby łączenia.
© 2010 Winkhaus Polska IT
246
Instrukcja programu WH Okna v.4
Rysunek 279. Definiowanie typów
Podobnie postępuj emy w przypadku definiowania skrzydła: rodzaj skrzydła i sposoby łącznia. Jeżeli w narożnikach skrzydła
niezbędne są łączniki wybieramy j e w polu Nr łącznika.
W kolej nej zakładce Słupki i przymyki definiuj emy dostępne słupki i przymyki. Kolej ność powinna odpowiadać częstotliwości
stosowania. I tak: te naj częściej stosowane elementy powinny zaj mować pierwsze pozycj e, a te rzadziej stosowane – dalsze. Oczywiście nie
j est to konieczne, ponieważ można Typy podzielić na „Grupy Typów”. Ale ten sposób zostanie omówiony w dalszej części instrukcj i. Przy
każdym słupku są trzy kolorowe przyciski. Wciśnięcie ich oznacza odpowiednio:
Niebieski – może występować tylko w ościeżnicy
Zielony – może występować tylko w skrzydle
Brązowy – może być tylko poziomy
Czarny – może być tylko pionowy
Odpowiednie zdefiniowanie zastosowania poszczególnych słupków pozwala na bezproblemową obsługę programu również przez
dealerów i osób które nie muszą znać się na technologii
Przycisk
- określa nam sposób łączenia, klikaj ąc na niego zmienia się j ego symbolika i zmieniamy sposób łączenia, od wgrzewania na
prosto poprzez wgrzewanie po przycięciu aż do łączenia za pomocą łącznika.
Klikaj ąc prawym przyciskiem myszy na ikonkę określaj ącą sposób łączenia, poj awi się alternatywne okno, w którym możemy
wybrać odpowiednie łączenie.
© 2010 Winkhaus Polska IT
Typy
247
Rysunek 280. Ograniczenie dotyczące słupków stałych
Uwaga – jeżeli w sposobie łączenia wybrane zostanie wgrzewanie, program nie dobiera łączników.
W polu Kopniak, definiuj emy domyślny profil tzw. Kopniak . Stosuj e się go w oknach drewnianych. Lista rozwij a dostępne profile z grupy
słupków.
© 2010 Winkhaus Polska IT
248
Instrukcja programu WH Okna v.4
Rysunek 281. Definiowanie słupków i przymyków wchodzących w skład typu
W zakładce Profile dodatkowe ustawiamy zestawy adaptorów pod skrzydła lub szybę, rodzaj okapnika oraz to, gdzie ma być
stosowany i dzielony, bądź nie.
Kolej na zakładka: Inne. W tym miej scu ustawiamy, z j akiego profilu i z j akiej grupy okuć korzystamy naj częściej przy doborze okuć.
Tu podaj emy też naj częściej stosowany typ pakietu szyb, oraz dobór uszczelek przyszybowych i listew dla skrzydła. W przypadku, gdy
system profili wymaga innego doboru uszczelek i listew przy szkleniu (FIX) w ramie, należy uaktywnić pole Inny dla ościeżnicy i z listy
doborów wybrać właściwy. Niżej możemy określić korekty długości elementów łączonych na czop (okna drewniane, ale nie tylko) dla
ościeżnicy, skrzydła i skrzydła z przymykiem. Następne pole to Listwa montażowa. Po wciśnięciu przycisku
, który znaj duj e się z prawej strony tego pola, otworzy się baza artykułów handlowych, z której możemy wybrać
interesuj ący nas artykuł. Zaraz obok znaj duj e się przycisk oznaczony znakiem X – przycisk ten usuwa wybraną listwę montażową. Listwa
będzie dobierana na całej długości dolnego elementu ościeżnicy. Jeżeli nie j est to konieczne, możemy zmienić te dane skracaj ąc listwę
wprowadzaj ąc korektę długości w polu Skróć 0. Ostatnimi polami w tej zakładce są pola Nie wyświetlaj w programie okiennym oraz Nie
wyświetlaj u dealera. Zaznaczenie tych pól spowoduj e odpowiednio niewyświetlanie się danego typu w programie okiennym lub tylko
dealerskim. Opcj a ta ułatwia nam poruszanie się po programie szczególnie wtedy j eśli baza j est bogata w profile a producent w danej
chwili nie korzysta z pełnej ofert profili. Jednak można w każdej chwili uaktywnić zestawy i rozpocząć normalną pracę.
© 2010 Winkhaus Polska IT
Typy
249
Rysunek 282. Dobór uszczelek w poszczególnych typach
Zakładki Skrypt ościeżnicy i Skrypt skrzydła pozwalaj ą na prawie dowolne ustawienie obliczania interesuj ącego na parametru.
Ustalaj ąc interesuj ący nas skrypt mamy możliwość skorzystania z Własności, ośmiu przycisków znaj duj ących się w środkowej części okna –
Artykuły, …, Czas pracy, przycisków Artykuły technologiczne oraz Test. Jeżeli skrypt będzie błędnie napisany, po wciśnięciu przycisku Test,
poj awi się komunikat z błędem. W tym przypadku czas wykonania będzie mnożony przez obwód ościeżnicy, liczba j ednostek okiennych
będzie mnożona przez powierzchnię ościeżnicy oraz do każdej ościeżnicy będzie dodawana listwa podkładowa o długości 1,2 mb.
© 2010 Winkhaus Polska IT
250
Instrukcja programu WH Okna v.4
Rysunek 283. Skrypty
Zakładka Wyrób gotowy pozwala określić cechę dla nieseryj nego artykułu, j akim może być okno. Zakładka ta j est powiązana z
magazynem. W takim przypadku w magazynie będziemy mogli założyć dla wyrobu gotowego, j akim będzie okno, tylko j edną kartę
magazynową. Program będzie wówczas nadawał określone cechy każdego okna automatycznie.
Rysunek 284. Wyrób gotowy
W podobny sposób, j ak definiowaliśmy typ okna, możemy zdefiniować typ, dzięki któremu możemy konstruować drzwi
zewnętrzne z progiem. Sposób tworzenia takiego typu nie różni się od wcześniej pokazanego, musimy j ednak pamiętać, aby zamiast
ościeżnicy na dole (pole: Dół) wstawić próg, zdefiniować sposoby łączenia progu z ościeżnicą oraz – w razie potrzeby – „wskazać” łącznik
naroży stosowany do skrzydła lub ościeżnicy.
© 2010 Winkhaus Polska IT
Typy
251
Rysunek 285. Typ drzwiowy
Bardzo ważne j est, aby w zakładce Słupki i przymyki dobrać tylko te, które będą stosowane do drzwi wej ściowych. Pozwoli to na
uniknięcie pomyłek związanych ze wstawieniem niewłaściwego słupka bądź przymyka. Należy również pamiętać o zakładce Inne, czyli
zdefiniowaniu parametrów domyślnych, a przede wszystkim grupy okuć. W typie Drzwi wejściowe stosowaną grupą okuć powinna być
grupa Drzwi wejściowe.
© 2010 Winkhaus Polska IT
252
Instrukcja programu WH Okna v.4
Rysunek 286. Domyślna grupa okuć w typie drzwiowym
W przypadku drewna, gdzie stosuj emy łączenie na czop, ma zastosowanie pole Korekcja długości elementów dla łączenia na
czop. W polu tym podaj emy korektę długości ościeżnicy lub skrzydła w pionie lub w poziomie.
© 2010 Winkhaus Polska IT
Typy
253
Grupy typów
Zdefiniowane typy możemy podzielić na Grupy typów. W przyszłości taki właśnie podział znacznie ułatwi nam obsługę j eśli
chodzi o konstrukcj e okien. Wszystkie typy można dowolnie pogrupować tworząc drzewo.
Poszczególne typy można w drzewie definiować wielokrotnie.
Rysunek 287. Przykładowy schemat grupy typów
Jeśli stworzymy j uż j akąś grupę możemy przystąpić do przyporządkowywania poszczególnych typów. To znaczy ze teraz możemy
przystapić do przyporządkowania poszczególnych typów do danej grupy. Typy możemy przyporządkowywać wielokrotnie do różnych
grup. W zależności od tego, j aki schemat przyj miemy. W przyszłości bardzo nam i innym korzystaj ącym z programu ułatwi poruszanie się
po samym programie Okna. Lepiej rozrysować sobie ręcznie schemat j ak powinno wyglądać drzewo. Finalny podział powinien być
przej rzysty i logiczny.
Rysunek 288. Przyporządkowanie elementów
© 2010 Winkhaus Polska IT
254
Instrukcja programu WH Okna v.4
Rysunek 289. Tworzenie grup typów
W ten sposób tworzymy różne grupy.
Współczynnik przenikalności cieplnej
Obliczanie współczynnika przenikalności cieplnej w programie WH Okna realizowane j est dwoma sposobami.
Pierwszy sposób to obliczanie współczynnika za pomocą zdefiniowanych złożeń – j est znacznie bardziej pracochłonny ale daj e
dokładniej szy wynik
Drugi sposób (mniej dokładny) definiuj emy osobno współczynnik przenikalności cieplej dla typów i dla pakietów szybowych. Ten
sposób liczenia nie uwzględnia słupków stałych oraz słupków ruchomych (przymyk).
Bardziej szczegółowo omówimy sposób drugi:
Przenikalność złożeń
Aby uzyskać dokładny wynik musimy podać parametry U i psi dla wszystkich kombinacj i profili dla danego pakietu szybowego albo
wypełnienia.
ościeżnica-skrzydło-panel,
ościeżnica-panel,
słupek-panel,
słupek-skrzydło-panel,
przymyk-skrzydło-panel.
© 2010 Winkhaus Polska IT
Współczynnik przenikalności cieplnej
255
Rysunek 290 Przenikalność złożeń
Przenikalność pakietu bądź wypełnienia wpisuj emy tak j ak do tej pory. Z tym, że w nowej metodzie ignorowane j est psi pakietu.
Wynik obliczeń j est zapisywany w tabeli rep_osciez. Doszły tam pola ISO_U oraz WYNIK_U mówiące o rodzaj u wyniku. Znaczenie
poszczególnych wartości pola WYNIK_U:
D – wynik w polu ISO_U j est dokładny. Tzn. znaleziono definicj ę złożeń dla wszystkich potrzebnych kombinacj i profili i pakietów,
P – wynik w polu ISO_U j est przybliżony. Co naj mniej j edno z potrzebnych złożeń zostało zdefiniowane w sposób uproszczony (bez
podania pakietu bądź wypełnienia),
B – brak danych – nie znaleziono któregoś ze złożeń lub pakietów bądź parametr U lub psi złożenia był 0,
X – suma powierzchni szkleń i złożeń j est mniej sza od całkowitej powierzchni okna. Może to oznaczać brak szklenia w której ś z kwater
(dziurę). Może też oznaczać błąd lub problem założeń w sposobie liczenia powierzchni zaj mowanych przez poszczególne rodzaj e złożeń
profili – proszę o zgłaszanie takich przypadków,
W polu PRZENIK_U mamy wartość obliczoną starym sposobem z drobną zmianą. PRZENIK_U będzie 0 gdy:
- wartość U w typie była 0,
- nie znaleziono pakietu lub wypełnienia w bazie,
- U lub psi w pakiecie było 0.
Raporty powinny być tak napisane, że podaj ą wartość z pola ISO_U tylko gdy WYNIK_U j est D bądź P.
Robocizna
Ten moduł załatwia nam j ak gdyby sprawę reguł, które trzeba było definiować w wielu miej scach. Czasami brakowało j ednostek,
które są czasami niezbędne do prawidłowego obliczenia j akiegoś parametru. Na początek musimy zadać sobie pytanie, j akie cechy
charakterystyczne lub, j aką pracę chcemy obliczać i odpowiednio zdefiniować j ednostki a potem czynności. Mamy możliwość
zdefiniowania 8 różnych j ednostek.
© 2010 Winkhaus Polska IT
256
Instrukcja programu WH Okna v.4
I tak, j eśli chcemy stworzyć np. nowa j ednostkę o nazwie „ciężar okna”. Naj pierw musimy zdefiniować j ednostkę
Rysunek 291. Definiowanie jednostki
Grupy czynności
Kolej nym krokiem j est zdefiniowanie grupy czynności
Pozwoli to przypisać poszczególne czynności do grup. Np., grupa czynności związana z cięciem profilu, może zawierać czynności cięcia
ram, skrzydeł, słupków itd.
© 2010 Winkhaus Polska IT
Robocizna
Rysunek 292. Grupy czynności
No i wreszcie ostatnia czynność j aką j est przypisanie j ednostkom wartości
© 2010 Winkhaus Polska IT
257
258
Instrukcja programu WH Okna v.4
Rysunek 293. Przypisywanie jednostkom wartości
Jak widać, w tym przypadku, czynność Cięcie Ramy, zlicza j ednostkę o symbolu szt., oraz dodaj e wartość 0.20 PLN do kosztu konstrukcj i.
Możliwe j est określenie narzutów %, które również podniosą wartość.
Należy j ednak zwrócić uwagę, że czynności są ściśle powiązane z regułami. Muszą one zostać przypisane do zdarzeń (własności) aby
zaczęły spełniać swoj ą funkcj ę gdyż same w sobie nie posiadaj ą logiki a j edynie wartości.
Reguły
Reguły to bardzo wyrafinowane narzędzie. Za pomocą Reguł istniej e możliwość dodawania do wyceny okna różnego rodzaj u
narzutów oraz elementów dodatkowych nieuwzględnionych wcześniej , takich j ak np.: klocki podszybowe, wkręty do wzmocnień, lakier
nawierzchniowy lub kryj ący, silikon, zszywki, opakowanie okna itd.
Reguły dostępne są w zakładce Reguły w grupie Typy oraz w poszczególnych elementach grupy Profile główne. Zasada
działania reguł j est podobna zarówno w grupie Typy, j ak i w grupie Profile główne (chociaż nadrzędnymi są reguły w grupie Typy bazy
danych).
© 2010 Winkhaus Polska IT
Reguły
259
Rysunek 294. Zakładka reguły w grupie typy bazy danych
W górnej części okna widoczne są poszczególne własność: Ilość elementów skośnych itd.
Wybranie (podświetlenie) reguły, a następnie wprowadzenie wartości w tabeli Towary lub polach poniżej tej tabeli, spowoduj e
przypisanie odpowiedniej zależności do wybranej reguły np.: wybieraj ąc regułę oraz wpisuj ąc w polu Koszt montażu w kolumnie Mnożnik
wartość 10, spowoduj e się, że dla każdego metra bieżącego obwodu ościeżnicy program naliczy 10 zł j ako koszt montażu. Reguł j est na
tyle dużo że każdy użytkownik z pewnością znaj dzie interesuj ąca regułę.
W tabeli Towary i czynności możemy zdefiniować narzuty dla innych towarów w powiązaniu z regułą dostępną w górnej części
zakładki Reguły. Dokonuj e się tego klikaj ąc na polu Nr artykułu, a następnie wybieraj ąc z listy odpowiedni element i wypełniaj ąc pola
Mnożnik i Składnik.
Rysunek 295. Towary i czynności
Pola Mnożnik i Składnik w powiązaniu z poszczególnymi regułami można zapisać wzorem:
© 2010 Winkhaus Polska IT
260
Instrukcja programu WH Okna v.4
ax+b=c
gdzie;
abcx-
mnożnik;
składnik
narzut
reguła (lista w górnej części okna)
Dla poniższych parametrów również można wykorzystać powyższą zależność:
Czas wykonania
Narzut [%]
Narzut kwotowy
Jednostki okienne
Koszt montażu
Np.: j eśli wybierzemy regułę Metr bieżący obwodu ościeżnicy, a następnie dla parametru Czas wykonania w polu Mnożnik wpiszemy 2, a
polu Składnik wprowadzimy 3, to otrzymamy 2x4+3=11, czyli na wykonanie ościeżnicy potrzebuj emy 11min.
Dla każdej własności, przypisane są w nawiasach wartości liczbowe (indeksy własności). Wykorzystuj e się j e, w przypadku wybrania opcj i
Wycena przez skrypt.
Można za pomocą składni j ęzyka programowania VBS, oraz predefiniowanych zmiennych, cenników i indeksów własności, wyceniać
wybrane typy. Rozszerza to znacznie możliwości wyceny ale j est to j ednocześnie metoda zaawansowana. W tym przypadku zalecamy
kontakt z pracownikami firmy WINKHAUS.
Informacj e dodatkowe – opisane powyżej .
Reguły i definicje systemowe
Kolej nym elementem który może nam ułatwić przypisywanie różnych reguł i definicj i j est moduł SYSTEMY które zawieraj ą
wszystkie zakładki które są przypisane do baz technologicznych, a teraz możemy j e przydzielić do systemów i podsystemów tworząc własne
i niepowtarzalne reguły, które można przypisywać j ednym ruchem dla różnych systemów bądź dla wybranych typów. Ten sposób
definiowania ma te zaletę ze robimy to j ednorazowo i j eśli są konieczne j akieś zmiany to zmieniamy tylko w poszczególnych SYSTEMACH a
nie we wszystkich TYPACH. Znacznie oszczędza to czas i zwiększa dokładność wykonania i przypisania reguł. To co do tej pory robiliśmy w
wielu miej scach w bazie teraz możemy zrobić w j ednym miej scu.
© 2010 Winkhaus Polska IT
Reguły
261
Rysunek 296. Utworzenie nowego systemu.
Teraz kiedy mamy j uż system, możemy przystąpić do podłączania reguł a w nich zawrzeć też czynności. Weźmy na przykład zakładkę Typy,
można w niej dodać czynność np. cięcie do własności ilość wszystkich łączeń ościeżnicy. Będzie to skutkowało zliczeniem wartości
przypisanej do tej czynności w ilości pomnożonej przez każde łączenie ościeżnicy.
© 2010 Winkhaus Polska IT
262
Instrukcja programu WH Okna v.4
Rysunek 297 Przypisanie czynności do własności(Systemy > Typy)
Przydzielanie reguł
Kiedy poprzez reguły, przypiszemy j uż czynności, należy, do systemu przydzielić typ profilowy.
Aby tego dokonać należy kliknąć w przycisk
Poj awi się okno z listą typów, gdzie z pomocą klawisza CTRL, można zaznaczyć wiele typów.
© 2010 Winkhaus Polska IT
Reguły
263
Rysunek 298. Przydzielenie typów do systemu.
Wdrożenie programu WHOkna
Poszczególne etapy instalacj i i uruchomienia programu WH Okna:
Producent:
1. Instalacj a programu
2. Zarej estrowanie producenta na serwerze.
3. Konfiguracj a połączeń internetowych.
4. Przygotowanie i przesłanie bazy danych do dealera.
5. Dodanie (zarej estrowanie) przedstawicieli w programie Bazy
Dealer:
1. Instalacj a programu
2. Konfiguracj a połączeń internetowych.
3. Odebranie bazy danych od producenta.
4. Wgranie (uaktualnienie) otrzymanej bazy danych.
Producent
Konfiguracja połączeń internetowych - producent
Kolej nym etapem przygotowania programu do współpracy z przedstawicielami j est ustawienie połączeń internetowych. W tym
celu uruchamiamy program BAZY, a następnie zamykamy aktywne okno programu BAZY (Ctrl+F4) i z zakładki Opcje wybieramy Katalogi i
zakładkę O firmie. W nowym okienku wypełniamy poszczególne pola.
NIP firmy – unikalny numer firmy np. NIP (j est to nr, który został podany pracownikowi firmy WINKHAUS w celu
© 2010 Winkhaus Polska IT
264
Instrukcja programu WH Okna v.4
zarej estrowania na serwerze)
Adres IP serwera – zawsze j est to: 127.0.0.1 lub zostawiamy to pole puste
Połączenie dial-up – nazwa połączenia np. Moj e połączenie
Rysunek 299 Konfiguracja połączenia
Po wpisaniu danych zatwierdzamy j e przyciskiem OK.
Dodawanie i rejestrowanie przedstawicieli handlowych
Producent przede wszystkim powinien wprowadzić do programu BAZY w wersj i producenta dane przedstawicieli. Tylko ci, którzy
zostaną dopisani w programie, będą mogli korzystać z elektronicznej komunikacj i z producentem. Dokonuj emy tego uruchamiaj ąc
program BAZY, a następnie rozwij aj ąc Dane handlowe / Dealerzy
© 2010 Winkhaus Polska IT
Wdrożenie programu WHOkna
265
Rysunek 300 Wprowadzenie danych przedstawiciela
Aby dopisać dealera należy podświetlić Dealerzy, a następnie wcisnąć przycisk
na pasku narzędzi, po lewej stronie okna poj awi się wtedy formularz, który należy wypełnić tak dokładnie, j ak to tylko
możliwe, pamiętaj ąc o numerze NIP – który j est niezbędny, gdyż to według niego potem następuj e rozpoznanie właściwego
przedstawiciela. Numer NIP dobrze j est zanotować, ponieważ będzie j eszcze potrzebny w czasie konfiguracj i połączeń internetowych u
przedstawiciela.
Należy również zwrócić uwagę na pole Dane licencyjne umieszczane na wydrukach. Informacj e wpisane w tym polu będą ukazywać się na
ofertach i zleceniach wykonanych przez przedstawiciela.
Gdy poszczególni przedstawiciele zostali wprowadzeni (dopisani) do programu Bazy, pozostaj e j eszcze tylko ich rej estracj a na
serwerze. W tym przypadku j ednak to producent rej estruj e swoich przedstawicieli. Czyli procedura wygląda następuj ąco – producentów
rej estruj ą pracownicy firmy WINKHAUS Polska, natomiast przedstawicieli rej estruj ą producenci.
Aby zarej estrować przedstawicieli należy w programie BAZY zamknąć aktywne okno (CTRL+F4) następnie z menu Dealerskie
wybrać opcj ę Transmisja danych producent – dealer. Na ekranie poj awi się wtedy okno Nawiązywanie komunikacji
© 2010 Winkhaus Polska IT
266
Instrukcja programu WH Okna v.4
Rysunek 301 Nawiązanie komunikacji
Rysunek 302 Połączenie
Jeżeli j est to pierwsze uruchomienie tej opcj i, zaczynamy od opcj i Zmień hasło – ustalimy wówczas hasło dostępu, j akie będzie
obowiązywało podczas transmisj i danych.
Jeśli hasło zostało zmienione możemy wcisnąć przycisk Uaktualnij dealerów, który służy do rej estracj i przedstawicieli.
UWAGA! Za każdym razem, kiedy będziemy chcieli dodać nowego przedstawiciela lub edytować dane istniej ącego, taką procedurę
kończymy zawsze wybraniem opcj i Uaktualnij dealerów z menu Dealerskie / Transmisja danych producent – dealer.
Komunikacja elektroniczna - producent
Zadaniem producenta, w procesie elektronicznej komunikacj i z przedstawicielami, j est odbieranie dokumentów od
przedstawicieli, następnie sprawdzanie tychże dokumentów oraz akceptowanie poprawnych bądź odrzucanie błędnych, wraz z informacj ą
dlaczego dany dokument nie został pozytywnie zweryfikowany. Z racj i, że cały proces j est maksymalnie uproszczony, nie powinien
nastręczać trudności, nawet naj mniej doświadczonym użytkownikom.
Aby producent mógł odebrać dokumenty, powinien wybrać z menu głównego opcj ę Wyślij lub odbierz zlecenie:
Rysunek 303 Wyślij lub odbierz zlecenie
Po wybraniu tej opcj i poj awi się okno Nawiązywanie komunikacji, gdzie po wpisaniu hasła i wybraniu właściwego przycisku np.:
© 2010 Winkhaus Polska IT
Wdrożenie programu WHOkna
267
Wyślij i odbierz, zostanie zainicj owane połączenie z Internetem, a następnie zostaną odebrane dokumenty od przedstawiciela, j ak
również wysłane zostaną potwierdzenia. Procedura odbierania dokumentów i wysyłania potwierdzeń przebiega analogicznie, j ak u
przedstawiciela, z tą j ednak różnicą, że producent nie wybiera żadnych dokumentów do wysłania, ponieważ dokumenty może tylko
odbierać. Potwierdzenia natomiast są generowane automatycznie i nie wymagaj ą dodatkowych czynności. W związku, więc z
przeznaczeniem poszczególnych przycisków, warto wrócić do opisu części dla przedstawicieli.
Rysunek 304 Informacja o ilości odebranych dokumentów
W momencie odebrania dokumentu od przedstawiciela, zostanie wygenerowana informacj a o tym, że dany dokument została
odebrany i po ponownym wciśnięciu przycisku Wyślij i odbierz w oknie Nawiązywanie komunikacji, informacj a o stanie dokumentu
„powędruj e” do przedstawiciela.
Po odebraniu dokumentów, producent może zaj ąć się tymi dokumentami. W tym celu powinien z menu głównego wybrać opcj e Otwórz
istniejący dokument. Poj awi się wówczas okno Otwarcie dokumentu:
Rysunek 305 Otwarcie dokumentu
W oknie Otwarcie dokumentu ukażą się poszczególne dokumenty. Producent ma do dyspozycj i dwie zakładki w tym oknie:
Zapytania ofertowe – w tej zakładce znaj duj ą się zapytania od przedstawicieli.
Zlecenia od dealerów – dokumenty w tej zakładce to zlecenia od przedstawicieli.
Kolej nym etapem opracowywania odebranych dokumentów j est wybranie właściwego dokumentu z tabeli odebranych
dokumentów (zapytania i zlecenia) i otworzenie tego dokumentu w programie. Aby otworzyć właściwy dokument należy zaznaczyć
(podświetlić) właściwy dokument, a następnie wcisnąć przycisk Otwórz. Po sprawdzeniu, czy konstrukcj a w dokumencie j est poprawnie
przygotowana, producent ma możliwość zaakceptowania bądź odrzucenia dokumentu. W tym celu powinien wcisnąć ikonę
na pasku narzędzi. Poj awi się wówczas okno Odpowiedź dla dealera. W oknie tym można wybrać opcj ę zaakceptowany
lub odrzucony – opcj ę tę wybieramy w zależności od poprawności dokumentu. Przed zaznaczeniem odpowiedzi należy zweryfikować
poprawność wyceny i zastosowanych materiałów i w zależności od tego zależy zdefiniować odpowiedz odpowiedź dla dealera
Dodatkowo mamy możliwość skorygowania terminu realizacj i i terminu odbioru oraz dopisania notatki (komentarza) dla przedstawiciela.
Na rysunku widać, że dokument został odrzucony z powodu nieprawidłowego doboru okuć – informacj a z notatki.
© 2010 Winkhaus Polska IT
268
Instrukcja programu WH Okna v.4
Rysunek 306 Odpowiedź dla dealera
Etap akceptacj i kończymy wciskaj ąc przycisk OK. Jeśli dokumentem byłoby zlecenie i zostałoby zaakceptowane, wówczas dla tego
dokumentu zostanie przydzielony kolej ny numer zlecenia według numeracj i producenta.
Po ponownym wybraniu opcj i z menu głównego Otwórz istniejący dokument, poj awi się okno, w którym widać tabelę z dokumentami.
Aktywna zakładka to Zlecenia od dealerów. Łatwo zauważyć, które zlecenia zostały zaakceptowane, a które odrzucone i z j akiego
powodu. Widać również, że dokumenty zaakceptowane (w polu Stan znaj duj e się napis OK) zmieniły się w zlecenia do produkcj i (w polu
Zmieniono w znaj duj e się nadany numer zlecenia):
Rysunek 307 Otwarcie dokumentu
Każdy otrzymany dokument należy otworzyć i zaakceptować, j eśli j est poprawny, lub odrzucić, j eśli j est błędny. Informacj a o tym,
co stało się z dokumentem, j est przesyłana do przedstawiciela przy okazj i odbierania kolej nych dokumentów.
© 2010 Winkhaus Polska IT
Wdrożenie programu WHOkna
269
Przygotowanie bazy dla przedstawicieli handlowych
Kolej nym etapem procesu wdrożenia j est przygotowanie bazy danych dla przedstawiciela. Przygotowanie bazy danych j est
niezbędne – przedstawiciel bez tych danych nie będzie mógł poprawnie „funkcj onować”. Jak j uż to wcześniej było powiedziane,
współpraca producenta z przedstawicielami może odbywać się w oparciu o kilka modeli. W zależności od tego, j aki model współpracy
zostanie wybrany, tak trzeba przygotować bazę danych dla przedstawicieli. W niniej szej instrukcj i zostaną przedstawione dwa sposoby
przygotowania bazy danych dla przedstawicieli.
28.1.4.1 Sposób pierwszy
Po uruchomieniu programu WH OKNA (wersj a producenta) przystępuj emy do ustawienia narzutów W górnej części ekranu
zobaczymy pasek menu (Plik, Widok, Narzędzia, Opcj e, O programie...). Wybieramy Opcje, następnie Ustawienia. W tym momencie poj awi
się okno Ustawienia programu. Wybieramy zakładkę Domyślne parametry wyceny i wstawiamy narzuty, które będą uwzględniane przy
wycenie u przedstawiciela
© 2010 Winkhaus Polska IT
270
Instrukcja programu WH Okna v.4
Rysunek 308 Ustawienia wyceny dla dealera
Po wprowadzeniu narzutów, możemy j uż zamknąć program do konstrukcj i okien. Następnie otwieramy program BAZY.
Po uruchomieniu programu BAZY, zamykamy aktywne okno (Ctrl+F4). Następnie wybieramy Dealerskie i Przygotowanie
uaktualnienia. W tym momencie program zapyta Czy załączyć informacj ę o narzutach? Wciskamy TAK. W tym momencie nastąpi
przygotowanie bazy danych dla dealera. Tak przygotowane bazy wystarczy przesłać do przedstawicieli. Do tematu wysyłania bazy
powrócimy po omówieniu drugiego sposobu przygotowania danych.
W przypadku, kiedy wykonuj emy operacj ę przygotowania uaktualnienia po raz pierwszy należy zaszyfrować ceny w bazie danych (j est to
związane z bezpieczeństwem danych producenta, które znaj duj ą się u dealera)
Aby zaszyfrować ceny należy wykonać następuj ące operacj e w bazach w menu Bezpieczeństwo:
Wygeneruj nowy klucz – Uwaga! Zanim opcj a ta zostanie wybrana, należy sprawdzić, czy baza nie j est
zaszyfrowana (opcj a Odszyfruj ceny j est nieaktywna), a następnie zrobić archiwum bazy, (gdy opcj a
Odszyfruj ceny będzie aktywna i zostanie wygenerowany nowy plik nadpisuj ąc stary, zostanie stracony
klucz, według którego można prawidłowo odszyfrować poprzednio zaszyfrowane ceny). Następnie można
© 2010 Winkhaus Polska IT
Wdrożenie programu WHOkna
271
wygenerować klucz zapisuj ąc na dysku plik o nazwie WHOKNA.klucz.
Zarejestruj klucz - po zapisaniu pliku o nazwie WHOKNA.klucz rej estruj emy go.
Zaszyfruj ceny – opcj a pozwala zaszyfrować bazę.
Pierwsze szyfrowanie cen polega na przeprowadzeniu trzech pierwszych opcj i po kolei. Kolej ne szyfrowania można
przeprowadzać po uprzednim odszyfrowaniu cen (- Odszyfruj ceny – odszyfrowanie cen po uprzednim zaszyfrowaniu). Wtedy też można
generować i rej estrować inne klucze szyfruj ące.
UWAGA!
NIEUMIĘJĘTNE UŻYCIE OPCJI, UTRATA WYGENEROWANEGO KLUCZA MOŻE NIEODWRACALNIE ZABLOKOWAĆ DOSTĘP DO CEN Z BAZY
HANDLOWEJ.
28.1.4.2 Sposób drugi
Zaczynamy od uruchomienia programu BAZY. Gdy bazy są j uż otwarte, zamykamy aktywne okno w programie (Ctrl+F4). Teraz
wybieramy Dealerskie i Ceny sprzedaży. W tym momencie otworzy się okno Ceny sprzedaży na podstawie cen zakupu. Tam określamy
narzuty na towary poszczególnych dostawców
Rysunek 309 Ustalanie cen w zależności od cen dostawców
Po wpisaniu narzutów i wciśnięciu OK program przeliczy ceny, tzn. na podstawie cen zakupu oraz wprowadzonych narzutów na
towary poszczególnych producentów przygotuj e ceny sprzedaży towarów dla przedstawicieli.
Teraz ponownie wybieramy Dealerskie, a następnie Przygotowanie uaktualnienia. Gdy program zapyta: Czy załączyć informacj ę o
narzutach?, tym razem wybieramy przycisk NIE. Pozostaj e teraz wysłanie baz do przedstawiciela.
Po przygotowaniu bazy danych w opcj i Dealerskie, Przygotowanie uaktualniania automatycznie zostaj e wyświetlone okno
Transmisja danych producent – dealer.
© 2010 Winkhaus Polska IT
272
Instrukcja programu WH Okna v.4
Rysunek 310 Transmisja danych producent-dealer
Po wpisaniu hasła i wciśnięciu przycisku Wyślij bazy, rozpocznie się przesyłanie bazy danych.
UWAGA! Za każdym razem, kiedy zaj dzie potrzeba uaktualnienia bazy danych u przedstawicieli, należy korzystać z wyżej przedstawionej
procedury tzn.:
przygotowania uaktualnienia (menu, Bezpieczeństwo opcj a Wygeneruj nowy klucz, następnie Zarejestruj klucz i Zaszyfruj ceny,
Dealerskie, opcj a Przygotowanie uaktualnienia)
wysłania uaktualnienia (menu, Dealerskie, opcj a Transmisja danych producent – dealer)
Gdy z j akiś względów nie mamy możliwości wysłania bazy danych do przedstawicieli drogą elektroniczną, można skorzystać z
procedury awaryj nej .
Jak to zrobić?
Po wybraniu z menu Dealerskie opcj i Przygotowanie uaktualnienia następuj e przygotowanie bazy danych dla przedstawicieli
(tak, j ak zostało to opisane powyżej ). Utworzony plik z bazą danych dla dealera zostanie zapisany pod nazwą np. Do_dealera Pt 23-012007 (14-45).ar3 w katalogu c:\export. Plik z bazą danych możemy teraz zapisać na nośnik danych i dostarczyć przedstawicielom.
To był ostatni etap procesu wdrożenia programu, j eśli chodzi o wersj ę producenta. Teraz pozostaj e przeprowadzić kilka
czynności u przedstawiciela, w wersj i programu dla przedstawicieli.
28.1.4.3 Przygotowanie uaktualnienia dla dealera
Opcj a tworzy plik „Do dealera…..”. Uaktualnia on bazę danych dealera, lub dealerów. Plik taki można stworzyć dla wszystkich dealerów lub
dla wybranego dealera oraz załączać (lub nie) informacj e o narzutach (nie załączenie informacj i o narzutach spowoduj e stworzenie pliku
aktualizuj ącego bazę dealera bez narzutów ustalonych w programie OKNA – Opcje -> Ustawienia -> Domyślne parametry wyceny).
Uwaga!
© 2010 Winkhaus Polska IT
Wdrożenie programu WHOkna
273
Aby stworzyć uaktualnienie dla dealera, niezbędne jest zaszyfrowanie bazy.
Rysunek 311. Przygotowanie uaktualnienia
Transmisja danych dealer-producent – opcj a ta poj awia się również automatycznie na końcu, przy Przygotowywaniu
uaktualnienia dla dealera. Po wpisaniu hasła i wciśnięciu Połącz, nawiązane zostanie połączenie z serwerem umożliwiaj ącym
transmisj ę danych dealera z producentem. W chwili nawiązania połączenia poj awi się nowe okno Połączony. Istniej e możliwość
wysłania pliku aktualizuj ącego dane do dealera elektronicznie wybieraj ąc opcj ę Wyślij bazy . Znaj duj ą się tam inne opcj e –
Uaktualnij dealerów – lista dealerów uprawnionych do komunikacj i (odbierania bazy oraz wysyłania i odbierania dokumentów) z
producentem, Zmień hasło – zmiana hasła, Statystyki – statystyki wysłanych dokumentów, nawiązanych i zerwanych połączeń,
itp. W bazie dealera opcj a ta wygląda nieco inaczej .
Rysunek 312. Nawiązywanie komunikacji
Rysunek 313. Transmisja danych - producent
© 2010 Winkhaus Polska IT
274
Instrukcja programu WH Okna v.4
Rysunek 314. Transmisja danych - dealer
Uaktualnienie baz danych dealera – opcj a dostępna w bazie dealerskiej programu. Po wybraniu tej opcj i poj awi się komunikat
informuj ący o tworzeniu kopii zapasowej aktualnej bazy danych. Następne okno Odtwarzanie danych pozwoli na odtworzenie
pliku z aktualnymi bazami danych dealera po wskazaniu ścieżki do pliku.
Rysunek 315. Uaktualnienie bazy danych dealera
© 2010 Winkhaus Polska IT
Wdrożenie programu WHOkna
275
Rysunek 316. Odtwarzanie danych
Bezpieczeństwo
Wygeneruj nowy klucz – Uwaga! Zanim opcj a ta zostanie wybrana, należy sprawdzić, czy baza nie j est zaszyfrowana (opcj a
Odszyfruj ceny j est nieaktywna), a następnie zrobić archiwum bazy (gdy opcj a Odszyfruj ceny będzie aktywna i zostanie
wygenerowany nowy plik nadpisuj ąc stary, zostanie stracony klucz, według którego można prawidłowo odszyfrować poprzednio
zaszyfrowane ceny). Następnie można wygenerować klucz zapisuj ąc na dysku plik o nazwie WHOKNA.klucz.
Rysunek 317. Wygeneruj nowy klucz
- Zarejestruj klucz - po zapisaniu pliku o nazwie WHOKNA.klucz rej estruj emy go.
© 2010 Winkhaus Polska IT
276
Instrukcja programu WH Okna v.4
Rysunek 318. Zarejestruj klucz
- Zaszyfruj ceny – opcj a pozwala zaszyfrować bazę.
Rysunek 319. Zaszyfruj ceny
- Odszyfruj ceny – odszyfrowanie cen po uprzednim zaszyfrowaniu.
Pierwsze szyfrowanie cen polega na przeprowadzeniu trzech pierwszych opcj i po kolei. Kolej ne szyfrowania można
przeprowadzać po uprzednim odszyfrowaniu cen. Wtedy też można generować i rej estrować inne klucze szyfruj ące.
© 2010 Winkhaus Polska IT
Wdrożenie programu WHOkna
277
UWAGA!
NIEUMIĘJĘTNE UŻYCIE OPCJI, UTRATA WYGENEROWANEGO KLUCZA MOŻE NIEODWRACALNIE ZABLOKOWAĆ DOSTĘP DO CEN Z
BAZY HANDLOWEJ. Narzędzia należy używać szczególnie ostrożnie i uważnie!!!
Instalacja programu
Instalacj a programu w wersj i dla przedstawicieli przebiega dokładnie tak, j ak w przypadku instalacj i u producentów.
Konfiguracja połączeń internetowych
Aby przedstawiciel mógł „odnaleźć” się w sieci Internet z właściwym producentem, należy poprawnie ustawić połączenie
internetowe. Aby to zrobić, należy w programie BAZY (wersj a programu dealerska) zamknąć aktywne okno (Ctrl+F4), następnie z menu
Opcje wybrać polecenie Katalogi oraz zakładkę O firmie, w której należy wypełnić poszczególne pola:
NIP firmy – j est to numer, który musi być identyczny z tym numerem, który został przydzielony konkretnemu przedstawicielowi
przez producenta w czasie rej estracj i (pisaliśmy, że warto go zanotować, ponieważ będzie j eszcze potrzebny)
Adres IP serwera – j ak poprzednio, wpisuj emy 127.0.0.1, lub nic nie wpisuj emy
Połączenie dial-up – nazwa połączenia np.: Moj e połączenie
Gdy połączenie internetowe zostało właściwie skonfigurowane, można przystąpić do odebrania bazy danych przygotowanej
przez producenta.
Odbieranie bazy danych
Aby odebrać bazę danych przygotowaną przez producenta, należy uruchomić program BAZY, a następnie kombinacj ą klawiszy
Ctrl+F4 zamknąć aktywne okno programu. Po zamknięciu aktywnego okna wybieramy z menu Dealerskie polecenie Transmisja danych
producent – dealer. Po wpisaniu hasła komunikacj i, program zainicj uj e połączenie z Internetem, które potwierdzamy przyciskiem Połącz, a
następnie poj awi się okno transmisj i danych
Rysunek 320 Transmisja danych dealer
© 2010 Winkhaus Polska IT
278
Instrukcja programu WH Okna v.4
Wciskaj ąc przycisk Odbierz bazy, program WH OKNA rozpocznie proces odbierania bazy danych przesłanych przez producenta.
Dzięki zastosowaniu rozwiązania z serwerem (poczekalnią), przekonuj emy się teraz o dobrodziej stwie omawianej technologii.
Producent, bowiem mógł wysłać bazę danych nie zważaj ąc na to, czy przedstawiciel j est podłączony do Internetu, czy też nie. Wysłane bazy
trafiaj ą do serwera i czekaj ą tam do momentu, kiedy przedstawiciel podłączył się do Internetu i wykonał polecenie Odbierz bazy.
Po odebraniu bazy danych pozostaj e tylko uaktualnienie danych (wgranie danych do programu).
Instalacja bazy
Ostatnim etapem procesu wdrażania programu WH OKNA w wersj i dla przedstawicieli j est uaktualnienie danych. W celu
dokonania aktualizacj i danych należy wybrać opcj ę Uaktualnienie baz danych dealera z menu Dealerskie. Oczywiście po uprzednim
zamknięciu aktywnego okna kombinacj ą klawiszy Ctrl+F4.
Rysunek 321 Uaktualnienie baz danych dealera
Po wybraniu tej opcj i program poinformuj e użytkownika, że przed wczytaniem uaktualnienia, zostanie dokonana archiwizacj a
dotychczasowych baz danych, a następnie wyświetli się okienko z pytaniem o ścieżkę dostępu do pliku archiwum.
Rysunek 322 Ścieżka dostępu do pliku archiwum
Po zatwierdzeniu ścieżki przyciskiem OK nastąpi wgranie baz danych z informacj ami od producenta.
© 2010 Winkhaus Polska IT
Wdrożenie programu WHOkna
279
W tym momencie dane programu są aktualne – możemy, zatem rozpocząć pracę z programem WH OKNA i cieszyć się możliwością
elektronicznej wymiany informacj i.
UWAGA! Przy okazj i omawiania procesu przygotowywania bazy danych przez producenta, wspomnieliśmy o procedurze
awaryj nej , czyli o sytuacj i, kiedy bazę danych nie wysyła się E-mailem, tylko zapisuj e na nośniku. Otóż zapisane na nośniku dane można
również wgrać do programu. Aby to zrobić należy, podobnie j ak przed chwilą, z menu Dealerskie wybrać polecenie Uaktualnienie baz
danych dealera. Program poinformuj e nas wówczas o konieczności sporządzenia archiwum i – j ak poprzednio – zapyta o ścieżkę dostępu
do pliku bazy danych. Po wciśnięciu przycisku Szukaj mamy możliwość wskazania pliku z bazą danych.
Proces instalacj i oraz konfiguracj i programu został zakończony. Teraz nie pozostaj e j uż nic innego, j ak rozpocząć pracę w
programie. Jak to zrobić – opiszemy w następnym rozdziale.
Komunikacja elektroniczna
Z racj i, że program w wersj i dla przedstawiciela różni się nieco od programu w wersj i dla producenta, opis programu też
rozdzielimy na część dotyczącą wersj i dla producenta i część dotyczącą wersj i dla przedstawiciela. Zanim producent będzie mógł odebrać
dokument od przedstawiciela, przedstawiciel powinien naj pierw taki dokument przygotować. Dlatego opis programu rozpoczniemy od
części dotyczącej przedstawicieli.
Jeśli j uż poszczególne dokumenty (oferty/zlecenia) zostały przygotowane, możemy przesłać j e do producenta. W tym celu należy
wybrać opcj e z menu głównego Wyślij lub Odbierz zlecenie.
Rysunek 323 Wyślij lub odbierz zlecenie
Po wybraniu tego polecenia i wprowadzeniu hasła wyświetlone zostanie okno Połączony.
© 2010 Winkhaus Polska IT
280
Instrukcja programu WH Okna v.4
Rysunek 324 Okno komunikacji
W oknie Nawiązywanie komunikacji można dokonać kilku operacj i:
Wyślij i odbierz – wybranie tego przycisku pozwala na wysłanie przygotowanych dokumentów oraz na odebranie
dokumentów i potwierdzeń.
Odbierz – wybieraj ąc ten przycisk mamy możliwość j edynie odebrania potwierdzeń od producenta.
Zmień hasło – wciśnięcie tego przycisku pozwoli na zmianą hasła zabezpieczaj ącego komunikacj ę z producentem.
Statystyki – wybranie tego polecenia spowoduj e przej ście do domyślnej przeglądarki internetowej i wyświetlenie
informacj i o ilości połączeń miedzy producentem i przedstawicielem, godzinie połączeń, czasie trwania połączenia, ilości
przesłanych dokumentów itp.
Jak j uż zostało wspomniane, aby wysłać dokumenty do producenta i odebrać potwierdzenia, należy po wprowadzeniu hasła firmy wybrać
przycisk Wyślij i odbierz. Wyświetlone zostanie wtedy okno Prześlij do producenta:
Rysunek 325 Wybór dokumentów do przesłania
© 2010 Winkhaus Polska IT
Wdrożenie programu WHOkna
281
W oknie Prześlij do producenta wybieramy dokumenty, które chcemy wysłać do producenta. W lewej części okna znaj duj e się
lista wszystkich, możliwych dokumentów do wysłania – Dostępne zlecenia i oferty, spośród których wybieramy te, które chcemy wysłać.
Wyboru dokonuj emy klikaj ąc na poszczególnych dokumentach w lewej części okna, a następnie wciskamy przycisk >> Zaznaczony
dokument zostaj e wówczas przeniesiony na prawą stronę okna – Zlecenia do realizacji i zapytania ofertowe. Do producenta zostaną
przesłane tylko te dokumenty, które znaj duj ą się w prawej części okna. Przycisk << służy do przenoszenia dokumentów z prawej strony na
lewą – wykorzystywany w przypadku pomyłki. Za każdym razem, kiedy chcemy wysłać wszystkie dostępne dokumenty używamy przycisku
>>>>, bez konieczności zaznaczania poszczególnych dokumentów. Po wciśnięciu przycisku >>>> wszystkie dostępne dokumenty z lewej
części okna zostaną przeniesione do części prawej okna. Gdy wybór dokumentów do wysłania zostanie zakończony, wciskamy przycisk
Wyślij. Po wybraniu wspomnianego przycisku rozpocznie się proces przesyłania dokumentów. Naj pierw zostanie zainicj owane połączenie
z Internetem, a następnie dokumenty zostaną przesłane. Po zakończeniu przesyłania program potwierdzi ten fakt:
Rysunek 326 Potwierdzenie przesłania dokumentów
Po rozłączeniu się z Internetem proces przesyłania dokumentów j est zakończony.
Innym sposobem zaznaczenia dokumentów do wysłania j est możliwość zaznaczenia w oknie Otwarcie dokumentu, dostępnym
po wybraniu opcj i z menu głównego Otwórz istniejący plik.
Rysunek 327 Otwarcie dokumentu
© 2010 Winkhaus Polska IT
282
Instrukcja programu WH Okna v.4
W polu Wyślij można kliknąć i zaznaczyć dokumenty, które zostaną przesłane. W podanym przykładzie są 3 dokumenty
zaznaczone do wysłania. Aby zaznaczone dokumenty wysłać, należy po opuszczeniu opcj i Otwórz istniejący dokument wybrać z menu
głównego opcj ę Wyślij lub odbierz zlecenie, a następnie, po wpisaniu hasła, wcisnąć przycisk Wyślij i odbierz. Dalsze czynności, związane
z wysyłaniem dokumentów, nie odbiegaj ą niczym od tych opisanych wyżej . Warto j eszcze nadmienić, że po wyświetleniu okna Prześlij do
producenta, mamy możliwość skorygowania wyboru dokumentów do wysłania.
Stan dokumentu
Aby sprawdzić stan dokumentu, należy w menu głównego wybrać opcj ę Otwórz istniejący dokument. Poj awi się wtedy tabela z
dokumentami – j edna z kolumn tabeli to właśnie Stan dokumentu:
Rysunek 328 Stan dokumentu
Pole Stan może przybierać różne formy i tak:
Pole to j est puste (kolor biały) – oznacza, że dokument j eszcze nie został wysłany do producenta.
Wysłany (napis na niebieskim tle) – dokument został wysłany do producenta, ale j eszcze nie odebrany przez producenta.
Odebrany (napis na brązowym tle) – oznacza, że wysłany przez nas dokument został odebrany przez producenta, ale producent
j eszcze nie zaj ął się danym dokumentem.
OK (napis na zielonym tle) – oznacza, że producent sprawdził odebrany dokument i zaakceptował go. Dokument j est poprawny.
Odrzuć (napis na czerwonym tle) – oznacza, że producent z j akiś względów (np. błędnie wykonana konstrukcj a) nie zaakceptował
tego dokumentu – dokument został odrzucony. W dolnej części okna producent może umieścić informacj ę o popełnionych
błędach.
Aby dysponować aktualną informacj ą o stanie dokumentu, należy, co j akiś czas łączyć się z Internetem w celu odebrania
informacj i o stanie dokumentu. Informacj ę o stanie dokumentu uzyskuj emy po wybraniu przycisku Odbierz w oknie Nawiązywanie
komunikacji. Zostanie wówczas zainicj owane połączenie z Internetem, a następnie odebrana zostanie informacj a o stanie dokumentów.
Jeżeli wszystkie dokumenty zostały przesłane, a informacj a o stanie dokumentów j est na bieżąco odbierana, to czas na opis części
programu w wersj i dla producenta.
© 2010 Winkhaus Polska IT
Wdrożenie programu WHOkna
283
Komunikacja alternatywna
Dokumenty do producenta możemy również wysyłać j ako załącznik, wykorzystuj ąc konto E-mailowe. Nie j est to j ednak wygodne
rozwiązanie.
Aby wysłać wybrany dokument w ten sposób, należy naj pierw go otworzyć. Następnie z menu Plik wybrać opcj ę Wyślij pocztą, a
następnie Dokument:
Rysunek 329 Wyślij pocztą – dokument
W tym momencie otworzy się okno programu Outlook Express Nowa wiadomość z załączonym plikiem dokumentu i oraz adresem.
Sprawdzamy adres (Do:.....). Po sprawdzeniu poprawności adresata, wciskamy Wyślij.
Aktualizacja baz danych u przedstawiciela
W przypadku, kiedy przedstawiciel połączy się z Internetem i odbierze oczekuj ące na niego informacj e, może również natknąć się
na komunikat: Dostępne jest uaktualnienie baz danych z dnia... Odbierz je programem bazy. Oznacza to, że na serwerze oczekuj e nowa,
aktualna baza danych przesłana przez producenta. Po otrzymaniu takiej informacj i należy zamknąć program WH OKNA, następnie
uruchomić program BAZY i według procedury, opisanej we wcześniej szych rozdziałach, odebrać uaktualnienie oraz uaktualnić bazę
© 2010 Winkhaus Polska IT
284
Instrukcja programu WH Okna v.4
danych.
Rysunek 330 Uaktualnienie
Komunikacja pomiędzy producentem a przedstawicielem handlowym
W latach dwudziestych pewien inżynier – De Forest spotkał się z Harrym Warnerem, ze słynnej hollywoodzkiej wytwórni filmowej
Warner Brothers, aby przedstawić mu swój pomysł. Otóż De Forest’owi udało się zsynchronizować obraz z dźwiękiem i oświadczył, iż
możliwe j est zastąpienie niemych filmów dźwiękowymi. Pan Warner wysłuchał cierpliwe opowieści inżyniera, po czym stwierdził: „Oszalał
Pan!? Kto chce słuchać, j ak aktor mówi?”
... I pomyśleć, że j eszcze nie tak dawno słyszeliśmy od naszych klientów: „Wersj a dealerska!? Przecież dealerzy nie maj ą komputerów, a co
dopiero Internet?!”.
Elektroniczna komunikacj a to zj awisko j eszcze całkiem nowe, przez wielu nie w pełni doceniane. Jednak praktyka pokazuj e, że
coraz więcej spraw można załatwić, komunikuj ąc się w ten sposób. Dzisiaj Internet to j uż nie tylko wymiana elektronicznych listów (w
formie tekstu) między amerykańskimi naukowcami - j ak było do niedawna. Kiedy poj awił się pierwszy faks, nie wzbudził wielkiego
zainteresowania, bo korzyść z j ego posiadania była niewielka. Posiadaczy takiego urządzenia można było wówczas policzyć na palcach
j ednej ręki. Podobnie rzecz się miała nie tak dawno z Internetem. Niewielu szczęśliwców miało do niego dostęp. Na szczęście czasy te j uż
minęły – dzisiaj zupełnie powszechne j est korzystanie z dobrodziej stw Internetu, sprawdzanie stanu konta bankowego, dokonywanie
przelewów bez wychodzenia z domu, dostęp do naj większego na świecie zbioru informacj i, czy możliwość szybkiego i niemal bezpłatnego
komunikowania się ze znaj omymi, oddalonymi o tysiące kilometrów.
Postęp technologiczny w tej dziedzinie umożliwił nam „wyprodukowanie” takiego narzędzia, które – wykorzystuj ąc
dobrodziej stwa Internetu – pozwala zoptymalizować procesy organizacyj ne w przedsiębiorstwach naszych Klientów oraz rozszerzyć
elektroniczny łańcuch zamówień o dodatkowe ogniwo – przedstawicieli handlowych (dealerów).
Mowa tu o programie konstrukcj i okien WH Okna w wersj i dla przedstawicieli handlowych.
Zasady działania programu w wersji dla przedstawicieli handlowych
Komunikacj a między producentem i przedstawicielem odbywa się drogą elektroniczną z wykorzystaniem Internetu, dlatego
zarówno producent j ak i przedstawiciel powinni mieć zapewniony dostęp do Internetu. Naj lepszym rozwiązaniem j est oczywiście stałe
łącze, wówczas łączność z przedstawicielami j est naj szybsza. Jeśli stałe łącze nie wchodzi w grę – wystarczaj ącym rozwiązaniem j est łącze
modemowe, np. przez TP S.A.
Poniżej przedstawiamy schemat działania komunikacj i elektronicznej między producentem a przedstawicielem.
© 2010 Winkhaus Polska IT
Komunikacja pomiędzy producentem a przedstawicielem handlowym
285
Przedstawiciel handlowy przygotowuj e w programie WH Okna ofertę dla swoj ego klienta. W momencie, gdy klient przyj mie
zaproponowaną ofertę, przedstawiciel zmienia status dokumentu z oferty na zlecenie. Następnie wysyła tak przygotowane zlecenie do
producenta – łączy się z Internetem i wysyła zlecenie.
Wysłane zlecenie trafia do tzw. poczekalni-serwera, gdzie czeka do czasu, aż producent połączy się z Internetem. Gdyby nie było
serwera-poczekalni, to, aby wysłać zlecenie do producenta, naj pierw trzeba by było do niego zadzwonić i poprosić, aby połączył się z
Internetem! Po połączeniu się z Internetem producent odbiera zlecenie od przedstawiciela, następnie sprawdza j e i, j eżeli wszystko j est w
porządku, akceptuj e. Krok następny: skierowanie zlecenia do produkcj i. W przypadku braku akceptacj i przedstawiciel zmuszony j est
poprawić zlecenie i przesłać j e ponownie.
© 2010 Winkhaus Polska IT
286
Instrukcja programu WH Okna v.4
Na każdym etapie komunikacj i przedstawiciel wie, co dziej e się z dokumentem. Każdy dokument opatrzony j est informacj ą o tym,
co się z nim aktualnie dziej e:
Brak informacj i o statusie oznacza, że dokument nie został j eszcze wysłany.
Napis Wysłany na niebieskim tle oznacza, że dokument został wysłany na serwer.
Napis Odebrany na beżowym tle oznacza, że producent odebrał dokument przedstawiciela.
Napis OK na zielonym tle oznacza, że dokument został zaakceptowany przez producenta i skierowany do produkcj i.
Napis Odrzuć na czerwonym tle oznacza, że dokument nie został zaakceptowany.
Zastosowanie programu WH Okna w wersj i dla przedstawicieli handlowych w znacznym stopniu upraszcza procedurę
komunikacj i miedzy producentem i przedstawicielem. Czas przygotowania dokumentów produkcyj nych ulega ponadto znacznemu
skróceniu. Wdrożenie wersj i dla przedstawicieli handlowych powoduj e, że wykształcaj ą się pewne standardy współpracy handlowej oraz
zacieśniaj ą się więzi pomiędzy producentem a przedstawicielami. Z czasem nikt j uż nie będzie chciał wyliczać cen okien z cenników
rastrowych czy innych archaicznych instrumentów, tak j ak pewnie nikt dzisiaj – w dobie powszechnego dostępu do edytorów tekstu – nie
chciałby pisać listów na maszynie do pisania...
Mam nadziej ę, że udało nam się przekonać Państwa do tego, że warto ponieść trud wdrożenia programu, aby korzystać później z
dobrodziej stw nowych, zaawansowanych technologii.
Program konstrukcji okien w wersji dla przedstawicieli handlowych
Każdy, kto kiedykolwiek współpracował z przedstawicielami handlowymi (dealerami) w tradycyj ny sposób, wie ile problemów
towarzyszy takiej współpracy. Przygotowuj ąc specj alną wersj ę programu konstrukcj i okien dla przedstawicieli handlowych, zebraliśmy
wiele cennych opinii i sugestii, zarówno od producentów stolarki okiennej j ak i od ich przedstawicieli.
Dzisiaj , gdy wdrożyliśmy j uż kilkaset wersj i programu konstrukcj i okien dla przedstawicieli, wiemy, j ak rozwiązywać problemy, towarzyszące
współpracy producentów z przedstawicielami, j ak poprawić j akość oraz szybkość przepływu informacj i.
Dlaczego warto ponieść trud wdrożenia programu u przedstawicieli?
Po pierwsze, – dlatego, by przedstawiciel miał możliwość samodzielnego sporządzania wycen dla klientów. Po to, by nie musiał
korzystać z cenników rastrowych, które nie zawsze są aktualne albo, – co gorsza – nie musiał zwracać się z prośbą o wycenę do
producenta, zarzucaj ąc go wycenami, z których tylko nieliczne zmienią się w zamówienia.
Po drugie – czasochłonność przygotowania w programie oferty dla klienta j est znacznie mniej sza, niż w przypadku innych metod
– w j ednym programie wyceniamy, rysuj emy, wprowadzamy opisy.
Po trzecie – przedstawiciel przesyła sporządzone zlecenie do producenta drogą elektroniczną, co znacznie skraca czas i redukuj e
koszty. Warto też podkreślić, że czytelność tak przesłanych dokumentów j est idealna.
Po czwarte – producent nie wprowadza ponownie do komputera danych, otrzymanych od przedstawiciela, co znacznie skraca
czas przygotowania dokumentacj i technicznej , niezbędnej do wykonania zamówionych okien. Dzięki temu ogólny czas realizacj i
zamówienia ulega skróceniu, nie mówiąc j uż o eliminacj i wielu pomyłek, powstaj ących podczas wprowadzania danych z
nieczytelnych faksów.
© 2010 Winkhaus Polska IT
Komunikacja pomiędzy producentem a przedstawicielem handlowym
287
Po piąte – wszyscy przedstawiciele j ednego producenta przygotowuj ą spój ną i estetyczną ofertę.
Po szóste – aktualizacj a baz danych dla przedstawiciela odbywa się również drogą elektroniczną. Takie rozwiązanie niezwykle
usprawnia proces zmiany cen, np. w związku z wiosenną promocj ą. Aktualizacj ę cen można przeprowadzić w kilkanaście minut u
100 przedstawicieli. Nie trzeba drukować dużej ilości cenników lub wprowadzać kolej nych przeliczników do cenników
istniej ących. Tylko elektroniczna aktualizacj a danych pozwala w sposób natychmiastowy reagować na wszelkie zmiany, a o
ręcznym modyfikowaniu baz danych u każdego przedstawiciela na zawsze można zapomnieć.
Po siódme – przedstawiciele, pracuj ący w terenie, mogą na miej scu u klienta przygotować umowę sprzedaży stolarki oraz
bezpośrednio od klienta wysyłać zlecenia na wykonanie stolarki wprost do producenta. W czasie, kiedy przedstawiciel j edzie do
następnego klienta, producent zaj muj e się opracowaniem zlecenia dla klienta, którego przedstawiciel odwiedził uprzednio!
Po ósme – UpdateWH – narzędzie, wbudowane w program konstrukcj i okien, pozwala na uaktualnienie wersj i programu
bezpośrednio z Internetu. Takie rozwiązanie pozwala każdemu przedstawicielowi samodzielnie dokonać uaktualnienia programu.
Producent nie musi zatem odwiedzać przedstawicieli tylko po to, aby zainstalować nowszą wersj ę programu.
Po dziewiąte – w programie dostępna j est galeria konstrukcj i gotowych, która umożliwia szybsze przygotowanie oferty na
naj częściej spotykane okna.
I po dziesiąte – obsługa programu j est intuicyj na i nie sprawi kłopotu nawet niedoświadczonemu użytkownikowi.
Dlatego właśnie warto „zburzyć dotychczasowy porządek” i wyposażyć przedstawicieli w narzędzie, które usprawni wymianę
informacj i pomiędzy producentem i przedstawicielem. Ale to j eszcze nie koniec możliwości...
W programie konstrukcj i okien WH OKNA dostępne są cztery podstawowe modele współpracy producenta z dealerem:
Model pierwszy
Naj częściej stosowanym modelem współpracy producenta z przedstawicielem, opartym na programie WH OKNA j est model, w
którym producent i przedstawiciel pracuj ą na identycznej bazie danych cenowych i technologicznych. To oznacza, że zarówno producent
j ak i przedstawiciel wyceniaj ą poszczególne konstrukcj e w tych samych cenach, z tą różnicą, że przedstawiciel nie ma możliwości wglądu w
ceny zakupu oraz w narzuty. Jest to popularny schemat działania, ponieważ wszystkie biura handlowe, współpracuj ące z producentem,
wyceniaj ą w cenach producenta, a zatem nie konkuruj ą między sobą.
Model drugi
Drugim, równie popularnym, modelem współpracy j est sytuacj a, w której producent, przygotowuj ąc bazę cenową dla
przedstawicieli, modyfikuj e ceny zakupu tak, aby powstały ceny sprzedaży dla przedstawicieli. Przedstawiciel wykonuj e w programie
konstrukcj ę okienną, a następnie wycenia j ą z „materiałówki”, tzn. z ilości materiału, potrzebnego na wykonanie takiej konstrukcj i,
pomnożonej przez j ego wartość (cena sprzedaży).
© 2010 Winkhaus Polska IT
288
Instrukcja programu WH Okna v.4
Model trzeci
Trzeci model naj częściej wykorzystywany j est u tych klientów, u których do tej pory wyceny sporządzano w oparciu o cenniki
rastrowe (tabela, w której na przecięciu wysokości i szerokości okna znaj duj e się cena). Producent ma trzy możliwości wprowadzenia
cenników rastrowych do programu:
może wygenerować takie cenniki w programie w oparciu o ceny materiału,
może zaimportować cenniki z innych aplikacj i np.: z Excel’a,
może po prostu wprowadzić cenniki ręcznie.
Ten model działania wykorzystuj ą klienci, współpracuj ący zarówno z przedstawicielami, którzy posiadaj ą sprzęt komputerowy, j ak
i z takimi, którzy takiego sprzętu nie posiadaj ą. Taki schemat działania zapewnia identyczną wycenę u j ednych i drugich.
Model czwarty
Model czwarty może być stosowany niezależnie lub w połączeniu z innymi modelami. Zasada pracy z wykorzystaniem tego
modelu polega na tym, że przedstawiciel przygotowuj e konstrukcj ę w programie, a następnie przesyła j ą do producenta j ako zapytanie
ofertowe. Producent wycenia takie zapytanie w swoim programie i odsyła z powrotem do przedstawiciela. Ze względu na to, że cała
komunikacj a odbywa się przez Internet, cały proces trwa stosunkowo krótko. Taki schemat może być również pomocny w przypadku
stosowania innych modeli, np. wtedy, gdy przedstawiciel nie j est pewny, czy oferta została poprawnie skalkulowana lub, gdy zamawiana
konstrukcj a j est zbyt skomplikowana i przedstawiciel ma wątpliwości, czy prawidłowo wprowadził dane konstrukcj i do programu.
Sterowanie maszynami
Sterowanie maszynami to proces przekazywania danych do obrabiarki CNC.
CNC - (Computer Numerical Control) j est sposobem sterowania numerycznego obrabiarek. Nie j est to sposób obróbki. Obrabiarka
CNC pracuj e dokładnie identycznie j ak konwencj onalna, tyle że konwencj onalną steruj e człowiek (kręci pokrętłami, ustawia wymiar
do cięcia, reguluj e obroty, wymienia narzędzia) a w CNC wszystkiego dokonuj e specj alizowany komputer steruj ący, który otrzymuj e
polecenia z programu WHOkna w postaci pliku tekstowego zapisanego na dyskietce, pamięci flash lub bezpośrednio w sieci
komputerowej .
Przygotowania odpowiedniego pliku tekstowego do sterowania maszynami będzie tematem niniej szego opracowania.
Aby proces wdrożenia sterowania centrum obróbczym (obrabiarką CNC) klienta firmy WINKHAUS mógł przebiec sprawnie dobrze j est
twierdząco odpowiedzieć na następuj ące pytania:
1.
Czy klient korzysta z programu WHOkna – Klient powinien korzystać z programu WHOkna do przygotowywania
dokumentacj i technologicznej wraz z wykorzystaniem optymalizacj i. Wyj ątkiem mogą tu być firmy produkuj ące stolarkę
drewnianą
2.
Czy mamy dokumentację do maszyny? - Do każdej maszyny powinna być dostępna dokumentacj a zawieraj ąca niezbędne
do wdrożenia dane.
Format plików – struktura pliku tekstowego tzn. co poszczególny ciąg znaków w pliku oznacza, np. nazwa artykułu,
długość artykułu, nazwy operacj i itp.
Przykładowe plik – to plik który, służy do sprawdzenia poprawności działania maszyny oraz do porównania z plikiem
wynikowym WHOkna.
Wykaz operacji wykonywanych przez maszynę – każda maszyna wykonuj e określony zestaw operacj i takich j ak: cięcie,
wiercenie, frezowanie, zaznaczanie, zgrzewanie itd. Lista operacj i potrzebna j est do odpowiedniego przygotowania
programu WHOkna.
Wykaz narzędzi - tzn. nazwy narzędzi przyporządkowane do poszczególnych operacj i/
© 2010 Winkhaus Polska IT
Sterowanie maszynami
289
3.
Czy maszyna będzie samodzielna jednostka czy będzie współpracować z inną na hali? – bardzo ważne pytanie w przypadku
kiedy maszyna będzie pracować na zasadzie kodów kreskowych, wtedy konieczne j est sprawdzenie czy kody kreskowe
wykorzystywane przez poszczególne maszyny są kompatybilne.
4.
Czy centrum obróbcze lub zgrzewarka będzie sterowana ręcznie (manualny wybór elementu z listy) czy kodem kreskowym?
– Jest to niezbędna informacj a potrzebna do przygotowania odpowiednich etykiet z kodami kreskowymi, np. centrum
obróbcze lub zgrzewarka korzysta z etykiet umieszczonych na obrabianym elemencie podczas procesu rozkroj u elementów.
Jeśli centrum lub zgrzewarka współpracować będzie z piłą należy sprawdzić czy piła funkcj onuj e (czy cięcie odbywa się z pliku) i czy są
drukowane etykiety. Jeśli nie - to dla piły również powinno się zabezpieczyć takie informacj e j ak:
Format plików steruj ących
Przykładowe pliki steruj ące
Format plików etykiet
Przykładowe pliki etykiet
Testowanie przygotowanych plików steruj ących powinno odbywać się wraz z serwisantami/wdrożeniowcami dostawcy maszyny,
ponieważ często zachodzi potrzeba zmiany konfiguracj i maszyny, a gdy maszyna j est na gwarancj i lepiej gdy robi to ktoś uprawniony.
Sterowanie maszynami odbywa się według ściśle określonego schematu. Schemat ów składa się z 4 kroków:
Ustawienia parametrów w bazie danych programu WHOkna
Wygenerowania uniwersalnego pliku XML z parametrami sterowania.
Przekonwertowania standardowego pliku do pliku zrozumiałym przez maszynę za pomocą odpowiednio przygotowanego
skryptu VBS.
Wczytania pliku we właściwym formacie do maszyny za pomocą dyskietki, pamięci flash lub bezpośrednio przez sieć
komputerową. Schemat przedstawia poniższy rysunek.
Rysunek 331 Schemat procesu sterowania maszynami CNC
Poszczególne kroki procesu sterowania opisane zostały w kolej nych rozdziałach.
W branży okiennej naj częściej spotykane maszyny CNC to piły do profili okiennych, zgrzewarki, i centra obróbcze. Ale ostatnio coraz
częściej można mieć do czynienia również z piłami do listew przyszybowych, piłami do wzmocnień, kombaj nami do obróbki elementów
drewnianych. My skupimy się na tych naj bardziej popularnych rozwiązaniach tzn. piłach – którym, poświecimy osobny rozdział,
zgrzewarkach i centrach obróbczych. Pozostałe maszyny bazuj ą i tak na rozwiązaniach tych trzech podstawowych typach urządzeń.
Piła
Przygotowanie baz
Podstawową czynnością, którą należy wykonać przed przystąpieniem do sterowania j est odpowiednie przygotowanie baz
© 2010 Winkhaus Polska IT
290
Instrukcja programu WH Okna v.4
technologicznych, w programie WH Okna. W tym celu uruchamiamy aplikacj ę Bazy i po połączeniu się z odpowiednimi bazami, z
których zamierzamy sterować piłą, wchodzimy do drzewka Dane handlowe->Ceny. Znaj duj ą się tam, dane potrzebne do określenia
podstawowych parametrów, wykorzystywanych przy sterowaniu.
Wybieramy grupę profili, których dane technologiczne chcemy odpowiednio sparametryzować. Zazwyczaj są to Ościeżnice, Skrzydła,
Słupki i Profile Łączące, których grupy rozwij amy i definiuj emy w nich każdy element po kolei. Posłużymy się przykładem Ościeżnicy:
Rysunek 332 Baza danych/dane handlowe/ościeżnice.
Rysunek 333 Konfiguracja parametrów sterowania.
© 2010 Winkhaus Polska IT
Sterowanie maszynami
291
Po prawej stronie znaj duj e się okienko parametrów dla podświetlonej ościeżnicy. Dla nas naj ważniej szymi parametrami będzie długość
beli wyrażona w metrach, pole Optymalizacj a, pole Tnij po dwie bele oraz pole wyboru z opcj ami „Pomiń przy sterowaniu piłą, Tnij na pile
1, Tnij na pile 2”.
Długość beli określa wartość, którą proces optymalizacj i będzie używał do rozkroj u . Błędne określenie tego parametru będzie
skutkowało zbyt dużym odpadem (w przypadku gdy bela fizycznie będzie dłuższa) lub brakiem możliwości rozkroj u wszystkich elementów
(zbyt krótka).
Zaznaczenie pola optymalizacj a powoduj e iż dany profil będzie optymalizowany,
co j est niezbędne dla sterowania maszynami.
Opcj a Tnij po dwie bele pozwala nam określić, czy dany profil będzie optymalizowany oraz cięty j ako cięcie dwóch sztang profilu naraz, co
oczywiście także zostanie uwzględnione podczas tworzenia pliku steruj ącego.
Ostatnim i w zasadzie naj ważniej szym elementem będzie pole wyboru, czy profil ma zostać pominięty podczas generowania pliku
steruj ącego piłą, czy też ma być generowany na tzw. pile 1 lub pile 2. W programie WH Okna przewidziano do wyboru wysterowanie
dwoma różnymi piłami, gdzie dla każdej z nich trzeba wygenerować inny plik steruj ący. Możemy dzięki temu rozplanować j akie profile
chcemy ciąć na każdej z tych pił i czy w ogóle chcemy dany profil na nich wycinać.
Po ustaleniu tych wszystkich parametrów dla wszystkich interesuj ących nas profili możemy przej ść do następnego punktu.
Parametryzacja programu
Uruchamiamy aplikacj ę WH Okna do momentu aż przywita nas pulpit programu a w lewym górnym rogu poj awi się menu. Wchodzimy
do Opcj e->Ustawienia
Rysunek 334 Menu – Opcje/Ustawienia.
W ustawieniach odnaj duj emy zakładkę Parametry linii 1 lub linii 2. Są to odpowiedniki „Tnij na pile 1 i 2”, z baz. Następnie wybieramy typ
piły, j aką chcemy wysterować. Na liście wyboru Typ piły, mamy kilka modeli, j uż zdefiniowanych. Ni wyczerpuj ą one wszystkich dostępnych
maszyn na rynku. Dlatego w programie WH Okna można podłączyć zewnętrzny program steruj ący. Większość z nich znaj duj e się na stronie
naszej stronie, pod adresem :
http://www.whokna.winkhaus.pl/downloads/skrypty/machines.asp.
© 2010 Winkhaus Polska IT
292
Instrukcja programu WH Okna v.4
Rysunek 335 Menu – Opcje/Ustawienia – parametry linii.
Jak użyć takiego programu? Po pierwsze j ako typ piły musi być wybrany „XML”. Odpowiedni plik należy umieścić na twardym dysku,
naj lepiej w miej scu, które zostało do tego przeznaczone. Domyślnie j est to katalog Machines w katalogu programu WH Okna.
Następnie należy odpowiednio sparametryzować pozostałe wartości, oczywiście zgodnie z tym, co fizycznie potrafi piła, którą chcemy
wysterować. Większość programów steruj ących, przygotowanych przez firmę WINKHAUS, występuj e w formacie j ęzyka programowania
VBS. Wynika to z elastyczności oraz otwarotości kodu. Skupmy się zatem na przypadku w którym zewnętrznym programem steruj ącym j est
plik w formacie VBS. Aby taki plik został poprawnie zinterpretowany, należy uruchomić systemowy interpretator tegoż j ęzyka. Dlatego na
początku ścieżki
wpisuj emy WSCRIPT. Po spacj i podaj emy ścieżkę do pliku steruj ącego. Ścieżka j est parametrem, dlatego j eżeli występuj ą w niej spacj e
należy całość zamknąć w znakach „”. Przykład: wscript „C:\WH okna\scripts\RapidE2000.vbs”
Omówmy teraz poszczególne pola, określaj ące parametry piły.
Maksymalna długość cięcia – określa maksymalną długość j aką piła j est w stanie uciąć.
Minimalna długość cięcia – określa minimalną długość cięcia j aką piła j est w stanie uciąć
© 2010 Winkhaus Polska IT
Sterowanie maszynami
293
Odpad na cięcie czołowe – niektóre modele maszyn (naj częściej centra tnące),wykorzystuj ą część profilu do przytrzymania beli.
Część ta j est tęż odpadem technologicznym (do kosza). Jest to bardzo ważne przy generowaniu odpadów użytecznych. Takie piły
często oczekuj ą profilu o bardzo małej tolerancj i długości
Minimalny odpad – określa minimalną długość odpadu. Również wykorzystywany przez centra tnące. Niektóre maszyny
wymagaj ą odpowiedniej długości elementu w celu j ego odtransportowania .
Tnie pod kątem 45 º - zezwala na cięcie pod tym kątem
Tnie pod kątem 90 º - zezwala na cięcie pod tym kątem
Obsługuj e cięcia klinowe – zezwala na cięcia klinowe (stosowane przy słupkach wgrzewanych)
Tnie dla kątów w zakresie – pozwla na określenie zakresu kątów, dla pił o płynnej regulacj i kąta cięcia
Dodatkowy rzez wyrównuj ący - niektóre modele maszyn (naj częściej centra tnące),wykorzystuj ące automatyczne podawanie beli,
przed rozpoczęciem procesu rozkroj u, wykonuj ą cięcie wyrównuj ące. Parametr ten określa długość takiego zacięcia. Jest to kilka
mm.
Uzależnij długość rzezu od kąta cięcia – opcj a do dokładnego wyliczenia długości odpadu. Wynika z geometrii tarczy tnącej . Dla
profili ciętych pod kątem innym niż 90 stopni, rzaz j est większy. Opcj a ta pomaga tez w dokładniej szym optymalizowaniu cięcia.
Uruchom program – miej sce na wpisanie ścieżki do programu steruj ąceg
Informacj e dla centrum obróbczego – tak j ak wyżej , j eżeli firma wykorzystuj e dodatkowe maszyny, pole to służy do podania
kolej nej ścieżki.
Informacj e dla zgrzewarki – zaznaczenie tej opcj i, powoduj e podczas sterownia, wygenerowanie dodatkowego pliku XML, z
informacj ami o elementach na poziomie zgrzewów. Można też podać sciażke do kolej nego programu steruj ącego .
Eksport danych do WH Piła
Opcj a umożliwia eksport danych do pliku CSV
© 2010 Winkhaus Polska IT
294
Instrukcja programu WH Okna v.4
Rysunek 336. Eksport danych do WH Piła
Tak przygotowany plik zostaj e zapisany w folderze c:\export. Plik należy przenieść do komputera piły.
Zgrzewarka
Zgrzewarka to chyba naj prostsze sterowanie spośród podstawowych maszyn, którymi w firmie WINKHAUS się zaj muj emy. Naj częściej
takie sterowanie polega na dostarczeniu do maszyny pliku w odpowiednim formacie, który zawiera informacj e o poszczególnych
zgrzewach. Informacj e zawarte w pliku to szerokość i wysokość zgrzewu oraz kod kreskowy (w postaci numeru). Kod kreskowy nie
zawsze j est wykorzystywany, zależy to od modelu i wyposażenia zgrzewarki.
Jeśli z j akiś względów kody kreskowe nie są używane przez poszczególnych klientów wtedy operator zgrzewarki z pliku
dostarczonego do maszyny wybiera przy pomocy np. myszy komputerowej pozycj ę z listy do obróbki.
Jeśli natomiast kody kreskowe są wykorzystywane wtedy sprawa dla operatora j est łatwiej sza ponieważ wystarczy zeskanować za
pomocą skanera kod kreskowy umieszczony na elementach do zgrzewania a zgrzewarka wykona automatycznie kolej ne etapy
procesu zgrzewania.
Jednak dla na wdrożeniowców j est to trudniej szy przypadek ponieważ oprócz wspomnianej wysokości i szerokości, którą musimy
umieścić w pliku steruj ącym (wynikowym) powinniśmy także umieścić informacj e o kodzie kreskowym. Na podstawie tej informacj i
zgrzewarka będzie wiedziała j aka rama, bądź skrzydło będzie aktualnie zgrzewana. Trudność korzystania z kodów kreskowych polega
na tym, że etykietę z kodem kreskowym należy wydrukować i umieścić na elemencie w j ednym miej scu procesu produkcyj nego a
odczytać i porównać z danymi w pliku w innym miej scu procesu produkcyj nego. Jednak nie taki diabeł straszny…
Programiści przygotowuj ący Skrypty VBS (potrzebne do konwersj i – szerzej w kolej nych rozdziałach) radzą sobie z tym zadaniem
bardzo łatwo.
Szczegółowy proces wdrażania sterowania maszynami opisaliśmy w poniższych rozdziałach, dlatego tutaj chciałbym skupić się na
© 2010 Winkhaus Polska IT
Sterowanie maszynami
295
różnicy w instalacj i pomiędzy centrum obróbczym a zgrzewarką.
Główne różnice miedzy sterowaniem centrum obróbczym a zgrzewarką polegaj ą na tym, że w innym miej scu w programie WHOkna
podłącza się (aktywuj e) skrypt VBS oraz z innego standardowego pliku XML korzystaj ą skrypty konwertuj ące VBS. Skrypt konwertuj ące
VBS aktywuj emy w programie WHOkna w menu Opcj e/Ustawienia/parametry linii - Rysunek xx. Plik wynikowy dla zgrzewarki powstanie
tak j ak w przypadku innych maszyn po wybraniu przycisku Steruj piłą w module optymalizacj i.
Rysunek 337 Aktywacja skryptu VBS
Pozostałe czynności związane ze sterowaniem Zgrzewarką wykonuj emy analogicznie j ak w przypadku centrum obróbczego –
opisanego w kolej nych rozdziałach.
© 2010 Winkhaus Polska IT
296
Instrukcja programu WH Okna v.4
Centrum obróbcze wraz z wykazem operacji
Centrum obróbcze to maszyny które wykonuj ą wiele operacj i w procesie produkcj i stolarki okiennej – zwykle potocznie mówi się, że są to
urządzenia które wykonuj ą operacj e pomiędzy cięciem a zgrzewaniem. Lista przykładowych operacj i znaj duj e się poniżej na rysunku xx.
Rysunek 338 Przykładowa lista narzędzi/operacji.
Z racj i, że centrum obróbcze podlega tym samym prawom w sterowaniu j ak inne maszyny/urządzenia tzn. należy sparametryzować bazę
danych, przygotować skrypty steruj ące oraz skrypty konwertuj ące standardowego xml do pliku wynikowego postanowiliśmy cały proces
opisać w kolej nych punktach.
Aby w ogóle mówić o sterowaniu maszynami przy pomocy programu WHOkna konieczne j est sparametryzowanie programu WHOkna
mówiąc naj ogólniej . W zależności od potrzeb należy w bazach programu WHOkna wprowadzić niezbędne parametry określaj ące
poszczególne operacj e, które będą wykonywane przez centrum obróbcze czy inne urządzenie.
Dlatego konieczne j est zdefiniowanie parametrów, napisanie odpowiednich skryptów technologicznych, ustawienie szablonów czy
określenie wariantów. Schemat postępowania w takiej sytuacj i powinien wyglądać j a na rysunku xx.
© 2010 Winkhaus Polska IT
Sterowanie maszynami
Jeśli j uż wiadomo od czego zacząć czas zabrać się do parametryzacj i.
© 2010 Winkhaus Polska IT
297
298
Instrukcja programu WH Okna v.4
Baza/sterowanie/narzędzia
Rysunek 340 Sterowanie – Narzędzia. Lista przykładowych narzędzi.
Każda operacj a technologiczna (frezowanie odwodnień/odpowietrzeń, markowanie elementów okuć, wiercenie otworów pod zawiasy
itd.) ma przyporządkowane narzędzie (symbol – numer lub nazwa) którym operacj a j est wykonywana przez urządzenie, maszynę.
Listę tych narzędzi dostarcza dostawca maszyny, a naszym zadaniem j est wprowadzenie tych danych do bazy danych programu WHOkna.
Naj prostsze narzędzie wprowadzamy j ako:
Lp. – Liczba porządkowa, generowana automatycznie,
Symbol – symbol, nazwa narzędzia,
Opis – opis narzędzia,
Pomiń przy sterowaniu – opcj a użyteczna w przypadku czasowego wyłączenia narzędzia bez konieczności usuwania go z bazy
danych,
Kod – kod narzędzia, używany w skryptach technologicznych lub szablonach. Kod dla pierwszego elementu.
© 2010 Winkhaus Polska IT
Sterowanie maszynami
299
Kod 2 – alternatywny kod narzędzia, kod operacj i identycznej technicznie dla drugiego elementu (dla centrów obrabiaj ących 2
kawałki na raz)
Kod sprzężony - Jeśli po obu stronach słupka wykonuj e się inne operacj e wtedy należy skorzystać z parametru kod sprzężony –
j est to kod operacj i identycznej technicznie z Kod ale po drugiej stronie słupka. Czyli wprowadzamy dla j ednej strony narzędzie
w polu Kod a dla drugiej strony w polu Kod Sprzężony. Następnie w skrypcie generuj ącym z XMLa właściwy plik możemy
rozróżnić czy operacj a j est po "pierwszej " czy po "drugiej " stronie słupka sprawdzaj ąc atrybut operacj i Sprzężona.
Rysunek 341 Fragment składni skryptu sterującego
Przesunięcie (w poprzek profilu) – Zazwyczaj nie potrzeba podawać tego parametru ponieważ maszyna ma zdefiniowane
odpowiednio wymiary tzn. wybieraj ąc narzędzie do odwodnień maszyna wie j akiej długości mam być wyfrezowany otwór i
którym miej scu na profilu powinien być umieszczony. Jednak gdybyśmy natrafili na prostszy model wtedy możemy posiłkować się
dodatkowymi parametrami.
Średnica – j ak wyżej .
Długość frezu (wzdłuż profilu) – j ak wyżej .
Wysokość frezu (w poprzek profilu) – j ak wyżej .
Wariant pracy – określenie wariantu pracy w przypadku kiedy j edno narzędzie pracuj e w kilku wariantach.
Parametry dodatkowe – dodatkowy parametr który można wykorzystać w skryptach technologicznych.
Składnik1,2,3 – składniki wykorzystuj emy w przypadku kiedy na j edną operacj ę składa się praca kilku narzędzi, wtedy w polu
składnik wprowadzamy poszczególne narzędzia.
Po wprowadzeniu wszystkich narzędzie można przystąpić do ustawienie pozycj i narzędzi.
© 2010 Winkhaus Polska IT
300
Instrukcja programu WH Okna v.4
Baza sterowanie
Rysunek 342 Sterownie – pozycje narzędzi. Markowanie pozycji elementów.
Pozycj e narzędzi to część parametryzacj i markowania elementów okuciowych. Markowanie elementów okuciowych to nic innego j ak
zaznaczanie położenia elementów okuciowych takich j ak zaczepy, wodziki oraz wszelkiego rodzaj u dodatki (MSL, Zatrzask BK itp.)
Aby ustawić pozycj ę narzędzia (zaznaczyć położenie elementu okuciowego) należy wprowadzić następuj ące dane:
Krawędź – to określenie strony konstrukcj i (okna, drzwi) do wykonania markowania na elemencie okna, dostępne strony to:
Strona zasuwnicy – oznacza że operacj a markowania wykonana zostanie po stronie zasuwnicy, Strona zawiasu, Góra i Dół
Narzędzie – nazwa narzędzia, którym wykonamy markowanie,
Odniesienie – to określenie miej sca na stronie konstrukcj i (okna, drzwi) do wykonania markowania na elemencie okna,
dostępne miej sca to:
- od lewej /góry – oznacza, że na stronach pionowych odniesienie będzie od góry a
na stronach poziomych od lewej strony,
- od prawej /dołu – oznacza, że na stronach pionowych odniesienie będzie od dołu
a na stronach poziomych od dołu.
- od środka – oznacza, że odniesienie będzie liczone od środka elementu,
© 2010 Winkhaus Polska IT
Sterowanie maszynami
301
- od klamki - oznacza, że odniesienie będzie liczone od położenia klamki w
konstrukcj i. Rysunek xx. Punkt nr 1 znaj duj e się: Krawędź Strona zasuwnicy,
odniesienie od lewej /góry lub od klamki lub od środka.
Punkt nr 2 znaj duj e się: Krawędź Dół, odniesienie od lewej /góry lub od środka
Odległość – określenie odległości od pola Odniesienie. Wartości dodatnie oznaczaj ą powyżej środka lub położenia klamki
(odniesienie od środka lub od klamki), wartości uj emne poniżej środka lub położenia klamki.
Wariant – pole Wariant j est pomocne w przypadku gdy element okuciowe może występować w kilku miej scach w
konstrukcj i (oknie, drzwiach itp.). Każdy wariant to inne położenie w konstrukcj i. Oznaczenie wariantów należy wprowadzić
także w Sterowanie/Używane typy okuciowe zakładka Ryglowania.
Rysunek 343 Krawędzie i odniesienia.
© 2010 Winkhaus Polska IT
302
Instrukcja programu WH Okna v.4
Baza/sterowanaie/typy okuciowe
Rysunek 344 Sterowanie – ustawianie wariantów w zakładce Ryglowania.
Grupa „Używane typy okuciowe” pokazuj e aktywne typy okuć zdefiniowane w „Grupy i typy okuciowe”. Dzięki temu odszukanie
właściwego (używanego) typu okuciowego nie j est uciążliwe. Zmiany wprowadzone zarówno w „Grupy i typy okuciowe ” j aki i „Używane
typy okuciowe” będą miały ten sam skutek.
W zakładce Ryglowania oraz Dobór okuć (w każdym zakresie z osobna) występuj e pole Wariant. Dodatkowo w celu ułatwienia
zadania w zakładce Dobór okuć, z poziomu Nadzorcy, można ustawić warianty we wszystkich zakresach. Po zaznaczeniu pól i kliknięciu
prawym przyciskiem myszy z menu wybieramy Ustaw warianty
© 2010 Winkhaus Polska IT
Sterowanie maszynami
303
Rysunek 345 Sterowanie – używane typy okuciowe
W polu tym określamy wariant wystąpienia elementu. Oznaczenie wariantu podczas tworzenia sterowania j est sprawą umowną.
Idea wariantu stosowana j est dla elementów takich j ak narożniki, blokady rygluj ące oraz innych elementów które mogą być położone w
różnych miej scach konstrukcj i okna lub drzwi. Każdy wariant to inne położenie w konstrukcj i. Oznaczenie wariantów należy wprowadzić
także w Sterowanie/pozycj e narzędzi.
Należy też pamiętać o tym, że zmiany dokonywane w tym miej scu programu (Używane typy okuciowe), będą miały taki sam
skutek j ak w głównej grupie doborów okuciowych. USUNIĘCIE typu okuciowego w tym miej scu usunie go z bazy!
© 2010 Winkhaus Polska IT
304
Instrukcja programu WH Okna v.4
Baza/sterowanie/szablony
Rysunek 346 Sterowanie – szablony. Lista przykładowych szablonów
.
Za pomocą szablonów parametryzuj emy operacj e wykonywane w stałych miej scach konstrukcj i. Do takich operacj i zaliczamy operacj e
wiercenia i frezowania otworów pod klamkę, wiercenia otworów pod zawiasy, nawietrzniki/nawiewniki, dociski środkowe itp.
Aby zdefiniować szablon należy wprowadzić następuj ące dane:
- Odniesienie – podobnie j ak poprzednim punkcie - to określenie miej sca na stronie konstrukcj i (okna, drzwi) do wykonania operacj i na
elemencie okna, dostępne miej sca to:
- krawędź zewnętrzna,
- krawędź wewnętrzna,
© 2010 Winkhaus Polska IT
Sterowanie maszynami
305
- wrąb okuciowy – odległość liczona od wrębu okuciowego.
- Położenie – podobnie j ak w poprzednim punkcie - położenie – to określenie miej sca na stronie konstrukcj i (okna, drzwi) do wykonania
markowania na elemencie okna, dostępne miej sca to:
- od lewej /góry – oznacza, że na stronach/krawędziach pionowych odniesienie będzie od góry a na stronach poziomych od lewej
strony,
- od prawej /dołu – oznacza, że na stronach pionowych odniesienie będzie od dołu a na stronach poziomych od dołu.
- od środka – oznacza, że odniesienie będzie liczone od środka elementu,
- od klamki - oznacza, że odniesienie będzie liczone od położenia klamki w konstrukcj i.
- Stosuj od – zakres wykonywania operacj i,
- Stosuj do – zakres wykonywania operacj i,
- Odległość – określenie odległości od pola Położenie. Wartości dodatnie oznaczaj ą powyżej środka lub położenia klamki (odniesienie od
środka lub od klamki), wartości uj emne poniżej środka lub położenia klamki.
- Narzędzie – nazwa narzędzia, którym wykonamy operacj ę,
- Profil – rodzaj profilu którego dotyczy operacj a, j eśli operacj a nie zależy od profilu nie wypełniamy pola.
- Atrybut - dodatkowe atrybuty narzędzia. Jest to rezerwowe pole do wykorzystania w przyszłości.
Skrypty do sterowania maszynami
Skrypty do sterowania maszyn występuj ące w bazach służą do wyliczenia gdzie, na elemencie profilu, należy wykonać poszczególne
czynności, w przypadkach trudnych lub niemożliwych do zdefiniowania za pomocą standardowych operacj i (np. szablonami).
Maj ąc możliwie pełną informacj ę o obrabianym elemencie i j ego otoczeniu, skrypty steruj ące pozwalaj ą wykonać takie operacj e j ak
omij anie łączników słupka (zabezpieczenie przed wykonaniem dwóch operacj i w j ednym miej scu elementu np. przed wkręceniem wkrętu
zbroj eniowego w miej sce gdzie wywiercono otwór do zamocowania łącznika słupka lub w kasetę klamki). Skrypty te zapisuj emy w j ęzyku
Visual Basic Script (VBS). Są one częścią bazy danych i nie występuj ą osobno j ako pliki, tak j ak ma to miej sce w przypadku skryptów VBS
generuj ących pliki wynikowe dla maszyn, które podłączamy zewnętrznie. Naj prostszym wyj ściem j est modyfikacj a gotowych j uż skryptów.
Ich budowa j est na tyle intuicyj na że łatwo zrozumieć zawartą tam logikę. Mogą być pisane bezpośrednio w oknie edytora. W tym celu
umieszczone są przyciski ułatwiaj ące stworzenie skryptu.
Skrypty te używane są do wykonania operacj i :
frezowania odwodnień,
frezowania odpowietrzeń,
przykręcania wzmocnień,
wiercenia pod mocowania słupka,
wiercenia pod dyble,
Gotowe skrypty można pobrać ze strony http://www.whokna.winkhaus.pl/downloads/skrypty/.
© 2010 Winkhaus Polska IT
306
Instrukcja programu WH Okna v.4
Rysunek 347 Sterowanie – skrypty sterujące, edytor skryptów
Aby opisać dany element zdefiniowano szereg własności. Dla uproszczenia programowania
wywołania własności bądź wywołania funkcj i obliczaj ących własności wstawiane są do tekstu skryptu w momencie wybrania opcj i z menu
umieszczonego ponad oknem edytora.
© 2010 Winkhaus Polska IT
Sterowanie maszynami
307
Rysunek 348 Po kliknięciu w przycisk, pojawi się menu z listą funkcji jakie są do niego podłączone
Po wybraniu odpowiedniej opcj i w oknie edytora zostanie nazwa własności elementu lub funkcj a. Funkcj e te naj częściej wymagaj ą
podania dodatkowego parametru.
Przyciski zawieraj ą następuj ące własności, funkcj e i procedury:
1.
Element
- Typ – wstawia TypElementu - zwraca j edną z wartości tekstowych: „ościeżnica”, „skrzydło”, „słupek”, „przymyk”, „inny”
- Kolor – wstawia KolorElementu - zwraca nazwę koloru profilu,
- Kod koloru – wstawia KodKoloru - zwraca kod koloru profilu,
- Poziomy – wstawia ElementPoziomy - przybiera wartość logiczną TRUE j eżeli element j est poziomym elementem konstrukcj i,
- Pionowy – wstawia ElementPionowy - przybiera wartość logiczną TRUE j eżeli element j est pionowym elementem konstrukcj i.
2.
Długości elementu
- Zewnętrzna – wstawia DlugZewn - określa długość zewnętrznej krawędzi profilu (w milimetrach),
- Wewnętrzna – wstawia DlugWewn- określa długość wewnętrznej krawędzi profilu (w milimetrach),
- We wrębie – wstawia WeWrebie - określa długość wrębu okuciowego wzdłuż profilu (w milimetrach),
3.
Wzmocnienie
- Długość – wstawia DlugWzmoc - określa długość zastosowanego wzmocnienia (w milimetrach),
- Typ – wstawia WzmocTyp - określa typ wzmocnienia, zwraca j edną z wartości tekstowych: „A”, „B”, „C”, „?”, „ ”,
- Numer artykułu – wstawia WzmocNrArt - zwraca numer artykułu wzmocnienia.
4.
Klamka
- Położenie – wstawia PolozenieKlamki, określa położenie klamki,
- Szerokość puszki - wstawia SzerokoscPuszki, określa długość puszki pod kasetę klamki.
5.
Przedziały między słupkami
- Liczba przedziałów – wstawia LiczbaPrzedzialow – liczba przedziałów pomiędzy słupkami dochodzącymi do profilu,
- Długość przedziału – wstawia DlugPrzedzialu(numer,strona*) – długość przedziału o podanym numerze (numerowane od 1),
© 2010 Winkhaus Polska IT
308
Instrukcja programu WH Okna v.4
- Początek przedziału – wstawia PoczatekPrzedzialu(numer,strona) – położenie początku przedziału,
- Koniec przedziału – wstawia KoniecPrzedzialu(numer,strona) – położenie końca przedziału,
- Typ elementu wewnątrz- wstawia TypWewnatrzPrzedzialu(numer) – j edna z wartości tekstowych określaj ących typ obszaru
przylegaj ącego do podanego przedziału: „szyba”, „wypełnienie”, „skrzydło”, „pusty”
strona = 1 - lewa strona słupka
strona = 2 - prawa strona słupka
strona = 3 - obie strony na raz
Parametr strona j est tzw. parametrem domyślnym.
Jego brak j est tożsamy z wartością 3.
6.
Profil łączący
- Dochodzi z lewej – wstawia LacznikZLewej - przybiera wartość logiczną TRUE gdy krawędź elementu ościeżnicy dochodzi do
profilu łączącego z lewej strony,
- Dochodzi z prawej – wstawia LacznikZPrawej - przybiera wartość logiczną TRUE gdy krawędź elementu ościeżnicy dochodzi
do profilu łączącego z prawej strony,
- Profil podparapetowy – wstawia ProfilPodparapetowy - przybiera wartość logiczną TRUE gdy pod elementem ościeżnicy j est
profil podparapetowy.
7.
Operacja – wstawia Operacj a "narzędzie",położenie. Wywołanie tej procedury wstawia operacj ę do listy operacj i do wykonania na
danym profilu.
Dodatkowo występuj ą funkcj e które nie są przypisane do przycisków ale można ich używać wpisuj ąc j e „z ręki”.
- LiczbaPrzedzialowEx (strona) - nowa funkcj a bo LiczbaPrzedzialow nie może przyj mować parametrów,
- ZnaczSlupki "symbol narzędzia" ta procedura sama zaznacza słupki. Wystarczy podać
symbol narzędzia które ma zdefiniowane 'Kod' i 'Kod sprzężony'.
Czyli zazwyczaj w skrypcie do zaznaczania położenia słupków wystarcza j edna linij ka
informacj ę i wiele możliwości,
a w trudnych przypadkach mamy pełną
- Kolizja ("symbol narzędzia", początek_ zakresu, koniec_ zakresu) ta funkcj a zwraca wartość logiczną TRUE gdy w liście operacj i znaj duj e się
operacj a zadanym narzędziem, w podanym zakresie położeń. Pozwala to badać możliwość kolizj i z niektórymi operacj ami.
W polu Parametry możemy wpisać nazwy zmiennych (oddzielane średnikami) będącymi parametrami tego skryptu. Przykładem parametru
może być odległość pomiędzy wkrętami lub też narzędzie którym wykonuj emy otwór pod słupek. Dzięki parametrom możemy wykorzystać
ten sam kod dla różnych profili czy nawet różnych systemów profilowych.
Przycisk Test służy do przetestowania poprawności składni i, częściowo, zastosowanych funkcj i i parametrów. Dzięki niemu poprawność
całego skryptu można sprawdzić bez potrzeby wykonywania pełnego procesu sterowania w programie WHOkna
Skrypty związuj e się z profilami w odpowiednich polach w grupie Profile główne.
© 2010 Winkhaus Polska IT
Sterowanie maszynami
309
Obok nazwy właściwego skryptu możemy podać wartości (oddzielone średnikami) dla wcześniej zdefiniowanych parametrów. Należy
pamiętać że wartości tekstowe podaj emy w cudzysłowie, np. "SLUPEK_SZEROKI";30;False
Skrypty sterujące w profilach
Rysunek 349 Podłączanie skryptów w profilach głównych
W większości nowoczesnych centrów obróbczych, definiowanie znaczenia poszczególnych operacj i, dla konkretnego profilu, następuj e w
konfiguracj i programu
bezpośrednio steruj ącego maszyną. Niemniej czasami potrzebne lub też wygodne j est przeniesienie zależności operacj i od profilu do bazy
WHOkien.
Temu służy tabelka pozwalaj ąca różnie sparametryzować operacj e wykonywane tymi samymi narzędziami. Np średnicę otworu, długość
© 2010 Winkhaus Polska IT
310
Instrukcja programu WH Okna v.4
frezu itd.
Jeżeli wyświetla się (pomiń) to bierze się standardowa wartość z definicj i operacj i.
Po wprowadzeniu do bazy wszystkich potrzebnych parametrów można przystąpić do wygenerowania standardowego (dla każdej
z maszyn plik XML j est tego samego formatu – dopiero na podstawie tego pliku będą powstawały pliki dedykowane konkretnej maszynie)
pliku steruj ącego. Aby wygenerować standardowy plik XML należy w uruchomić program WHOkna, wybrać opcj ę nowa optymalizacj a a
następnie, po przygotowaniu paczki optymalizacyj nej , skorzystać z przycisku steruj piłą.
Rysunek 350 Generowanie pliku sterującego.
Po wybraniu przycisku Steruj piłą poj awi się okienko, w którym można wybrać dla j akiej linii ma się odbyć generowanie pliku, gdzie
zostaną zapisane pliki wynikowe, można zmienić nazwę pliku oraz rozszerzenie pliku. Aby plik wynikowy był w standardowym formacie
XML należy również w programie WHOkna/ustawienia/parametry linii z rozwij alnej listy wybrać XML.
© 2010 Winkhaus Polska IT
Sterowanie maszynami
Rysunek 351 Ustawienia standardowego pliku xml
Wygenerowany standardowy plik XML zostanie zapisany w miej scu wybranym podczas generowania. Naj częściej w c:\whokna\piła.
Plik można oglądać w dowolnej przeglądarce i ma on wtedy następuj ącą postać:
© 2010 Winkhaus Polska IT
311
312
Instrukcja programu WH Okna v.4
Rysunek 352 Standardowy plik xml.
Aby sprawnie czytać taki plik potrzeba odrobinę doświadczenia. Dla mniej doświadczonych powstał specj alny raport FREZY2
który służy do kontroli poprawności ustawień w bazie danych. Jest to niezastąpione narzędzie w czasie testowego uruchomienia maszyny.
Na raporcie FREZY2 można sprawdzić czy wygenerowane informacj e są poprawne tzn. czy właściwie zostały wybrane operacj e to
poszczególnych elementów oraz czy znaj duj ą się w odpowiednim miej scu. Czasem testowanie od razu na maszynie j est czasochłonne (nie
trzeba opuszczać biura aby dokonać wstępnej oceny poprawności danych) oraz w przypadku pomyłek kosztowne. Zawsze w razie
wątpliwości sugeruj ę skorzystanie z tego narzędzia testowego. Poza tym Frezy2 ma tę zaletę, że podaj e źródło z którego pochodzi dana
operacj a.
© 2010 Winkhaus Polska IT
Sterowanie maszynami
313
Rysunek 353 Przykładowy raport FREZY2
Po wygenerowaniu standardowego pliku xml należy go przekształcić do postacie zrozumiałej dla maszyny.
Do przekształcania pliku xml do pliku tekstowego txt, j ob itp. Wykorzystuj emy skrypty VBS (Choć może to być dowolny program. Skrypt w
innym j ęzyku skryptowym lub nawet exek.).
Parametry wchodzące do skryptu:
1. ścieżka gdzie j est wygenerowany plik XML – to naj częściej c:\whokna\piła
2. nazwa pliku.
3. connection string – czyli parametry połączenia do bazy danych
Mówiąc inaczej skrypt VBS to taki program konwertuj ący pliki xml do formatu zrozumiałego przez konkretną maszynę – dlatego konieczne
j est posiadanie dokumentacj i maszyny na podstawie której można przygotować skrypt VBS – opisaliśmy to w pierwszym rozdziale.
© 2010 Winkhaus Polska IT
314
Instrukcja programu WH Okna v.4
Rysunek 354 Schemat powstawania pliku sterującego.
Skrypty VBS potrzebne do wygenerowania właściwego pliku dla maszyny znaj duj ą się na stronie http://www.whokna.winkhaus.pl/
downloads/skrypty/machines.asp
Rysunek 355 Strona ze skryptami vbs
© 2010 Winkhaus Polska IT
Sterowanie maszynami
315
W przypadku kiedy na stronie nie ma odpowiedniego skryptu należy przygotowanie takiego skryptu zlecić programistom firmy
WINKHAUS. Zlecenie powinno zawierać:
opis maszyny
opis operacj i
format pliku wynikowego
przykładowy plik wynikowy.
Gotowy skrypt VBS należy powiązać z linią produkcyj ną w opcj ach programu WHOkna. Oto 4 kroki j ak zainstalować skrypt VBS w
WHOkna:
Uruchamiamy program WHOkna, klikamy menu Opcj e i dalej Ustawienia.
W okienku Ustawienia programu klikamy zakładkę Parametry linii 1.
Wypełniamy formularz wybieraj ąc typ piły XML oraz podaj ąc dodatkowe dane charakteryzuj ące piłę. W polu Uruchom program
wpisuj emy dla skryptu następuj ące polecenie:
wscript c:\whokna\machines\skrypt_ sterowania.vbs
gdzie skrypt_ sterowania.vbs j est nazwą skryptu steruj ącego maszyną z dokładną ścieżką dostępu.
1.
2.
3.
4.
Klikamy OK i możemy j uż przystąpić do sterowania maszyną.
© 2010 Winkhaus Polska IT
316
Instrukcja programu WH Okna v.4
Rysunek 356 Opcje – Ustawienia
Zainstalowany skrypt VBS należy uruchomić za pomocą przycisku steruj piłą w module optymalizacj i – podobnie j ak miało to miej sce w
przypadku generowania pliku XML opisanego w poprzednim rozdziale.
Wynikiem prawidłowo podłączonego i wykonanego skryptu skryptu VBS powinien być plik wynikowy zapisany w miej scu wskazanym
podczas generowania pliku rysunek xx.
© 2010 Winkhaus Polska IT
Sterowanie maszynami
317
Rysunek 357 Generowanie pliku wynikowego
Program WHOkna j est tak skonstruowany, że przyciskiem Steruj piłą generuj emy plik XML, natomiast w przypadku kiedy mamy
zainstalowany skrypt VBS, efektem działania przycisku Steruj piłą j est zarówno plik XML j ak i plik wynikowy w formacie akceptowanym
przez konkretną maszynę. W zależności od Skryptu VBS istniej e możliwość generowania kilku plików wynikowych do kilku różnych maszyn
np. do piły, zgrzewarki, centrum obróbczego czy piły do listew. Plik lub pliki wynikowe należy nagrać na dyskietkę lub za pomocą sieci
komputerowej dostarczyć do komputera maszyny, którą chcemy sterować.
Poprawny plik wynikowy powinien mieć nie tylko poprawny format (zgodny z zaleceniami dostawcy maszyny) ale również poprawną
zawartość.
O ile poprawność formatu bardzo łatwo można sprawdzić o tyle zawartość pliku trochę trudniej .
Aby przekonać się czy format plik j est odpowiedni wystarczy porównać go z dostarczonym przez producenta maszyny plikiem
przykładowym lub wgrać plik wynikowy do maszyny. Maszyny zwykle są tak oprogramowane, że nie pozwalaj ą na wczytanie pliku w
niewłaściwym formacie.
Po wgraniu pliku do komputera maszyny można przystąpić do testów poprawności wykonywanych operacj i. Tak j ak wspomnieliśmy na
początku instrukcj i testowanie poprawności operacj i zawartych w pliku powinno odbywać się przez wyszkolony personel, przedstawicieli
producenta maszyn.
Na błędnie wykonane operacj e przez maszynę składa się kilka czynników:
- błędnie wprowadzone dane – rozwiązanie: poprawienie danych w bazie danych programu WHOkna.
- błędnie wygenerowany standardowy plik XML – rozwiązanie: zgłoszenie błędu programistom.
- błędnie przekonwertowane dane z pliku XML do pliku wynikowego – rozwiązanie: poprawienie skryptu VBS konwertuj ącego plik XML
do pliku wynikowego.
© 2010 Winkhaus Polska IT
318
Instrukcja programu WH Okna v.4
- błędnie ustawiona maszyna – rozwiązanie: wezwanie serwisu producenta maszyny.
Dlatego bardzo ważne j est stwierdzenie, w którym momencie całego procesu powstaj e błąd, ponieważ wtedy można sprawnie go usunąć.
Do tego celu można wykorzystać dokumentacj ę maszyny j ak również narzędzia testowe np. opisany wcześniej raport FREZY2
Export danych do innych aplikacji.
W dobie informatyzacj i przedsiębiorstw (elektronicznej wymiany informacj i pomiędzy różnymi aplikacj ami) bardzo ważną zaletą
programu WH OKNA j est możliwość eksportowania danych. Możliwość ta pozwala na sprawne, a co naj ważniej sze pewne (pozbawione
błędów), przenoszenie danych do programów księgowych, magazynowych czy fakturuj ących. Integracj a, bo tak nazywa się w programie
WH Okna dział, w którym definiuj e się eksporty danych, obej muj e również przenoszenie informacj i do programów innych dostawców
(producenci szyb lub profili). Eksport j est przeniesieniem danych wpisanych przez użytkownika w programie WH Okna, w formacie
zrozumiałym przez program docelowy. I tak, eksporty mogą dotyczyć zarówno prezentowania danych w formatach np. tekstowych, j ak
również generowania zamówień, informacj i o oknach, terminach dostaw i montażu, czy formatach zrozumiałych dla konkretnych aplikacj i
np. Subiekt czy Symfonia.
Jak poradzić sobie z definiowaniem eksportów? Pierwszym krokiem j est wybranie pliku eksportu (format *.vbs), który zapewni
nam taki format danych wyj ściowych, j akiego oczekuj emy. W tym celu należy skontaktować się z obsługuj ącym Państwa informatykiem w
terenie lub działem informatycznym Winkhaus Polska w Rydzynie – nasi pracownicy chętnie sporządzą, bądź pomogą wyszukać w j uż
istniej ących plikach właściwego.
Uruchamiamy program BAZY, klikamy w lewym okienku pozycj ę na drzewku o nazwie Integracj a i rozwij amy j ą:
© 2010 Winkhaus Polska IT
Export danych do innych aplikacji.
319
Rysunek 358. Baza danych – Integracj a.
Następnie klikamy na Zdefiniowane eksporty i wciskamy zielony krzyżyk na pasku narzędzi powyżej . Po prawej stronie okna
programu BAZY poj awi się formularz, który wypełniamy podaj ąc informacj e potrzebne do uruchomienia skryptu.
© 2010 Winkhaus Polska IT
320
Instrukcja programu WH Okna v.4
Rysunek 359. Definiowanie nowego eksportu.
W polu Nazwa podaj emy dowolną nazwę skryptu – pod tą nazwą skrypt dostępny będzie w programie WH Okna W przypadku
zamówienia na szyby może to być nazwa np.: „Eksport szyb”, natomiast gdy eksportuj emy dane do programu Symfonia: „Export do
Symfonii”.W polu Wyrażenie filtrowania można podać (j eżeli wymaga tego skrypt) dodatkowe wyrażenia umożliwiaj ące sortowanie
dokumentów, z których ma odbywać się eksport. I tak np. gdy w polu tym wpiszemy „status=2”, do exportu będą brane tylko zlecenia, zaś
gdy wpiszemy „status=8” – zamówienia zbiorcze.
W polu Wyrażenie sortowania podaj emy dodatkowe sql'owe wyrażenia, pomagaj ące sortować dokumenty rosnąco lub malej ąco.
W polu Dla wybranych zleceń uruchom skrypt/program podaj emy ścieżkę dostępu do pliku, j aki ma się wykonywać po
uruchomieniu zdefiniowanego eksportu.
Po wypełnieniu formularza zamykamy program BAZY i uruchamiamy program OKNA. Następnie klikamy menu Narzędzia,
następnie wybieramy Eksport danych. Poj awi nam się wówczas okienko, w którym wybieramy interesuj ący nas (wcześniej wprowadzony)
eksport.
© 2010 Winkhaus Polska IT
Export danych do innych aplikacji.
321
Rysunek 360. Menu główne WHOKNA – Eksport danych.
Rysunek 361. Wybór rodzaju eksportu.
W okienku Zaznacz dokumenty do eksportu wybieramy w lewym panelu dokumenty i przyciskiem >> przerzucamy na prawą
stronę okna. Następnie klikamy przycisk OK, aby wykonać eksport.
© 2010 Winkhaus Polska IT
322
Instrukcja programu WH Okna v.4
Rysunek 362. Wybór dokumentów do eksportu.
Po zakończonym eksporcie w katalogu C:\export, otrzymamy plik wynikowy, który będzie zgodny z formatem wynikaj ącym z
wybranego skryptu.
Eksport danych pozwala na oszczędność czasu, a przede wszystkim eliminuj e do minimum błędy powstaj ące podczas wprowadzania
danych do systemu. Nie ogranicza w żaden sposób Państwa działania. Daj e możliwość dowolności momentu, w którym dokonuj emy
eksportu danych.
W przypadku większości eksportów wymagane j est korzystanie z prowadzenia statystyk. W tym celu należy zaznaczyć w
programie OKNA, w Ustawieniach, w zakładce Opcj e statystyk pole Statystyki tylko dla wybranych dokumentów, a następnie wybrać
rodzaj e dokumentów, dla których maj ą być prowadzone statystyki:
© 2010 Winkhaus Polska IT
Export danych do innych aplikacji.
Rysunek 363. Ustawienie generowania statystyk.
.
Należy pamiętać, aby po ustawieniu wymaganych parametrów, z menu Narzędzia wybrać opcj ę Odtwórz bazę statystyk.
Po tej czynność można przystąpić do eksportowania danych.
© 2010 Winkhaus Polska IT
323